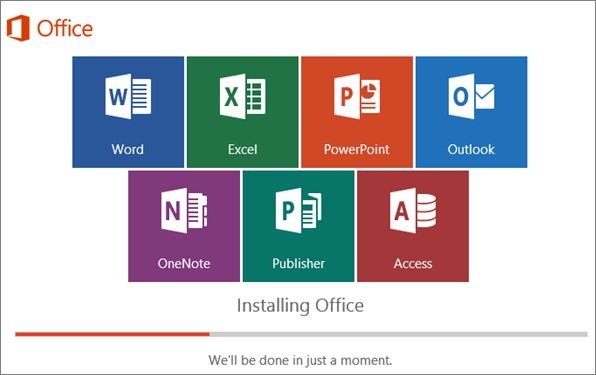Wie kann man microsoft office auf einen anderen PC übertragen ?Das Microsoft Office auf einen anderen computer übertragen ist keine mühsame Aufgabe mehr. Nachdem die Benutzer 2013 ein großes Feedback erhalten hatten, forderten sie die Benutzerrechte an Microsoft Office übertragen auf neuen PC. Microsoft stimmte schließlich zu, Benutzern die Übertragung ihres microsoft office auf einen anderen computer übertragen zu ermöglichen. Daher kann die Übertragung von Microsoft Office mithilfe dieses Artikels in wenigen Minuten erfolgen.
Bevor Sie mit dem Übertragen von Microsoft Office auf einen neuen Computer beginnen, sollten Sie Ihr Office-Konto deaktivieren und Microsoft Office von Ihrem alten Computer deinstallieren.Wie kann ich microsoft office auf einen anderen computer übertragen ?
Deaktivieren Sie Microsoft Office auf Ihrem alten Computer
- Öffnen Sie den Webbrowser auf Ihrem alten Computer, von dem Sie Microsoft Office übertragen möchten, und rufen Sie den Microsoft Webstore auf.
- Melden Sie sich mit Ihren Anmeldeinformationen beim Microsoft Store an. Nach der Anmeldung wird die Liste der derzeit aktiven Installationen angezeigt.
- Suchen Sie eine orangefarbene Schaltfläche mit dem Namen install unter der Spalte install und klicken Sie auf install.
- Klicken Sie nun in der Spalte Installiert auf Installation deaktivieren.
- Klicken Sie im Popup auf Deaktivieren, um die Deaktivierung Ihres Office zu bestätigen.
Deinstallieren Sie Microsoft Office auf Ihrem alten Windows-Computer
- Öffnen Sie die Suchleiste und geben Sie Systemsteuerung ein. Klicken Sie darauf.
- Gehen Sie nach dem Öffnen der Systemsteuerung zu Programme
- Klicken Sie auf Deinstallieren und programmieren und wählen Sie Microsoft Office aus der Liste aus.
- Wählen Sie Deinstallieren, um Office von Ihrem alten Windows-Computer zu entfernen und den Vorgang fortzusetzen Microsoft Office übertragen zu einem anderen computer.
Deinstallieren Sie Microsoft Office auf Ihrem alten Mac
- Öffnen Sie den Finder und klicken Sie auf Anwendungen
- Suchen Sie Microsoft Office in der Liste der Anwendungen, klicken Sie mit der rechten Maustaste darauf und verschieben Sie es in den Papierkorb.
Jetzt können Sie Microsoft Office auf Ihrem neuen Computer installieren.
Installieren von Microsoft Office auf einem neuen Computer
- Öffnen Sie den Webbrowser und rufen Sie den Microsoft Webstore auf.
- Melden Sie sich mit Ihrem Benutzernamen und Ihren Passwörtern beim Microsoft Webstore an.
- Klicken Sie unter der Überschrift Office auf Installieren. Dadurch wird eine Setup-Datei heruntergeladen.
- Klicken Sie nun auf die Setup-Datei, um die Software zu installieren.
- Öffnen Sie nach der Installation von Microsoft Office die Software und melden Sie sich mit Ihrem Benutzernamen und Passwort an.
Schließlich haben Sie Microsoft Office erfolgreich vom alten Computer auf einen neuen Computer übertragen. Wenn Sie Outlook auf einen neuen Computer oder ein anderes Office verschieben möchten Anwendungen können Sie die gleichen obigen Schritte ausführen.
Wenn Sie Probleme bei der Anmeldung oder andere häufig auftretende Probleme mit Office feststellen, finden Sie im folgenden Abschnitt dieses Artikels Lösungen für häufig auftretende Probleme von Office 365.
Häufige Probleme von Office 365 und Lösungen zur Behebung
- Anmeldeprobleme in Word 2016
Das Microsoft Word-Anmeldeproblem ist eines der häufigsten Probleme von Office 365. Schließen Sie alle Fenster im Browser und versuchen Sie, sich mit Ihren Microsoft-Kontoanmeldeinformationen im privaten oder inkognito-Modus bei Microsoft Word anzumelden. Wenn es in keiner der Office-Anwendungen funktioniert, reparieren Sie Office. Führen Sie die folgenden Schritte aus, um Office zu reparieren:
- Gehen Sie zur Systemsteuerung und navigieren Sie zu Programme
- Klicken Sie in der Liste der installierten Programme mit der rechten Maustaste auf Microsoft Office.
- Klicken Sie auf Ändern und wählen Sie Online-Reparatur aus der Liste der Optionen.
- Starten Sie Ihren Computer nach Abschluss des Reparaturvorgangs neu. Die obige Lösung behebt das Microsoft Word-Anmeldeproblem.
- Zugriff auf PST in Outlook 2013 nach Windows 10-Upgrade nicht möglich
Nach einem Upgrade auf Windows 10 kann Outlook 2013 möglicherweise nicht geöffnet werden. Möglicherweise wird die folgende Fehlermeldung angezeigt: Microsoft Outlook kann nicht gestartet werden. Das Outlook-Fenster kann nicht geöffnet werden. Der Ordnersatz kann nicht geöffnet werden. Der Dateizugriff wird verweigert.Sie haben nicht die erforderliche Berechtigung, um auf die Datei C: \ Benutzer \\ Dokumente \ Outlook-Dateien \ Dateiname.pst zuzugreifen. Dieses Problem wird verursacht, wenn Sie aufgefordert werden, sich mit dem Microsoft-Konto anstelle des lokalen Kontos anzumelden. Dies kann auf Berechtigungsprobleme zurückzuführen sein und kann mithilfe der folgenden Schritte behoben werden:
- Gehen Sie zum Datei-Explorer und zum im Speicherort angezeigten Speicherort.
- Klicken Sie mit der rechten Maustaste auf die Datei und wählen Sie Eigenschaften.
- Gehen Sie zur Registerkarte Sicherheit und klicken Sie auf die Schaltfläche Bearbeiten.
- Wählen Sie Ihr Benutzerkonto aus und legen Sie die Berechtigung als Vollzugriff fest.
- Machen Sie dasselbe für alle Administratoren und Systeme, um Vollzugriffsberechtigungen zu erteilen.
- Starten Sie Outlook neu und greifen Sie auf Ihr PST zu.
Die obige Lösung behebt das Problem, dass in Outlook 2013 kein Zugriff auf PST möglich ist. Das Übertragen von Outlook-Dateien kann eine mühsame Aufgabe sein, wenn Sie nicht über Office 365 verfügen. Dies liegt daran, dass Sie mit Office 365 eine Kopie Ihrer Outlook-Daten in der Cloud haben können Migration von PST zu Office 365 wird die Zugänglichkeit verbessern.
Dies sind einige häufig auftretende Office 365-Probleme und Lösungen zur Behebung dieser Probleme.