Microsoft veröffentlicht regelmäßig neue Updates für seine Office-Anwendungen. Da Outlook eine der am häufigsten verwendeten Office-Anwendungen ist, können die Auswirkungen des auftretenden Problems für die Person, die es verwendet, ein ernsthaftes Problem darstellen. Nach dem Upgrade von Microsoft Outlook auf kanalversion 1905 (Build 11629.20196) und höher begannen Benutzer mit Problemen wie Outlook hängt beim Laden des Profils oder Outlook startet nicht. Obwohl Outlook Korrekturen gefunden hat, um dieses Problem zu beheben, gibt es immer noch Benutzer, die mit einem Fehler beim Laden des Outlook-Profils konfrontiert werden. In diesem Artikel werden wir einige mögliche Lösungen vorschlagen, mit denen Sie Outlook profil lädt nicht fehler reparieren.
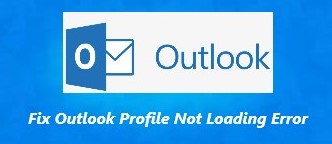
Wie kann Ich Outlook Profil Lädt nicht Fehler Reparieren?
Methode 1: Outlook als administrator ausführen
Während Outlook im normalen Modus problemlos funktioniert, starten Sie Outlook als Administrator kann dir helfen “Outlook profil lädt nicht” fehler reparatur. Im Administratormodus kann Outlook nur viele Aufgaben auf Administratorebene ausführen, die die Probleme beheben könnten.
Schritt 1: Klicken Sie auf Start Taste auf Ihrem PC und suche die Outlook applikation
Schritt 2: Rechtsklick auf Outlook applikation und wählen sie more Optionen, auswählen Run as administrator.
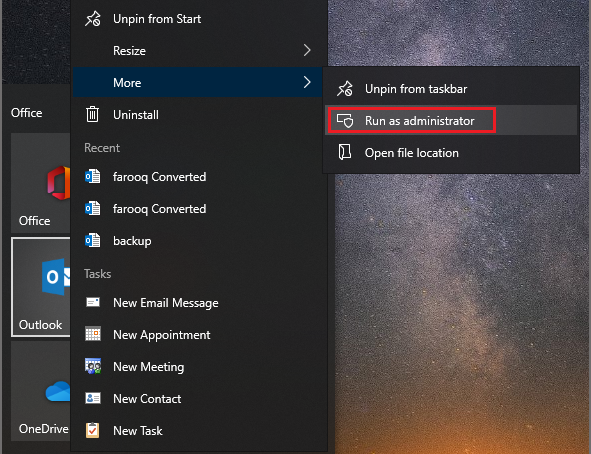
Wenn das Problem nach dem Ausprobieren der oben genannten Methode nicht behoben ist, können Sie hier eine weitere Lösung ausprobieren. Diese Methode ermöglicht das Ausführen von Outlook im abgesicherten Modus.
Methode 2: Deaktivieren sie Outlook add-ins im abgesicherten modus
Hinweis: Stellen Sie vor Beginn sicher, dass die Outlook-Anwendung geschlossen ist.
Schritt 1: Drücken Sie Windows + R Schlüssel zusammen um zu öffnen Run Kästchen und eingeben Outlook.exe /safe. (Stellen Sie sicher, dass zwischen Outlook.exe und /safe Platz ist)
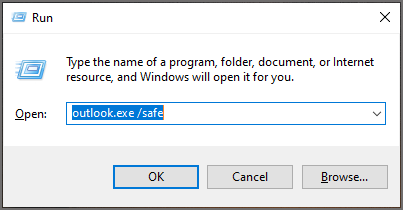
Schritt 2: Wählen Sie Ihr Profil.
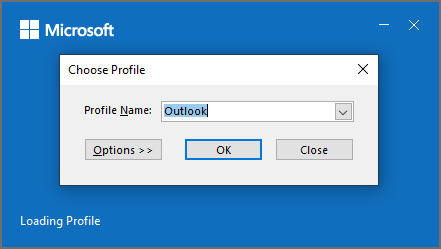
Schritt 3: Wählen Sie nun die File Registerkarte oben links auf Ihrem Bildschirm und wählen Sie options.
Schritt 4: Wähle aus Add-ins Registerkarte und klicken Sie auf das Go Schaltfläche.
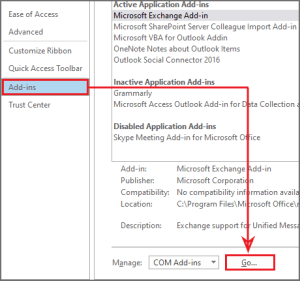
Schritt 5: Deaktivieren Sie nun alle Add-Ins und klicken Sie auf OK. Schließen Sie nun Outlook und starten Sie es neu.
Auch wenn Ihr Outlook beim Laden des Profils hängen bleibt, können Sie diese Methode ausprobieren.
Methode 3: Zurücksetzen des navigationsbereichs
Hinweis: Stellen Sie vor Beginn sicher, dass die Outlook-Anwendung geschlossen ist.
Schritt 1: Drücken Sie Windows + R Schlüssel zusammen um zu öffnen Run Kästchen und eingeben Outlook.exe /resetnavpane. (Stellen Sie sicher, dass zwischen Outlook.exe und /resetnavpane Platz ist)
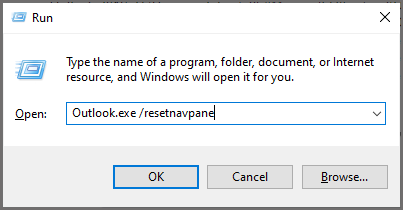
Schritt 2: Jetzt wechselt das Navigationsfenster von Outlook in den Standardzustand.
Methode 4: verwenden Outlook posteingang reparieren werkzeug
Sie können das Tool zum Reparieren des Posteingangs (SCANPST.EXE) verwenden, um zu diagnostizieren und Outlook datendatei reparieren fehler. Das Tool zum Reparieren des Posteingangs überprüft die Outlook-Datendateien auf Ihrem Computer, um zu überprüfen, ob sie in gutem Zustand sind.
Schritt 1: Beenden Sie Outlook und navigieren Sie zu einem der folgenden Dateispeicherorte:
- Outlook 2019: C:\Program Files (x86)\Microsoft Office\root\Office16
- Outlook 2016: C:\Program Files (x86)\Microsoft Office\root\Office16
- Outlook 2013: C:\Program Files (x86)\Microsoft Office\Office15
- Outlook 2010: C:\Program Files (x86)\Microsoft Office\Office14
- Outlook 2007: C:\Program Files (x86)\Microsoft Office\Office12
Schritt 2: Offen SCANPST.EXE.
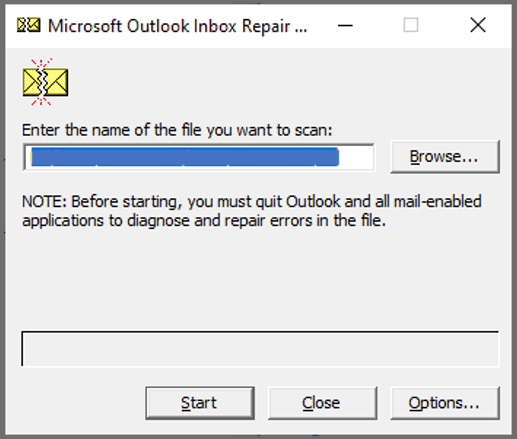
Schritt 3: Auswählen Browse um die Outlook-Datendatei (.pst) auszuwählen, die Sie scannen möchten.
Schritt 4: Klicken Sie nach der Auswahl Ihrer Outlook Datendatei auf Start um den Scan zu starten.
Schritt 5: Wenn der Scan Fehler findet, wählen Sie Repair um den Prozess zu starten, um sie zu beheben.
Schritt 6: Wenn die Reparatur abgeschlossen ist, starten Sie Outlook mit dem Profil, das der gerade reparierten Outlook-Datendatei zugeordnet ist.
Methode 5: Erstellen sie ein neues Outlook profil
Vorsicht: Bevor Sie ein neues Outlook-Profil erstellen, müssen Sie möglicherweise Outlook daten sichern weil die Möglichkeit besteht, dass Sie Ihre Daten verlieren.
Schritt 1: Schließen Sie zunächst Outlook und alle zugehörigen Dienste.
Schritt 2: Drücken Sie als Nächstes Windows key + R die öffnen Run Dialog Box. Geben Sie als Nächstes ein ‘control.exe’ und drücke Enter die öffnen Control Panel Fenster.
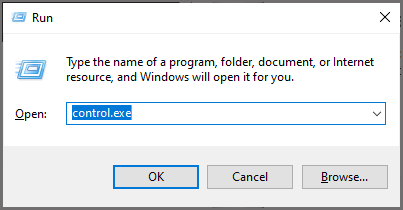
Schritt 3: Suchen nach ‘mail’ über die Suchschaltfläche in der oberen rechten Ecke. Klicken Sie als nächstes auf das Mail App, aus der Ergebnisliste.

Schritt 4: Klicken Sie auf ‘Show Profiles’ Schaltfläche aus dem Mail-Setup-Fenster.
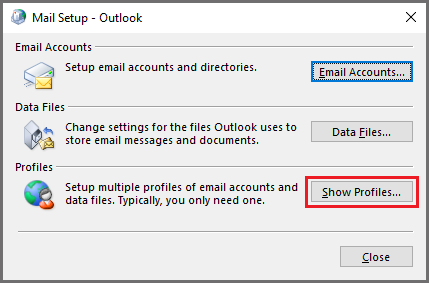
Schritt 5: Wählen Sie das Outlook-Profil aus, das Sie verwendet haben, und klicken Sie auf Remove Schaltfläche. (Sichern Sie Ihre .ost- oder .pst-Dateien, um einen vollständigen Datenverlust zu vermeiden.)
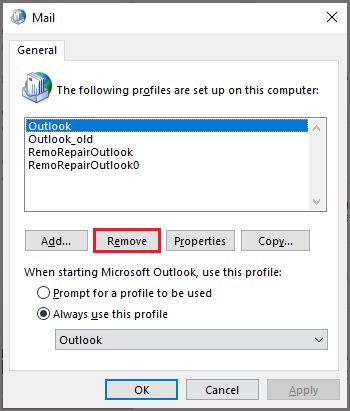
Schritt 6: Klicken Yes um den Vorgang abzuschließen.
Schritt 7: Starten Sie Outlook neu und konfigurieren Sie Ihre E-Mail von Grund auf. Eine neue .ost /.pst-Datei wird automatisch erstellt.
Falls dieses Problem noch nicht behoben ist, besteht die Möglichkeit, dass Ihre PST-Datei beschädigt oder beschädigt ist. Lesen Sie den nächsten Schritt, um das Problem beim Laden des Outlook-Profils zu lösen im Zusammenhang mit beschädigte Outlook PST datei mit Remo-Software.
Methode 6: Beschädigte Outlook dateien mit Remo reparatur Outlook PST reparieren
Remo reparatur Outlook PST ist ein bekanntes Tool, um alle PST-bezogenen Fehler in nur 3 einfachen Schritten zu beheben. Dieses Tool hilft Ihnen, alle mit PST-Dateien verbundenen Attribute wie E-Mails, Kontakte, Notizen, Journale, RSS-Feeds usw. abzurufen. Das Tool ist absolut sicher zu verwenden und Sie können versuchen, Ihre Outlook-PST-Datei kostenlos zu reparieren.
Befolgen Sie die unten aufgeführten Schritte, um Ihre Outlook-PST-Datei zu reparieren:
Schritt 1: Starten Sie die Remo reparatur Outlook PST-Anwendung. Wenn Sie den Speicherort Ihrer PST-Datei kennen, können Sie dies auswählen Select PST File Manually option oder du kannst wählen Find All Your PST Files option.
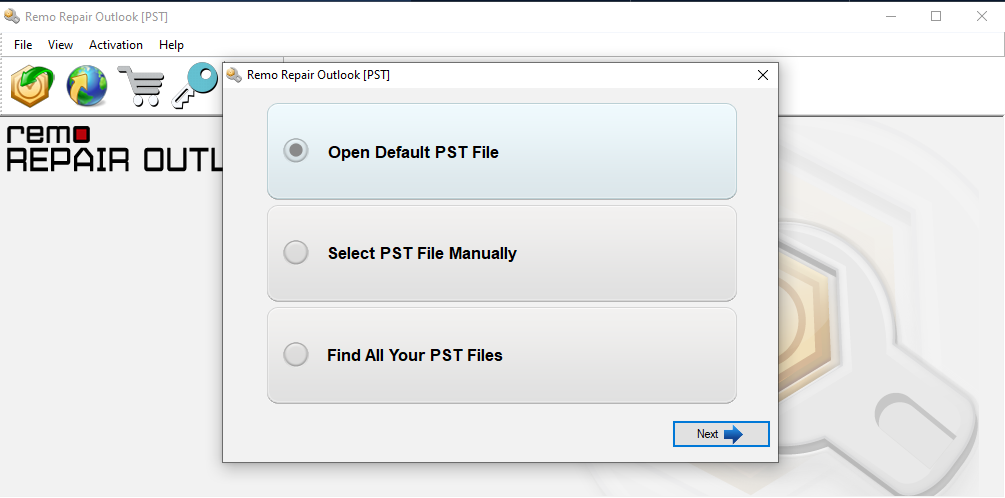
Schritt 2: Im nächsten Fenster müssen Sie das Laufwerk auswählen und auf klicken find. Klicken Sie nach Abschluss des Vorgangs auf Next.
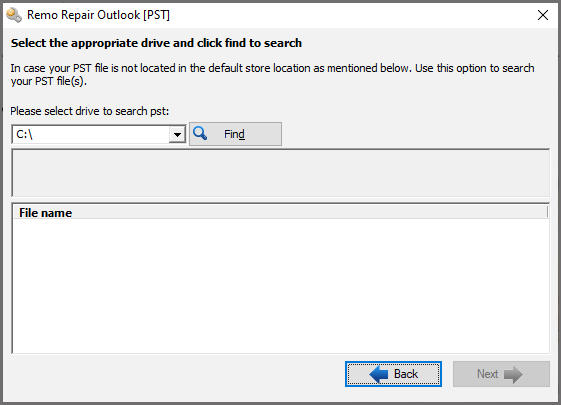
Schritt 3: Klicken Sie auf Repair Schaltfläche, um den Reparaturvorgang zu starten. Dann können Sie den Bericht in der Vorschau anzeigen und die reparierte PST-Datei in das Outlook-Konto importieren.
Letzte worte:
Nun, Microsoft Outlook, das beim Laden des Profils hängen bleibt, kann ziemlich frustrierend sein, aber jetzt wissen Sie mit Hilfe der oben genannten Methoden, wie Sie mit diesem Problem umgehen können. Wir hoffen, dass Sie nun erleichtert sind und würden gerne von Ihnen hören, ob Ihnen der Artikel weitergeholfen hat. Schreiben Sie uns unten einen Kommentar, wenn Sie etwas zu sagen haben.
