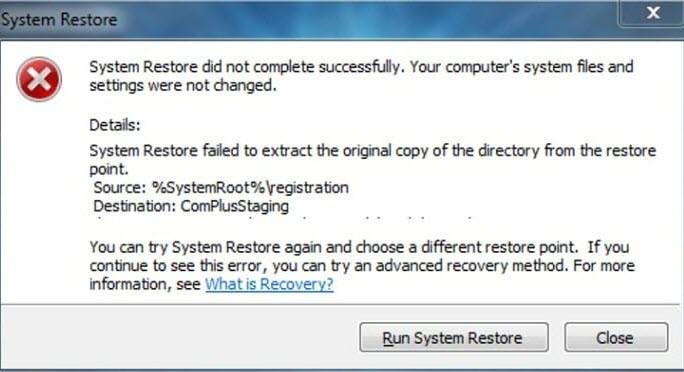Die Systemwiederherstellung ist ein leistungsstarkes Dienstprogramm in Windows, mit dem Ihr System auf einen früheren Zeitpunkt zurückgesetzt werden kann. Grundsätzlich wird es verwendet, um die an Ihrem System vorgenommenen Änderungen rückgängig zu machen. Nehmen wir zum Beispiel an, Sie haben eine Treiberaktualisierung durchgeführt und Ihr System verhält sich danach merkwürdig. Durch eine Systemwiederherstellung wird das Treiberupdate rückgängig gemacht, sodass das mit dem Update verbundene Problem behoben wird.
Die Systemwiederherstellung ist jedoch nicht immer erfolgreich. Unter Windows 10, Windows 7 oder anderen Versionen werden möglicherweise Fehler angezeigt (siehe Abbildung unten), z. B. "Die Systemwiederherstellung wurde nicht erfolgreich abgeschlossen". Möglicherweise sehen Sie auch Variationen dieses Fehlers wie ‘windows systemwiederherstellung fehlgeschlagen’, "Bei der Systemwiederherstellung ist ein nicht angegebener Fehler aufgetreten", "0x80071a91-Systemwiederherstellung", "Windows 10-Systemwiederherstellungsfehler 0x8000ffff", Fehler "0x80070091" und dergleichen.
Diese Fehler treten normalerweise aufgrund von Fehlern mit dem erstellten Wiederherstellungspunkt, Problemen mit Windows-Updates, Beschädigung der Systemdateien oder anderen nicht angegebenen Gründen auf.
Der Zweck dieses Blogbeitrags besteht darin, den Fehler der Systemwiederherstellung fehlgeschlagen mit einfachen Schritten zur Fehlerbehebung zu beheben. Sobald das Problem behoben ist, können Sie die Systemwiederherstellung erfolgreich ausführen. Darüber hinaus finden Sie auch Informationen zum Wiederherstellen von Daten, die aufgrund einer fehlgeschlagenen Systemwiederherstellung verloren gegangen sind, mit Remo wiederherstellen software.
Wie kann Ich Systemwiederherstellung Fehlgeschlagen Reparieren oder Systemwiederherstellung nicht Erfolgreich Abgeschlossen Fehler?
Lösung 1: Wählen sie einen anderen wiederherstellungspunkt
Die erste und einfachste Lösung, um einen Systemwiederherstellungsfehler zu beheben, besteht darin, einen anderen Wiederherstellungspunkt zu versuchen. Der ausgewählte Punkt ist möglicherweise beschädigt und verhindert, dass Sie die Wiederherstellung erfolgreich abschließen können. Wenn Sie also einen anderen Wiederherstellungspunkt verwenden, wird diese Möglichkeit ausgeschlossen.
Führen Sie die folgenden Schritte aus, um einen anderen Wiederherstellungspunkt auszuwählen und die Systemwiederherstellung durchzuführen.
- Geben Sie in der Suchleiste Folgendes ein System Restoreund klicken Sie auf Create a restore point aus der Liste der angezeigten Ergebnisse
- Klicken Sie im Fenster Systemeigenschaften auf die Schaltfläche System Protection tabund wählen Sie die System Restore Taste
- Es werden eine Reihe von Wiederherstellungspunkten angezeigt. Wählen Sie den neuesten Punkt und klicken Sie auf Nextum den Wiederherstellungsprozess abzuschließen
Im Idealfall sollte dies den Fehler beheben, dass die Systemwiederherstellung fehlgeschlagen ist. Wenn dies nicht der Fall ist und erneut eine Fehlermeldung angezeigt wird, fahren Sie mit dem nächsten Schritt fort.
Lösung 2: Führen sie die systemwiederherstellung im abgesicherten modus aus
Der abgesicherte Modus startet Ihren PC mit einem Minimum an Treibern und Anwendungen. Daher werden die Probleme möglicherweise nicht angezeigt, wenn Sie die Systemwiederherstellung im abgesicherten Modus verwenden. So führen Sie die Systemwiederherstellung im abgesicherten Modus durch:
- Gehe zu Settings auf Ihrem PC > Update & Security > Recovery
- Wählen Restart Now zum betreten der Advanced OptionsSpeisekarte
- Dann wählen Sie Troubleshoot > Advanced Options> Startup Settings > Restart
- Dann wählen SieF4 um in den abgesicherten Modus zu booten
Alternativ können Sie auch in den abgesicherten Modus wechseln, indem Sie beim Start die Taste "F8" drücken. (Der Schlüssel kann sich je nach PC-Hersteller ändern.) Starten Sie einfach Ihren Computer neu und drücken Sie die Taste F8, bis der abgesicherte Modus angezeigt wird.
Geben Sie nach dem Aufrufen des abgesicherten Modus Folgendes ein ‘recovery’ in der Suchleiste. Wählen Recovery aus der Liste und wählen Sie Open System Restore. Folgen Sie den Anweisungen auf dem Bildschirm und führen Sie die Systemwiederherstellung durch.
Wenn Sie in der Lage sind, die Systemwiederherstellung im abgesicherten Modus durchzuführen, liegt ein Problem mit einem Programm / einer Anwendung in Ihrem System vor, beispielsweise einem Antivirenprogramm. Diese Lösung behebt normalerweise in vielen Fällen das Problem mit der Systemwiederherstellung.
Lösung 3: Überprüfen sie den status des volume-shadow-service
Der Status des "Volume Shadow Service" und anderer Komponenten in System Services spielt eine Rolle bei der Durchführung einer erfolgreichen Systemwiederherstellung. Lassen Sie uns nun überprüfen, ob sie betriebsbereit sind.
- Klicke auf das StartMenü und Typ ‘Services’ im Suchfeld
- Klicke auf Servicesaus den Suchergebnissen und überprüfen Sie die folgenden Dienste:
- Volume Shadow Copy
- Multimedia Class Scheduler
- Remote Procedure Call
- DCOM Server-Prozessstarter
- Plug and Play
- Alle diese Dienste sollten das haben Statuseinstellen ‘Started’ und Startup Type einstellen ‘Automatic’.
Wenn Sie feststellen, dass für einen dieser Dienste eine andere Option ausgewählt ist, ändern Sie die Status zu ‘Started’ und Startup Type zu ‘Automatic’ entsprechend. Führen Sie nun eine Systemwiederherstellung durch und prüfen Sie, ob der Vorgang gut verläuft. Wenn nicht, fahren Sie mit dem nächsten Schritt fort.
Lösung 4: Führen sie auf ihrem computer einen SFC scan durch
Eine Beschädigung der Systemdateien kann Probleme verursachen und die erfolgreiche Systemwiederherstellung beeinträchtigen. Daher ist das Ausführen eines SFC-Scans bekannt systemwiederherstellung fehlgeschlagen reparieren Problem in vielen Fällen. Bei einem SFC-Scan werden beschädigte Systemdateien gefunden und durch fehlerfreie ersetzt. Durch Ausführen eines SFC werden daher Probleme mit Systemdateien behoben und die Systemwiederherstellung funktioniert normal.
- Drücke den Start Menü und Typ ‘cmd’
- Klicken Sie in der Ergebnisliste mit der rechten Maustaste auf Command Promptund wählen Sie Run as Administrator
- Dann tippe ‘sfc /scannow’ um den SFC-Scan zu starten
Versuchen Sie nach Abschluss des SFC-Scans erneut, die Systemwiederherstellung durchzuführen. Im Idealfall sollte dies Ihnen helfen, die Wiederherstellung erfolgreich abzuschließen. Wenn nicht, können Sie versuchen, Ihren PC zurückzusetzen / zu aktualisieren, um Probleme zu beheben, wie im nächsten Schritt erläutert.
Lösung 5: Setzen sie ihren PC zurück bzw. aktualisieren Sie ihn
Das Aktualisieren / Zurücksetzen Ihres PCs behebt normalerweise alle Arten von Problemen mit Windows- und Systemdateien und behebt somit den Fehler "Systemwiederherstellung fehlgeschlagen". Um diese Aufgabe auszuführen, stellen Sie zunächst sicher, dass Sie ein Backup Ihres gesamten Systems haben. Folgen Sie dann den Schritten, um einen System-Reset durchzuführen.
- Klicke auf das Start Menü und wählen Sie Settings
- Klicken Update & Security> Recovery
- Unter Reset This PC, wählen Keep My Files(oder entfernen Sie alles nur, wenn Sie eine vollständige Sicherung haben)
- Folgen Sie den Anweisungen auf dem Bildschirm und klicken Sie auf Resetwenn Sie aufgefordert werden, den Rücksetzvorgang zu starten
Wie kann Ich Daten Wiederherstellen Verloren Während Fehlgeschlagen Systemwiederherstellung?
Wenn Sie versuchen, mithilfe der Systemwiederherstellung zu einem früheren Datum zurückzukehren, können einige Ihrer wichtigen Daten verloren gehen, wenn keine Wiederherstellung vorgenommen wird. Wenn Sie einen Datenverlust aufgrund fehlender Sicherung oder fehlgeschlagener Systemwiederherstellung festgestellt haben, verwenden Sie Remo Recover. Es kommt mit der Deep Scan-Funktion, um mehr als 300 Dateiformate wie Dokumente (PDF, Word, Excel, PPTs usw.), Bilder, Videos, Rohbilder, Audiodateien usw. wiederherzustellen. Dieses Datenwiederherstellungstool ist mit allen neueste Versionen der Windows- und Mac-Betriebssysteme.
Hier ist eine ausführliche Anleitung zu wie kann Ich verlorene dateien wiederherstellen nach systemwiederherstellung.
Fazit
Mithilfe dieser Lösungen können Sie den Fehler "Systemwiederherstellung wurde nicht erfolgreich abgeschlossen" beheben und den Wiederherstellungsvorgang reibungslos fortsetzen. Wenn Sie während des fehlgeschlagenen Systemwiederherstellungsprozesses Dateien verloren haben, lesen Sie unbedingt Remo Recover, um zu erfahren, wie Sie diese einfach und problemlos wiederherstellen können. Wenn Sie Fragen haben, teilen Sie uns diese bitte im Kommentarbereich unten mit.