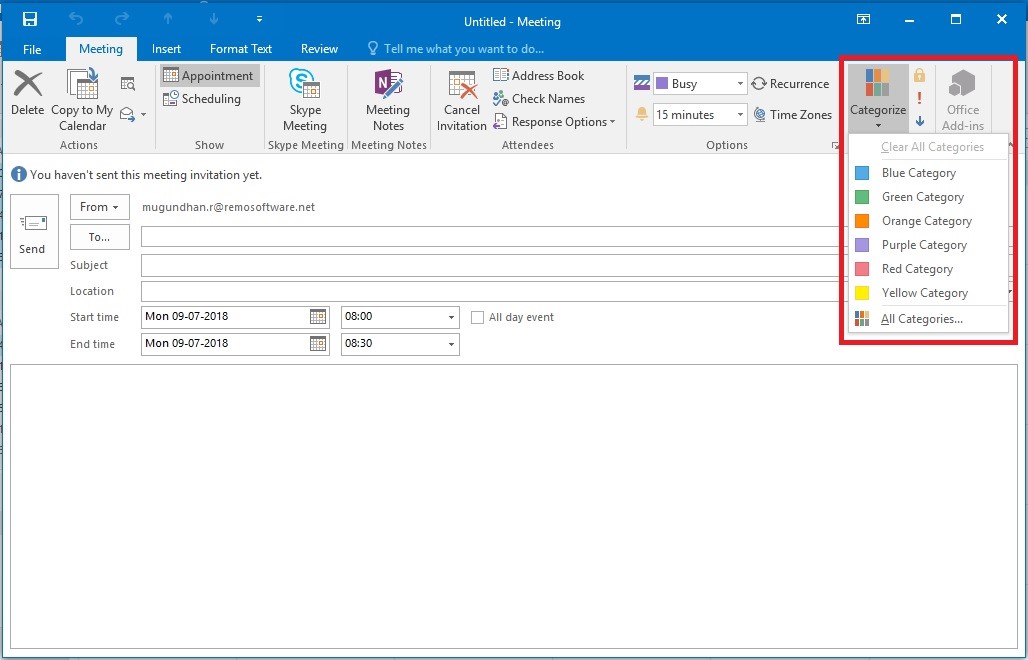Ab der Version 2007 ist die Farbkategorisierung in Outlook enthalten. Bei richtiger Anwendung kann diese Art der Kategorisierung sehr hilfreich sein, um Ihre Outlook-Routine mühelos zu gestalten. Machen wir einen Schritt vorwärts, um zu verstehen Outlook farbkategorien und wie man es zu unserem Vorteil nutzt.
VORTEILE DER FARBKATEGORISIERUNG IHRER AUSBLICKSGEGENSTÄNDE
Sie können Ihren Outlook-Posteingang personalisieren, indem Sie eine Farbe für ein bestimmtes Genre von E-Mails / Notizen / Ereignissen angeben. Das Schöne daran ist, dass verschiedene Outlook-Elemente einer benutzerdefinierten Farbkategorie zugeordnet werden. Je nach Verwendung und Zuordnung kann einem Artikel mehr als eine Farbe zugeordnet werden.
Die folgenden Bilder zeigen beispielsweise Outlook-Farbkategorien, die einem Besprechungs- bzw. einem Aufgabenobjekt zugewiesen sind:
Abbildung 1: Outlook - Besprechung farblich kategorisieren
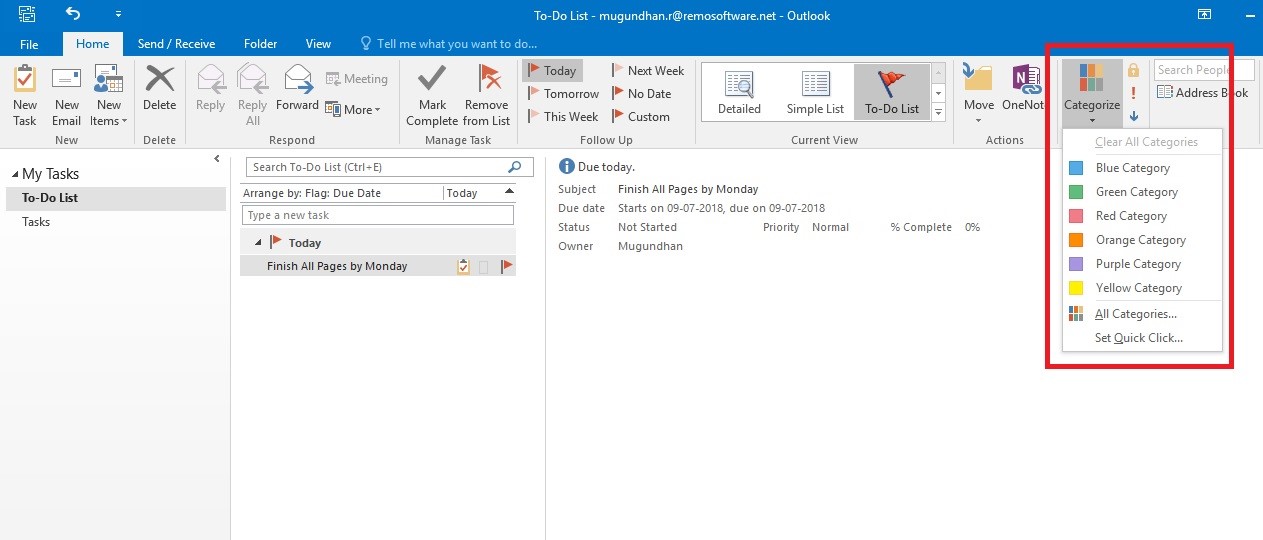
Abbildung 2: Farbkategorisierung von Outlook - Aufgabenliste
Einschränkungen bei der Verwendung der Farbkategorisierung im IMAP-Konto:
Während wir unser Hauptaugenmerk darauf legen POP3 Konten von Outlook 2016 Dieser Artikel gilt auch für andere Versionen von Outlook, nämlich Outlook 2010 und 2013. Bitte beachten Sie, dass IMAP Konten unterstützen die Farbkategorisierung aufgrund von Einschränkungen im IMAP-Protokoll nicht.
Standardmäßig gibt es six colors Sie können zum Kategorisieren verwenden. Sie können eine Kategorie auch erstellen, indem Sie in Outlook-Farbkategorien neben den vorhandenen Schnellkategorien eine andere Farbe auswählen oder die vorhandene Farbe entsprechend Ihrem Zweck umbenennen.
Wie färbe ich E-Mails in Outlook ein?
Wenn Sie einer bestimmten Nachricht in der Liste eine Kategorie zuweisen möchten, klicken Sie mit der rechten Maustaste auf die Nachricht. Klicken Sie auf Kategorisieren und wählen Sie die gewünschte Kategorie aus.
Während die Nachricht angezeigt wird, befindet sich die Kategorisierungsoption in den Tags, die auf der Multifunktionsleiste angezeigt werden. Wenn Ihre gewünschte Kategorie nicht angezeigt wird, suchen Sie in der nach Ihrer Kategorie All Categories Sektion.
Outlook farbkategorien erstellen
- Zu Create eine Farbkategorie, wählen Tags option aus dem Home Registerkarte und wählen Sie Categorize.

- Navigieren Sie im Dropdown-Menü zu All Categories. Aus dem Dialogfeld mit dem Namen color categories klicken Sie auf die New Option rechts angezeigt.
- Add new category Das Dialogfeld wird auf dem Bildschirm angezeigt. Geben Sie den gewünschten Namen der Kategorie in das Feld Name ein, in dem Sie die Farbe und die Verknüpfung aus den entsprechenden Dropdown-Menüs auswählen können.
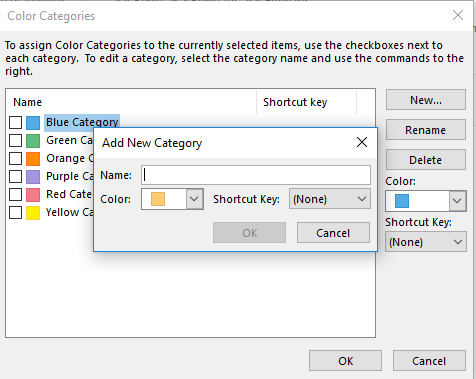
- Klicke auf OKum Ihre benutzerdefinierte Farbkategorie zu speichern.
Umbenennen einer vorhandenen Farbkategorie
- Unter home tab, finden Tags option und wählen Sie categorize.
- Wählen Sie in der Dropdown-Anzeige All Categories ein Farbkategorien Dialogfeld angezeigt haben
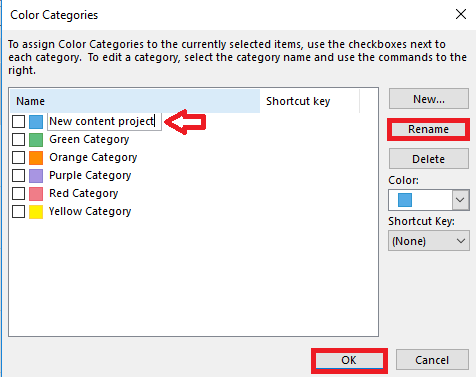
- Wählen Sie die Kategorie aus, die Sie umbenennen möchten, und geben Sie den neuen Namen ein.
- Klicken OK um Änderungen zu speichern.
Es ist zu berücksichtigen, dass einem bestimmten Element mehrere Microsoft Outlook-Kategorien zugewiesen werden können. Alle anstehenden Änderungen am Artikel werden automatisch übernommen.
Was ist Quick Click und wie nutzt man es am besten?
Häufig verwendete Outlook-Farbkategorien können dem Schnellklick-Bereich hinzugefügt werden. Durch Hinzufügen Ihrer Kategorie zu diesem Schnellklickbereich wird der Zugriff erleichtert. Sobald Sie Ihre Kategorie erfolgreich zum Schnellklick-Bereich hinzugefügt haben, können Sie Ihre E-Mails sofort farblich kategorisieren, indem Sie auf das kleine Kästchen rechts neben der Nachricht klicken.
Wie stelle ich einen Schnellklick in Outlook 2016 ein?
- Gehe zu tags option in der home tab.
- Wählen categorize und wählen Sie Schnellklick einstellen aus dem Dropdown-Menü
- Eine Liste der vorhandenen Kategorien wird angezeigt
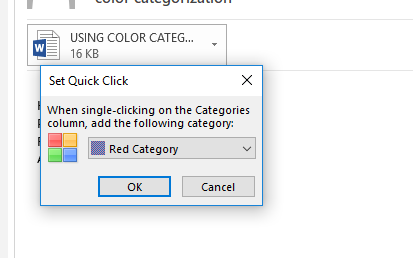
- Mit nur einem Klick können Sie die Kategorie als hinzufügen Quick click
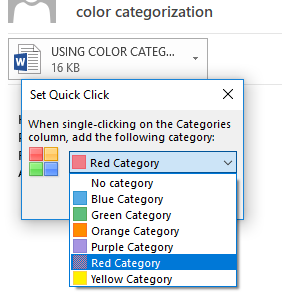
- Das Setup ist abgeschlossen und wird gespeichert, sobald Sie auf klicken OK.
Wie sortiere ich meine Outlook-Nachricht nach Outlook-Farbkategorien?
Wenn Sie endlich alle Nachrichten farblich kategorisiert haben, können Sie Ihre E-Mails in einem einzigen Schritt sortieren.
Finden categorize Option in der Spalte direkt über den Nachrichten und klicken Sie darauf. Sie können die Kategorie auswählen, die Sie sortieren möchten. Und füllen Sie auch Ihre Suchergebnisse entsprechend.
Andere Sortieroptionen zur effizienten Verwaltung Ihres Outlooks
Abgesehen von der Farbcodierung können Sie Ihr Outlook mit vielen anderen Optionen sortieren, z. B. der Option zum automatischen Archivieren, mit der Sie eine schlanke PST-Datei verwalten können. Sie können auch Outlook-Regeln erstellen, die nach dem Einrichten keinerlei Benutzereingriffe erfordern automatisch sortiert.
Nach all Ihren Bemühungen, Outlook zu kategorisieren, dürfen Sie nicht zulassen, dass kleine Fehler Ihre harte Arbeit ruinieren. Es wird immer empfohlen, eine zu haben sicherungskopie so, dass du kannst outlook wiederherstellen to its previous state.
In Outlook 2019 wird eine deutlich aufregendere Farbkategorisierung mit besseren Funktionen und einer verbesserten Benutzeroberfläche erwartet. Outlook 2019 wird voraussichtlich in der zweiten Hälfte des Jahres 2018 veröffentlicht. In diesem Bereich erhalten Sie die neuesten Updates und Tipps.