Die Funktion zum Ausblenden von Dateien unter Windows verhindert, dass wichtige Dateien sichtbar sind. Im Gegensatz zu Dateien wie Fotos, Musik oder Videos werden bestimmte wichtige Dateien standardmäßig ausgeblendet, sodass eine unbefugte Nutzung durch Änderung oder Löschung dieser Dateien verhindert wird.
Diese Dateien sind wichtig für das Betriebssystem und jede Änderung könnte die Leistung des Systems beeinträchtigen.
Manchmal können die Dateien, die Sie ausgeblendet haben, verloren gehen, obwohl Sie sie wieder eingeblendet haben. Der Grund könnte sein versehentliches Löschen von Ordnern, Dateibeschädigung, virus Infektion, oder einem anderen Grund. Unabhängig vom Grund können Sie gelöschte versteckte Dateien von Ihrem Computer wiederherstellen.
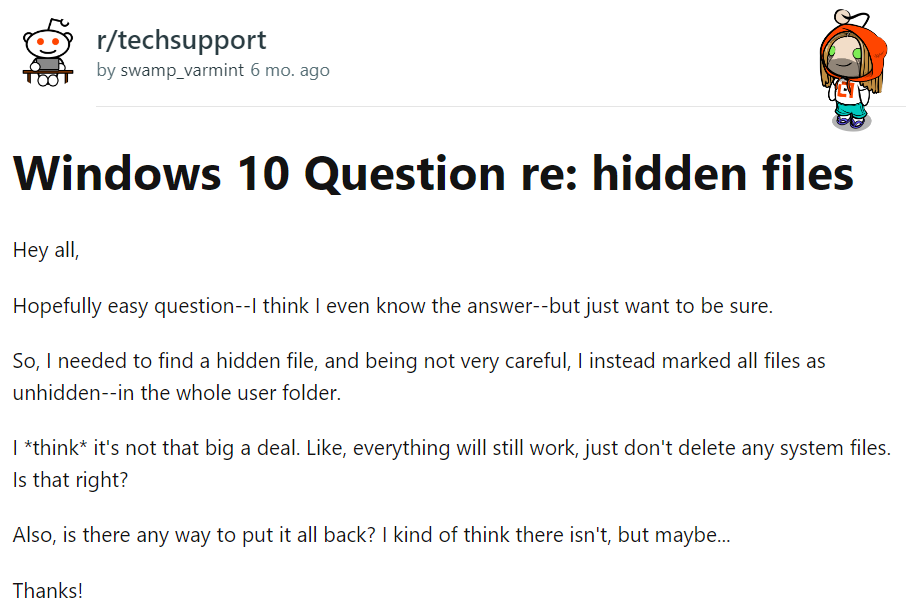
Notiz: Wenn Sie die Softwareanwendung „Winmend Folder Hidden for Windows“ verwenden, um Ihre privaten und vertraulichen Dateien zu sperren. Dann lesen Sie diesen umfassenden Artikel über Wiederherstellung versteckter Dateien im Winmend-Ordner um verlorene oder gelöschte Winmend-Dateien wiederherzustellen.
Inhaltsverzeichnis:
Wie Kann Ich Versteckte Dateien auf Ihrem Windows Computer Anzeigen?
Falls Sie feststellen, dass Dateien oder Ordner im Papierkorb oder an einem anderen Speicherort auf dem Computer fehlen, besteht die Möglichkeit, dass die Dateien vor den Benutzern verborgen bleiben. Wenn Sie neugierig sind und wissen möchten, wie es geht versteckte verloren dateien wiederherstellen?“ Die unten aufgeführten Methoden helfen Ihnen, abhängig von der Windows-Version, die versteckten Dateien auf Ihrem Computer wieder sichtbar zu machen.
1. Wie man Versteckte Gelöschte Dateien Wiederherstellen unter Windows 11?
- Offen File Explorer und klicken Sie auf View Registerkarte
- Beim Klicken auf View, klicke auf Show
- Hier finden Sie Hidden items wo Sie versteckte Dateien ein- oder ausblenden können. Wie im Bild unten gezeigt.
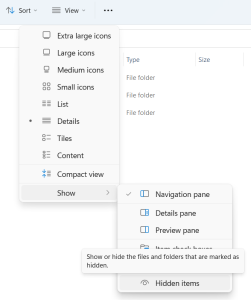
2. Wie Kann Ich Versteckte Gelöschte Datenwiederherstellung unter Windows 10?

- Öffnen Sie den Datei-Explorer und klicken Sie auf View Registerkarte
- Suchen Sie im Menüband nach Optionen und klicken Sie auf View vom Fenster.
- Aktivieren Sie die Option „Versteckte Dateien, Ordner und Laufwerke anzeigen“.
- Gehen Sie nun zu dem Ordner, aus dem Sie die Datei verloren haben. Hier können Sie die versteckte gelöschte Datei wiederherstellen.
Notiz: Neugierig, wie man Windows 11 ohne Datenverlust installiert. Dann lesen Sie diesen vollständigen Artikel durch Upgrade auf Windows 11 kostenlos durchführen.
3. Weg zu Versteckte Gelöschte Dateien Retten unter Windows 8
- Zeigen Sie mit der Maus auf das obere rechte Ende des Bildschirms, platzieren Sie den Mauszeiger nach unten und klicken Sie dann auf Search
- Geben Sie im Suchfeld Ordner ein und wählen Sie dann in den Suchergebnissen Folgendes aus: wählen Folder optionen.
- Klicken Sie auf die View Registerkarte

- Wählen “Versteckte Dateien, Ordner und Laufwerke anzeigen” in den erweiterten Einstellungen und klicken Sie auf OK, um Verlorene Ordner unter Windows 8 wiederherstellen.
Notiz: In diesem Artikel werden 4 bewährte Möglichkeiten erläutert Gelöschte Dateien unter Windows 8 wiederherstellen.
4. Wiederherstellen Gelöschter Versteckter Dateien unter Windows 7
- Wählen Sie die Start Klicken Sie auf die Schaltfläche und dann auf Control Panel, und auswählen Appearance and Personalization.
- Wählen Folder Optionen, und klicken Sie dann auf View Registerkarte.
- Wählen Sie „Anzeigen“. hidden files, folders, and drives in den erweiterten Einstellungen und klicken Sie auf OK knöpfen.
Falls Sie die Dateien mit den oben genannten Schritten nicht gefunden haben, versuchen Sie, sie in einem Cloud-Backup wie One Drive, Dropbox, Google Drive usw. zu suchen. Dies funktioniert jedoch nur, wenn Sie das automatische Cloud-Backup für aktiviert haben angegebenen Speicherort.
Da wir gerade über Windows 7 gesprochen haben, lesen Sie diesen Artikel durch, um verschiedene Möglichkeiten dafür herauszufinden Gelöschte Dateien unter Windows 7 wiederherstellen.
Wussten Sie?
Die Wahrscheinlichkeit, dass Dateien auf Ihrem Computer versteckt werden, ist nach der Aktualisierung Ihres Windows hoch. Der Benutzerordner ist derjenige, der am häufigsten verloren geht; mehr darüber wissen Wiederherstellen verlorener Benutzerordner Hier.
Wie kann man Dateien und Ordner Einblenden?
Mit dem Windows Explorer auf Ihrem Computer können Sie versteckte Dateien und Ordner ganz einfach einblenden. Wenn ein bestimmtes Attribut der ausgeblendeten Dateien und Ordner geändert wird, werden die Dateien ausgeblendet. Sobald die Eigenschaft der Dateien entfernt wird, werden die versteckten Dateien wie normale Dateien angezeigt.
Einblenden Dateien und Ordner mit dem Windows Explorer
- Offen File Explorer und gehen Sie zu dem Ordner, der die Dateien enthält, die Sie einblenden möchten.
- Klicken Sie mit der rechten Maustaste auf die Datei oder den Ordner und klicken Sie auf Properties.
- Deaktivieren Sie das Hidden Attribut, klicken Sie Apply, Dann OK.
Notiz: Wenn Sie die Dateien und Ordner einblenden, müssen Sie auswählen, ob Sie die Änderungen nur auf den Ordner oder auf alle Unterordner und Dateien in diesem Ordner anwenden möchten, um den Ordner sichtbar zu machen.
Wie Kann Man Gelöschte/Verlorene Versteckte Dateien und Ordner Wiederherstellen?
Nachdem Sie Dateien und Ordner eingeblendet haben, sollten Sie die Dateien auf Ihrem Computer sehen können. Wenn Sie die versteckten Dateien und Ordner, auf die Sie zugreifen wollten, immer noch nicht finden können, bedeutet dies, dass die Dateien möglicherweise gelöscht wurden oder vom Computer verloren gehen. Versuchen Sie in solchen Fällen, gelöschte versteckte Dateien und Ordner auf Ihrem Computer wiederherzustellen.
Methode 1: Gelöschte Versteckte Dateien aus Früheren Versionen Wiederherstellen
Wenn Sie eine regelmäßige Sicherung der Datei erstellt haben, besteht eine einfache Methode zum Wiederherstellen der gelöschten versteckten Dateien darin, die Datei aus einer früheren Version wiederherzustellen. Befolgen Sie die Schritte, um die Dateien wiederherzustellen.
- Klicken Sie auf die Startschaltfläche und klicken Sie auf This PC oder My Computer.
- Gehen Sie zum Ordner mit der Datei, klicken Sie mit der rechten Maustaste und klicken Sie dann Restore Previous Versions.
- Eine Liste der zugänglichen Vorgängerversionen des Ordners oder der Datei wird angezeigt.
- Wählen Sie die Dateien aus, die Sie abrufen möchten, und klicken Sie auf Restore. Es wird an seinem ursprünglichen Standort wiederhergestellt.
Denken Sie daran, dass Sie dauerhaft gelöschte versteckte Dateien aus der vorherigen Version nur dann wiederherstellen können, wenn Sie die Windows-Sicherung oder die Option „Dateiversionsverlauf“ auf Ihrem Computer aktiviert haben. Wenn nicht, ist die einzige letzte Möglichkeit, dauerhaft gelöschte versteckte Dateien wiederherzustellen, die Verwendung einer professionellen Datenwiederherstellungssoftware.
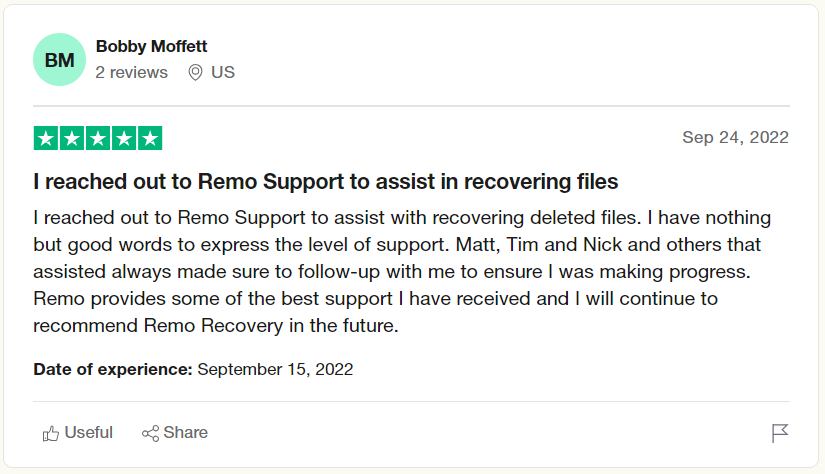
Methode 2: Stellen Sie gelöschte versteckte Dateien und Ordner mit einem speziellen Dateiwiederherstellungstool wieder her
Wenn alle Ihre Versuche, die versteckte Datei zu finden und wiederherzustellen, fehlschlagen, verlassen Sie sich immer auf eine vertrauenswürdige Wiederherstellungssoftware wie z Remo-Dateiwiederherstellungstool.
Selbst wenn die Datei dauerhaft auf dem Computer fehlt, durchsucht die robuste Deep-Scan-Engine des Tools Sektor für Sektor das Laufwerk, um die gelöschten versteckten Dateien und Ordner wiederherzustellen. Die Software ist mit allen Versionen des Windows-Betriebssystems kompatibel.
Laden Sie jetzt Remo herunter, die spezielle Software zur Wiederherstellung versteckter Dateien, und testen Sie sie.
zusätzliche Informationen: Neben der Wiederherstellung versteckter Dateien können Sie auch das Remo-Tool zur Dateiwiederherstellung verwenden Wiederherstellen von Dateien von einem Windows Computer.
Schritte zum Wiederherstellen gelöschter versteckter Dateien mit dem Remo File Recovery Tool
Laden Sie zunächst das Remo Recover-Tool herunter und installieren Sie es auf Ihrem Windows-System. Befolgen Sie die genannten Schritte sorgfältig.
- Starten Sie die Software und wählen Sie die aus drive aus dem die gelöschte versteckte Datei wiederhergestellt werden muss, und klicken Sie auf Scan.
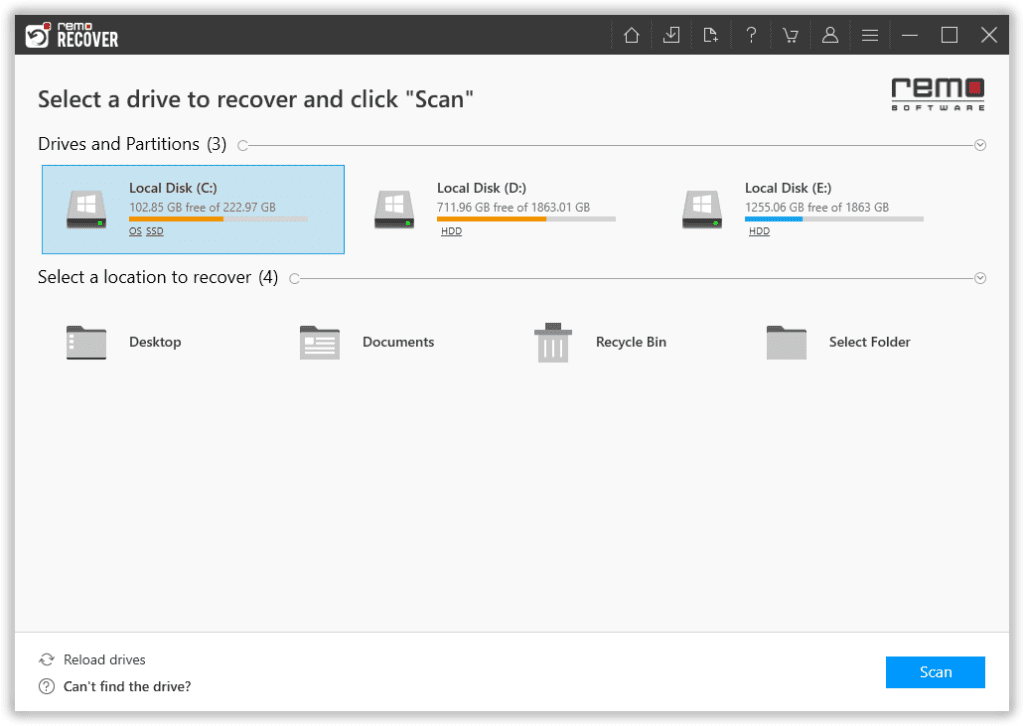
- Die automatisierte Dual Scan Der Prozess wird gestartet und listet alle Dateien auf Dynamic Recovery View. Ihre Dateiliste finden Sie unter Lost and Found Files.
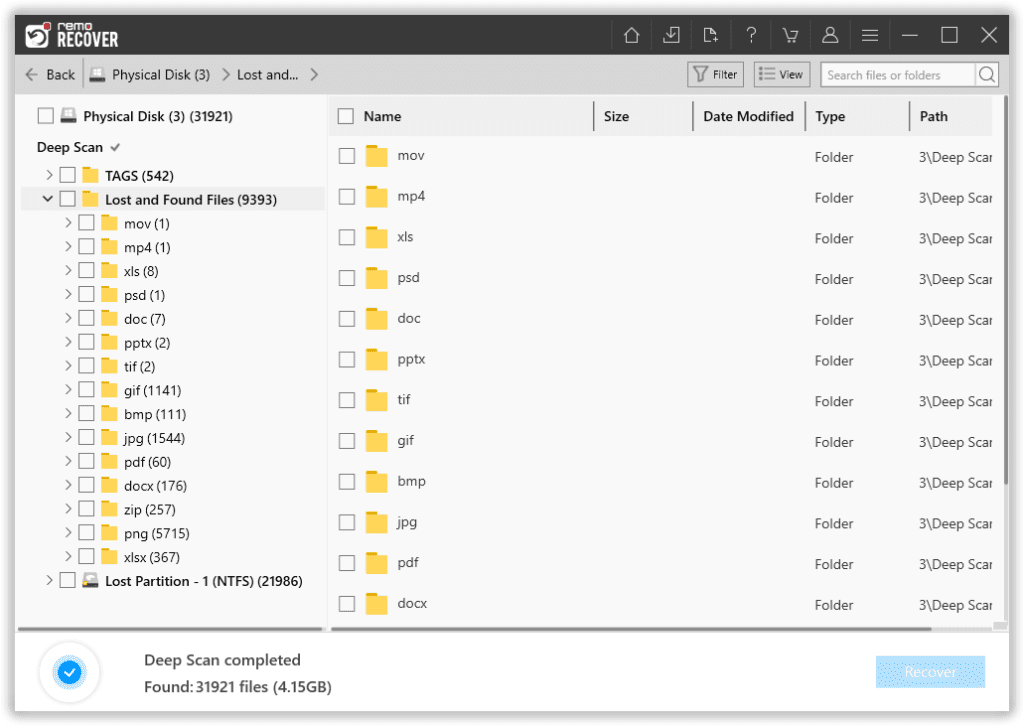
- Wenn Sie Ihre Datei nicht in der Liste finden konnten, Add a file type Sie möchten mithilfe von wiederherstellen Advanced Filter option.
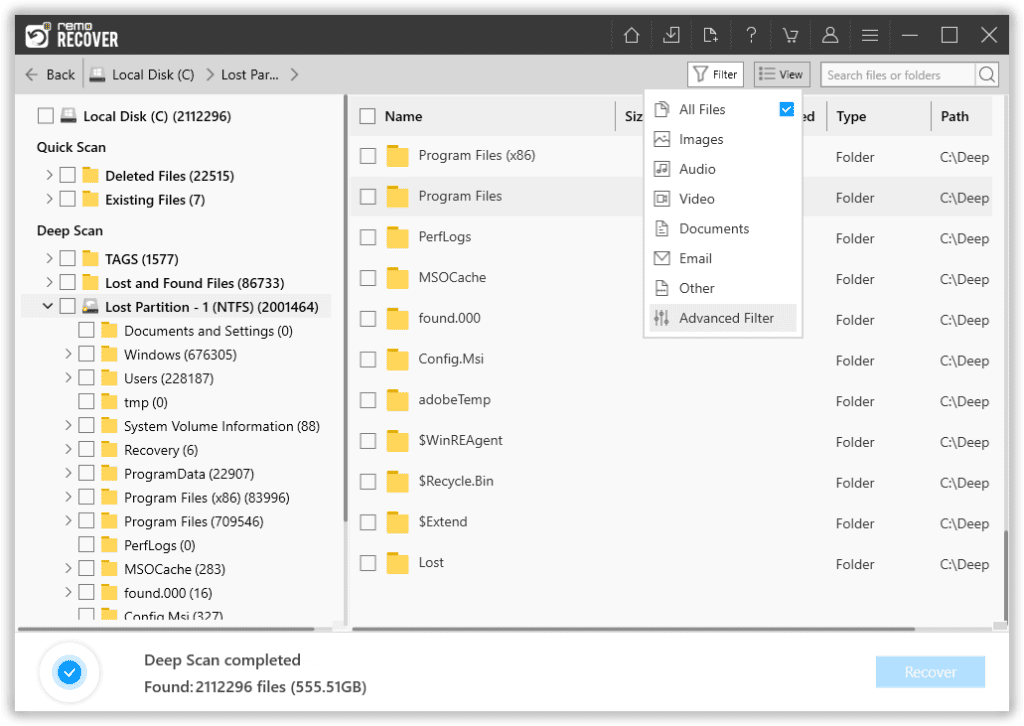
- Durchsuchen Sie beide Registerkarten, um Ihre gelöschten versteckten Dateien zu finden. Sie können die wiederhergestellten versteckten Dateien auch in der Vorschau anzeigen Preview Funktion.
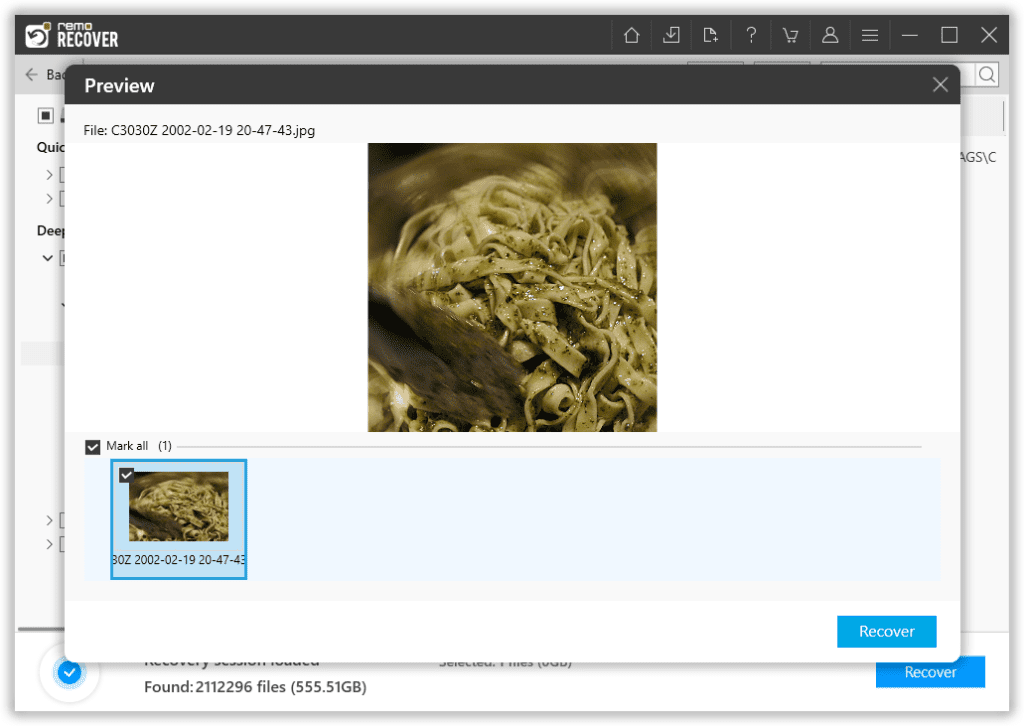
- Wählen Sie abschließend die Dateien aus und klicken Sie auf Recover Schaltfläche zum Speichern der wiederhergestellten versteckten Dateien.
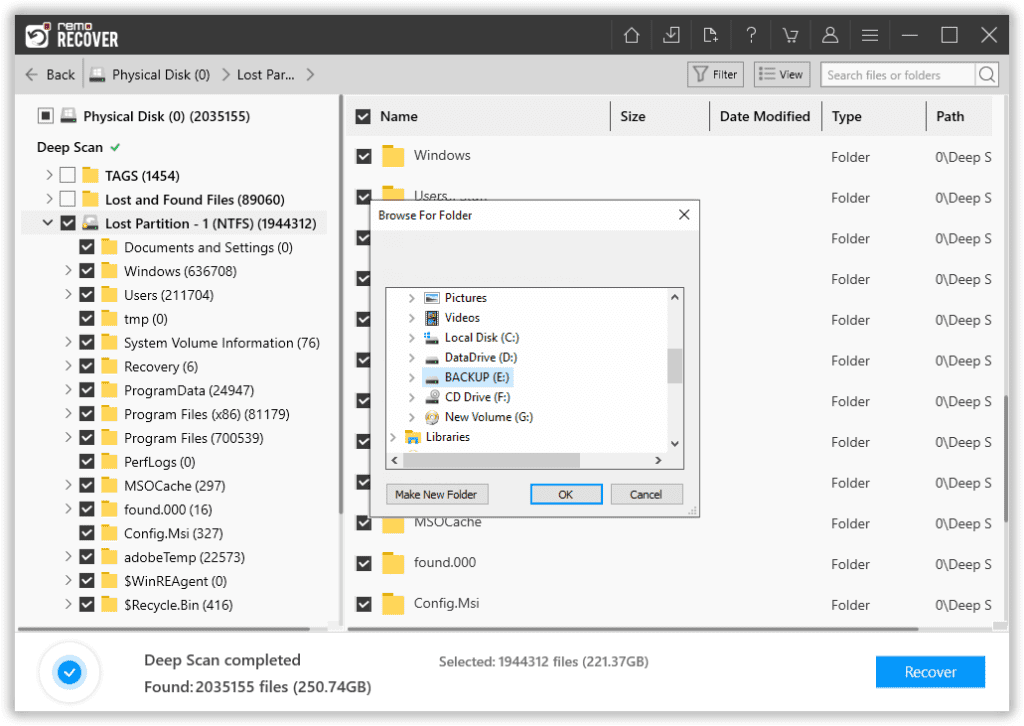
Notiz: Sie können dieses Tool sogar nutzen, um Gelöschte Dateien aus „Mein Dokument“ wiederherstellen Ordner auf Ihrem Computer.
Abschließende Gedanken
Um zu vermeiden, dass die versteckten Dateien von Ihrem Computer verloren gehen, ist es besser, die Dateien verborgen zu halten. Blenden Sie die Dateien nur bei Bedarf ein. Sie sollten jedoch bedenken, dass es keine gute Idee ist, vertrauliche Dateien zu verstecken, da auf diese versteckten Dateien leicht zugegriffen werden kann oder sie beim Formatieren des Laufwerks unbemerkt bleiben.
Falls Sie vertrauliche Informationen haben, können Sie diese mit einem Passwort schützen oder auf einem separaten Laufwerk speichern. Die im Artikel erwähnten Schritte zur Fehlerbehebung helfen Ihnen dabei, versteckte Dateien, die auf Ihrem Computer gelöscht wurden, wieder einzublenden und wiederherzustellen. Falls Sie Zweifel oder Fragen zur Wiederherstellung gelöschter versteckter Dateien haben, teilen Sie uns Ihre Gedanken im Kommentarbereich unten mit.