Windows 10 ist zweifellos das am häufigsten verwendete und beliebteste Windows-Betriebssystem aller Zeiten. Mit einem Marktanteil von 73,25 % laut gs.statcounter. Mit modernem Design, der Möglichkeit, sich schnell an unterschiedliche Bildschirmgrößen anzupassen, Zuverlässigkeit, erstklassiger Sicherheit, Zugriff auf einige der besten Anwendungen usw. Es sorgt dafür, dass Windows-Benutzer lieber beim Betriebssystem Windows 10 bleiben Upgrade auf Windows 11.
Aber unabhängig davon, welches System Sie verwenden oder welche Version Sie verwenden. Das schreckliche Problem des Datenverlusts könnte uns schlaflos machen.
Wenn Sie zu denen gehören, die Daten verloren haben oder versehentlich einige Ihrer wichtigen Dateien gelöscht haben. Dann finden Sie in diesem ausführlichen Artikel alles, was Sie wissen müssen gelöschte dateien retten windows 10.
Also ohne noch mehr Zeit zu verschwenden. Lass uns die Kugel ins Rollen bringen.
Inhaltsverzeichnis:
- Was Passiert mit den Dateien, die Sie von Ihrem Windows 10 System Gelöscht Haben?
- Wohin Gehen Gelöschte Dateien im Windows 10 System?
- Kanst du Gelöschte Dateien Wiederherstellung Windows 10
- Wichtige Tipps für eine einwandfreie datenwiederherstellung windows 10
- Warum ist Remo Recover die Beste Lösung Gelöschte Dateien Wiederherstellen Windows 10?
- Wie Man Windows 10 Gelöschte Dateien Wiederherstellen Verwenden Sie Remo Recover? - Fazit
Was Passiert mit den Gelöschten Dateien?
Der Papierkorb ist der Ort, an dem Ihre gelöschten Dateien gespeichert werden. Dies ist jedoch nur manchmal der Fall, wenn Sie Dateien mit den Tasten „Umschalt + Entf“ löschen oder andere Löschtaktiken verwenden, mit denen Dateien dauerhaft gelöscht werden sollen.
Wenn Sie eine oder mehrere Dateien löschen, markiert das Betriebssystem den Speicherplatz als leer und zur Verwendung bereit.
Wohin Gehen Gelöschte Dateien im Windows 10 System?
Wir empfehlen Ihnen, die gelöschten Dateien zunächst im Papierkorbordner Ihres Windows-Systems zu suchen. Wenn ja, Sie Dateien im Papierkorb wurden nicht gefunden. Wir empfehlen Ihnen, die Dateien an anderen Orten zu finden; Möglicherweise haben Sie sie versehentlich an einen anderen Ort verschoben.
Wenn Sie sicher sind, dass Sie Ihre Dateien dauerhaft gelöscht haben. Dann lesen Sie den nächsten Abschnitt weiter.
Kanst du Gelöschte Dateien Wiederherstellung Windows 10
Die Antwort ist ja. Sie müssen jedoch bestimmte Voraussetzungen erfüllen, z. B. ein Backup gelöschter Dateien haben, Wiederherstellungspunkte einrichten, die Option „Aktiver Dateiverlauf“ verwenden und bestimmte Befehle kennen.
Wir empfehlen Ihnen auch, eines davon auszuprobieren 8 DIY Lösungen zum Gelöschte Ordner Wiederherstellen Windows 10 in diesem Artikel erklärt.
Bevor Sie mit der Wiederherstellung kürzlich gelöschter Dateien fortfahren, lesen Sie den nächsten Abschnitt durch, um herauszufinden, wie Sie diese Dateien effektiv wiederherstellen können.
Wichtige Tipps für eine einwandfreie datenwiederherstellung windows 10
Die Wiederherstellung gelöschter Dateien unter Windows 10 ist nur dann ein Kinderspiel, wenn Sie wissen, wie. Hier sind ein paar Dinge, die Sie beachten müssen, bevor Sie mit dem Wiederherstellen der gelöschten Dateien oder Ordner von Win 10 beginnen.
Erster Punkt: Vermeiden Sie es, dasselbe Laufwerk zu verwenden, von dem Sie Dateien gelöscht oder verloren haben.
Zweiter Punkt: Speichern Sie niemals neue Dateien genau an dem Ort, an dem die Originaldateien vor dem Löschen gespeichert wurden.
Dritter Punkt: Verwenden Sie keine unzuverlässige Datenwiederherstellungssoftware oder -tools von Drittanbietern. Der Einsatz zweifelhafter oder irreführender Anwendungen kann mehr schaden als nützen.
Jetzt kennen Sie die Voraussetzungen für die Datenwiederherstellung. Also, ohne noch mehr Zeit zu verschwenden, lasst uns direkt loslegen und beginnen endgültig gelöschte dateien wiederherstellen windows 10.
Warum über die kleinen Dinge schwitzen? Lassen Sie Experten ihre Arbeit machen!
Viele Windows-Benutzer sind ratlos, wenn sie feststellen, dass ihre wichtigen Dateien nicht mehr auf ihrem System verfügbar sind.
Hier kommen spezielle Tools zum Einsatz Remo Recover Komm zu deiner Rettung.
5 Gründe, warum Remo Recover die Antwort ist Wiederherstellen gelöschter Dateien unter Windows 10
Vernunft #1: Remo ist der sicherste Weg, Dateien wiederherzustellen
Remo arbeitet im schreibgeschützten Modus, um sicherzustellen, dass Ihren Originaldateien keinerlei Schaden zugefügt wird. Außerdem ist Remo frei von Viren und Malware.
Vernunft #2: Remo macht den Wiederherstellungsprozess gelöschter Dateien zum Kinderspiel
Das Tool wurde sorgfältig entwickelt, um selbst den technikfeindlichsten Benutzern dabei zu helfen, die mühsame Aufgabe der Dateiwiederherstellung ganz einfach zu erledigen.
Die Einfachheit der Benutzeroberfläche des Tools ist bei Tausenden von Benutzern auf der ganzen Welt sehr beliebt und wird hoch geschätzt.
Vernunft #3: Remo verfügt über alle Kernfunktionen, die ein Datenwiederherstellungstool benötigt, um Ihre Dateien problemlos wiederherzustellen
Das Tool ist mit leistungsstarken Funktionen wie ausgestattet:
Der Deep Scan, der erweiterte Filter und die Vorschau-Option sind alle unerlässlich, um den Wiederherstellungsprozess gelöschter Daten effektiver zu gestalten.
Vernunft #4: Remo Recover wird mit unserem branchenführenden technischen Support-Team geliefert
Die technischen Support-Mitarbeiter von Remo sind umfassend geschult, um Sie bei jedem Schritt der Dateiwiederherstellung zu unterstützen. Sie sind nur ein paar Klicks von der Lösung für jedes kleine oder große Problem entfernt.
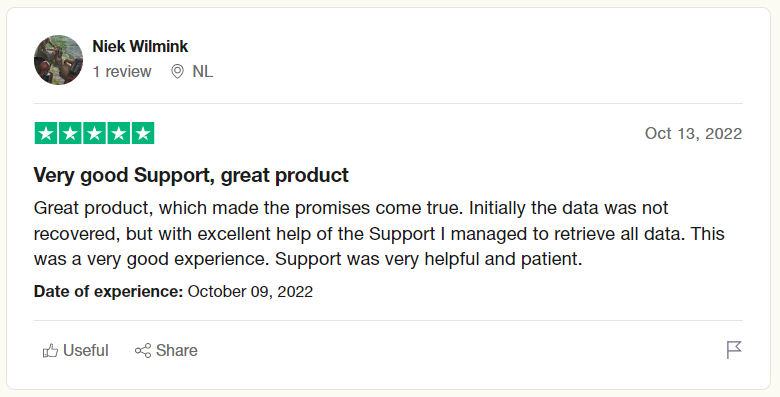
Vernunft #5: Remo Recover bietet Ihnen Zugriff auf unsere anderen erstklassigen Produkte
Sie können Remo Recover als eigenständiges Produkt kaufen oder eine ganze Reihe anderer Produkte zum gleichen Preis erhalten.
Remo One Prime ist eine Premium-Suite unserer fortschrittlichen Produkte, die garantiert gelöschte Dateien wiederherstellen, beschädigte oder beschädigte Dateien reparieren, doppelte oder unerwünschte Dateien löschen sowie andere Tools, die Ihnen bei der Verwaltung und Organisation Ihrer Daten helfen können.
Müssen wir noch mehr sagen?
Sind Sie bereit, echte Ergebnisse zu sehen? Laden Sie Remo Recover noch heute herunter und testen Sie es!
Kostenlos Herunterladen Für Windows
Wie man gelöschte Dateien unter Windows 10 wiederherstellen Verwenden von Remo Recover
Schritt 1: Laden Sie Remo Recover auf Ihr Windows 10-System herunter, installieren Sie es und richten Sie es ein.
Schritt 2: Starten Sie das Tool und führen Sie es aus. Wählen Sie im Hauptbildschirm das Laufwerk aus, von dem Sie gelöschte Dateien wiederherstellen möchten, und klicken Sie auf Scan Klicken Sie auf die Schaltfläche, um den Scanvorgang zu starten.
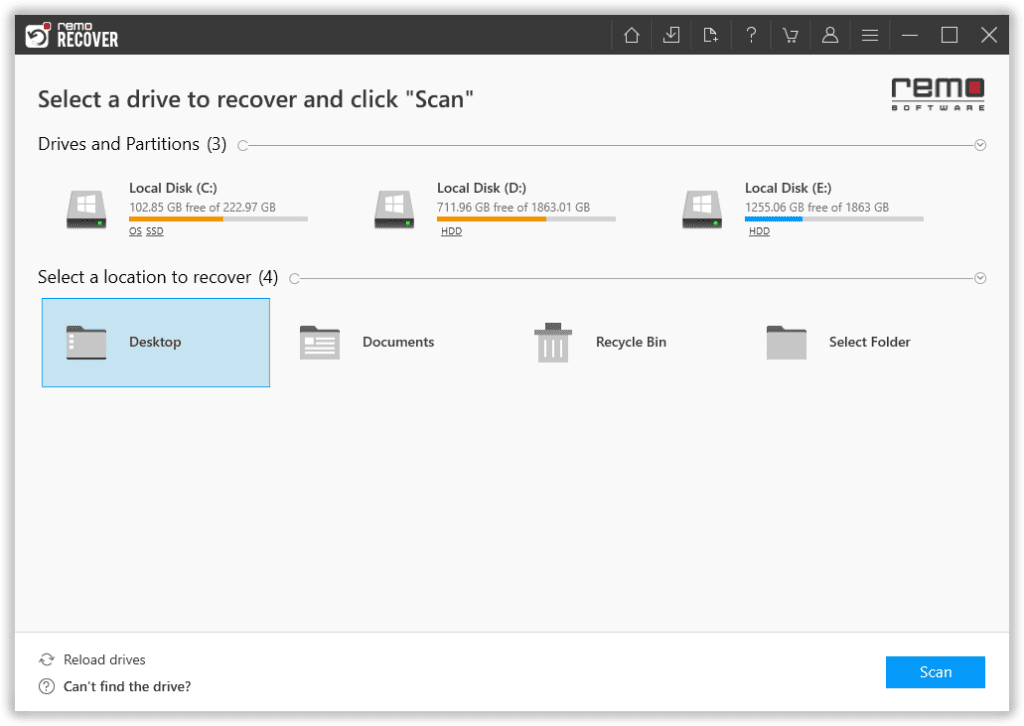
Schritt 3: Benutze die Dynamic Recovery View Option zum Anzeigen der wiederhergestellten Dateien, ohne warten zu müssen, bis der gesamte Scanvorgang abgeschlossen ist.
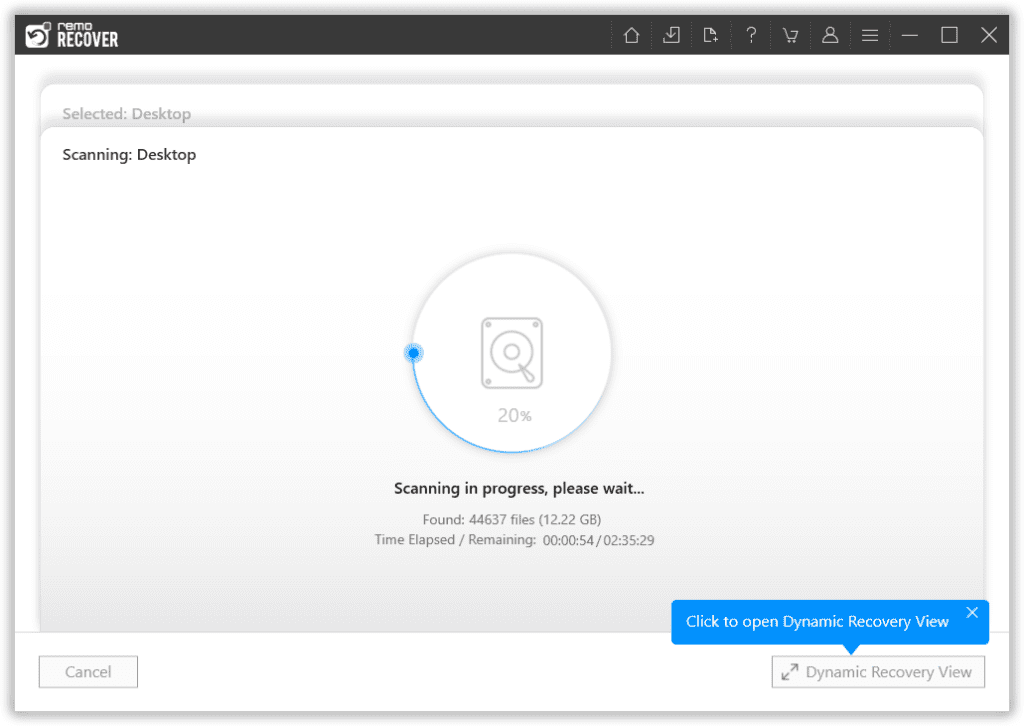
Schritt 4: Sobald das Tool fertig ist, scannen Sie das ausgewählte Laufwerk. Es zeigt eine vollständige Liste aller gefundenen Dateien und Ordner an.
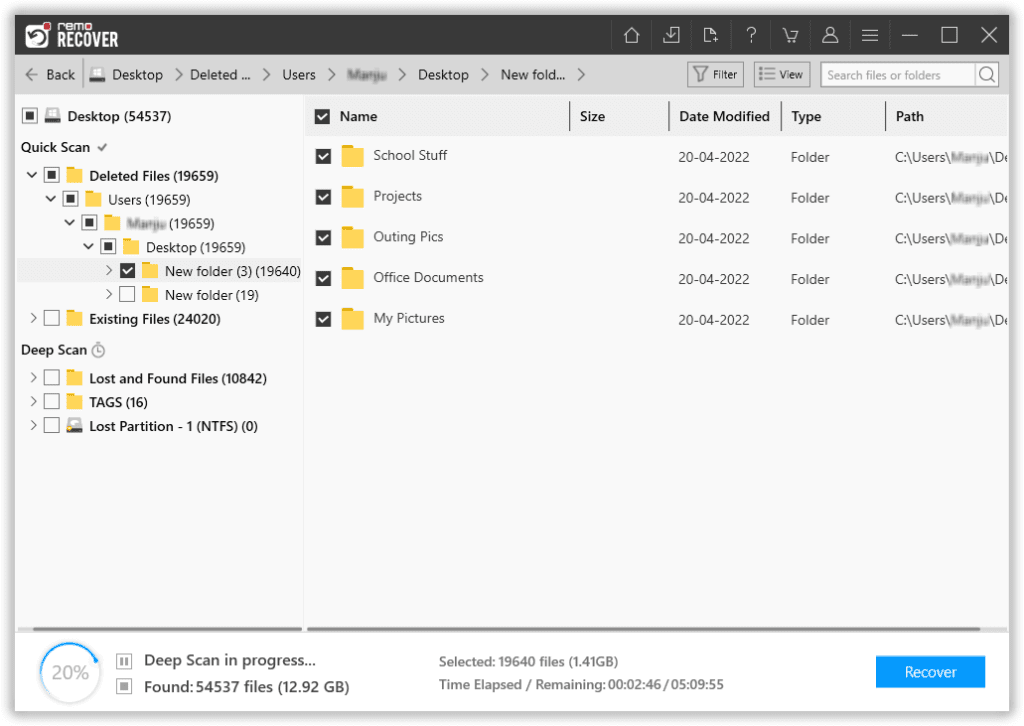
Schritt 5: Wenn Sie eine bestimmte Datei oder einen bestimmten Ordner wiederherstellen möchten, verwenden Sie die Advanced Filter option zum schnellen Auffinden der Dateien oder Ordner, die Sie zurückziehen möchten.
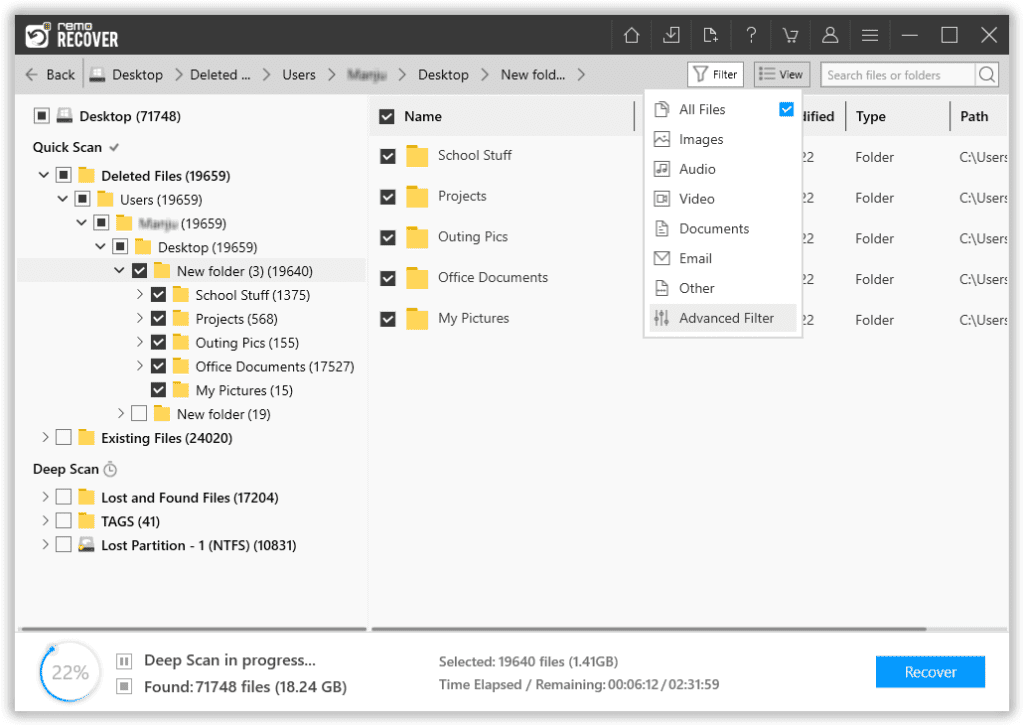
Schritt 6: Double-click auf die Datei(en), um eine Vorschau anzuzeigen.
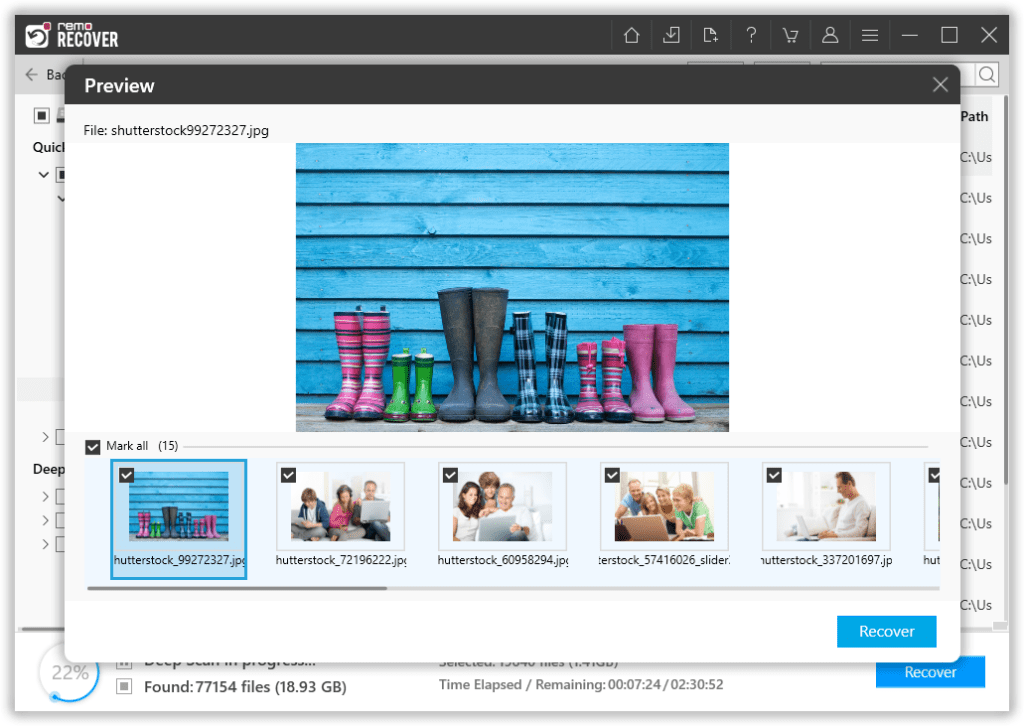
Schritt 7: Sobald Sie mit dem Datenwiederherstellungsprozess vollkommen zufrieden sind. Klicken Sie auf Recover Klicken Sie auf die Schaltfläche und wählen Sie einen Speicherort aus, an dem Sie die vom Tool wiederhergestellten Dateien wiederherstellen möchten.
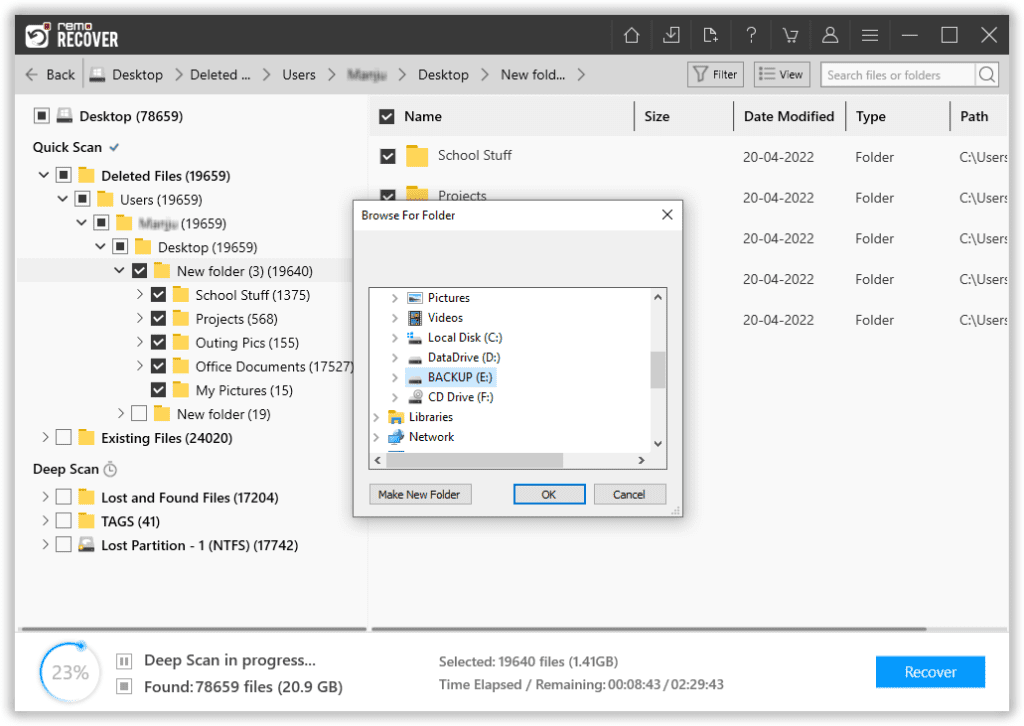
Remo startet den Datenspeichervorgang. Nach Abschluss des Datenwiederherstellungsprozesses erhalten Sie eine Benachrichtigung.
Wir sind sicher, dass Sie gelöschte Dateien erfolgreich von Windows 10 wiederhergestellt haben.
Fazit:
Hier beenden wir unseren Artikel darüber, wie Sie gelöschte Dateien unter Windows 10 mithilfe einer leistungsstarken Software zum Wiederherstellen gelöschter Dateien unter Windows wiederherstellen können. Weitere Informationen finden Sie in diesem Artikel wie man frühere Versionen gelöschter Daten wiederherstellen von jedem Speichergerät.
Sie können jedoch jederzeit spezielle Tools wie Remo verwenden, um dauerhaft gelöschte Dateien schnell wiederherzustellen.