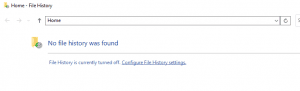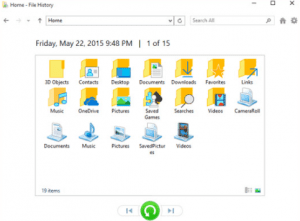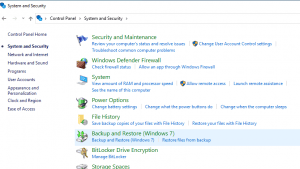Das Löschen von Dateien ist eine der einfachsten Möglichkeiten, Speicherplatz auf einem Computer oder einem anderen Speichergerät freizugeben. Millionen von Windows-Benutzern verwenden die Umschalttaste + Entf-Option, um Dateien und Ordner, die vertraulicher Natur sind und gleichzeitig aus Sicherheits- und Datenschutzgründen, aus Gründen der Speicherplatzverwaltung, der Organisation und Reduzierung der Unordnung usw. unerwünscht sind, dauerhaft aus ihrem System zu löschen aufgrund gesetzlicher und Compliance-Anforderungen.
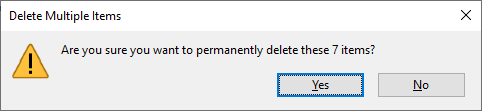
Manchmal stellen Sie jedoch fest, dass Sie versehentlich einige Ihrer wichtigen Dateien und Ordner gelöscht haben, während Sie gleichzeitig einige der am wenigsten benötigten oder unnötigen Dateien gelöscht haben.
Ich frage mich, wie ich gelöschte Dateien mit Shift-Delete wiederherstellen kann. Scrollen Sie weiter nach unten, um mehr über eine garantierte Lösung zu erfahren.
Table of Contents:
- Was macht Shift-Delete tatsächlich mit Ihren Dateien?
- Ist die Wiederherstellung gelöschter Shift-Dateien möglich??
- Wie kann man Shift gelöschte Daten wiederherstellen?
Was macht Shift-Delete tatsächlich mit Ihren Dateien?
Um das zu verstehen, müssen Sie zunächst den Unterschied zwischen verstehen “Delete” Und “Shift Delete.”
Der Delete option verschiebt die ausgewählten Dateien und Ordner in den Papierkorb Ihres Windows-Systems oder den Papierkorb Ihres Mac-Systems, wo sie sich befinden, bis Sie Ihren Bin-Ordner leeren oder diese Dateien aus dem Bin-Ordner löschen.
Wohingegen die Shift Delete option umgeht den Bin-Ordner und löscht die ausgewählten Dateien und Ordner dauerhaft von Ihrem System.
Aber die eigentliche Frage ist, Wohin gehen die shift gelöschten Dateien??
Diese Dateien befinden sich auf der Festplatte, aber der Haken ist, dass sie für Sie nicht verfügbar sind oder Sie sie nicht mit bloßem Auge sehen können. Verwirrt? Lassen Sie mich erklären. Das Betriebssystem erkennt den Speicherplatz, in dem die Dateien zuvor gespeichert wurden, als leer und markiert ihn als bereit, mit neuen Daten überschrieben zu werden.
Der Schlüssel zu einer erfolgreichen Wiederherstellung von shift gelöschten Dateien im Schichtbetrieb besteht darin, die Verwendung des Laufwerks und des Systems sofort zu beenden, um sicherzustellen, dass keine neuen Daten gespeichert werden.
Notiz - Lesen Sie diesen Artikel, um es herauszufinden So stellen Sie dauerhaft gelöschte Dateien unter Windows wiederherstellen.
Können Sie unter Windows shift gelöschter dateien wiederherstellung?
Die Antwort ist ja; Mit den Umschalt- und Entf-Tasten können Sie jede Datei oder jeden Ordner problemlos von jedem Computer oder Laptop wiederherstellen, auf dem ein beliebiges Betriebssystem läuft, das Sie gelöscht haben. Der Haken dabei ist, dass Sie sicherstellen müssen, dass die gelöschten Dateien nicht durch neue Daten überschrieben werden.
Wie kann ich Shift Entf Gelöschte Dateien Wiederherstellen?
Ich habe verschiedene Methoden ausprobiert und getestet, die von Technikexperten und normalen Windows-Benutzern vorgeschlagen oder empfohlen werden.
Hier finden Sie eine Liste aller Lösungen, die garantiert funktionieren. (Beachten Sie, dass diese Lösungen bestimmte Voraussetzungen erfordern und wenn Sie nicht alle Kästchen ankreuzen, ist diese bestimmte Lösung erfolglos.)
- Shift Gelöschte Dateien WiederherstellenVerwenden einer Dateiwiederherstellungssoftware (Keine Bedingungen geknüpft, funktioniert garantiert in allen Situationen)
- Wiederherstellen von Sicherungskopien Gelöschter Dateien aus der Cloud oder Externen Speichergeräten (Die Anforderung ist ein vollständiges und aktualisiertes Backup)
- Gelöschte Shift + Dateien abrufen Verwenden der Option „Dateiversionsverlauf“. (Erfordert zuvor aktivierte Wiederherstellungspunkte)
- Gelöschte Shift-Dateien wiederherstellen Verwenden des Windows-Sicherungsdienstprogramms. (Die Chancen, dass diese Lösung funktioniert, stehen bei 50:50)
- Das Microsoft Windows-Dateiwiederherstellungstool hilft Ihnen, versehentlich gelöschte Dateien wiederherzustellen (Sie müssen ein gutes Maß an Geduld mitbringen)
Das sind also alle Lösungen, die ich bisher ausprobiert habe. Im folgenden Abschnitt werden die Lösungen im Detail erläutert und Ihnen auch erklärt, wie Sie sie verwenden können, um Shift-gelöschte Dateien wiederherzustellen.
Also, ohne noch mehr Zeit zu verlieren, los geht’s!!!
Methode 1: Shift Gelöschte Dateien WiederherstellenVerwenden einer Dateiwiederherstellungssoftware
Die Verwendung spezieller Dateiwiederherstellungstools ist die perfekte Lösung für diejenigen, die sich nicht mit mühsamen manuellen Lösungen befassen möchten.
Remo Recover ist unsere bisher fortschrittlichste Datenwiederherstellungssoftware. Das Tool wurde nach jahrelanger Forschung und strengen Tests sorgfältig entwickelt. Entwickelt mit allen richtigen Zutaten, die für eine supersichere und vollständige Wiederherstellung gelöschter Dateien erforderlich sind
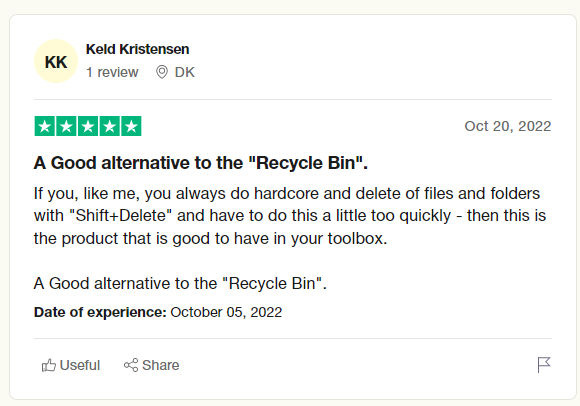
Die eigentliche Frage ist jedoch, wie Remo Recover Ihnen bei der Wiederherstellung gelöschter Dateien helfen kann.
Remo-Dateiwiederherstellungstool ist mit leistungsstarken Suchalgorithmen ausgestattet, die leistungsstark genug sind, um jeden Winkel des Laufwerks oder der Partition zu durchsuchen, und intelligent genug, um mehr als 500 Dateitypen zu identifizieren.
Noch nicht überzeugt? Remo bietet außerdem eine kostenlose Vorschauoption, um die wiederhergestellten Dateien noch vor dem Speichern anzusehen.
Mehr wollen? Das Tool ist mit allen Windows-Versionen kompatibel, einschließlich Windows 11 sowie Windows XP und Windows Vista. Lust auf mehr? Remo kann absolut kostenlos heruntergeladen und ausprobiert werden. Sie müssen erst dann zahlen, wenn Sie mit dem Wiederherstellungsergebnis absolut zufrieden sind.
Laden Sie Remo jetzt herunter und testen Sie es!!!
Wie verwende ich Remo Recover, um von Shift gelöschte Dateien wiederherzustellen?
Der erste Schritt im Wiederherstellungsprozess shift gelöschter Dateien besteht darin, die Datei herunterzuladen und einzurichten Remo File Recovery Tool auf Ihrem System.
- Starten Sie die Software, wählen Sie den Ordner oder das Laufwerk aus, von dem Sie Dateien mit dem dauerhaft gelöscht haben Shift + Delete Tasten, und klicken Sie auf Scan Taste.
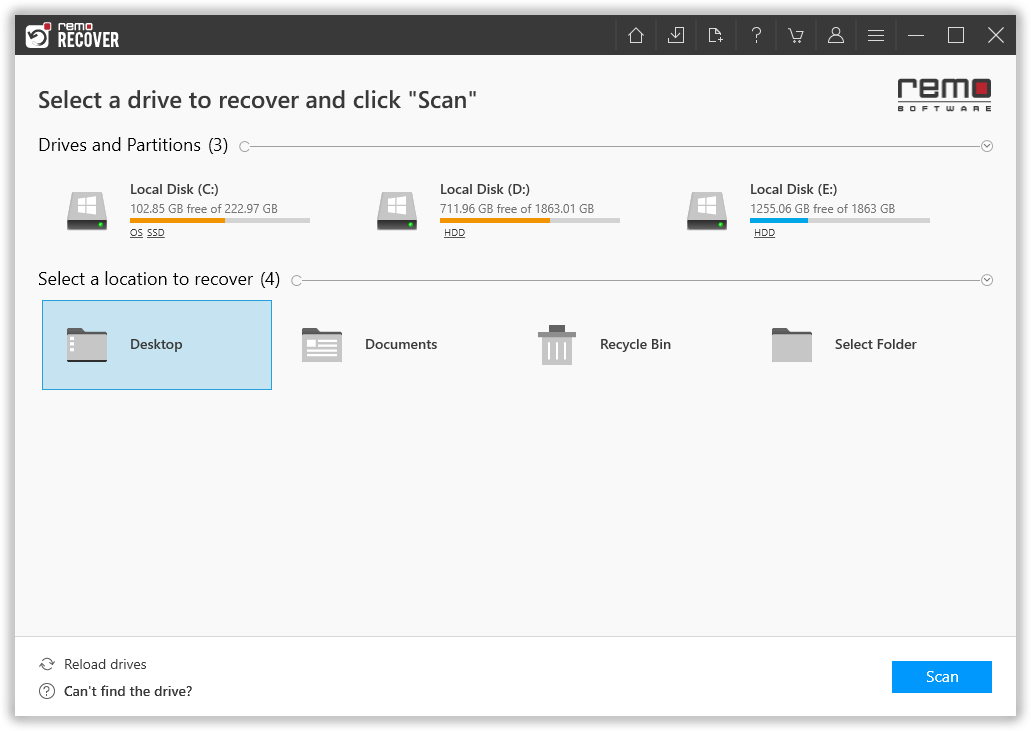
- Sobald Remo mit dem Scannen des ausgewählten Ordners beginnt und den Schnellscan abgeschlossen hat, klicken Sie auf Dynamic Recovery View option.
Mit der Funktion „Dynamic Recovery View“ können Sie die Dateien und Ordner anzeigen, die das Tool bisher wiederhergestellt hat.
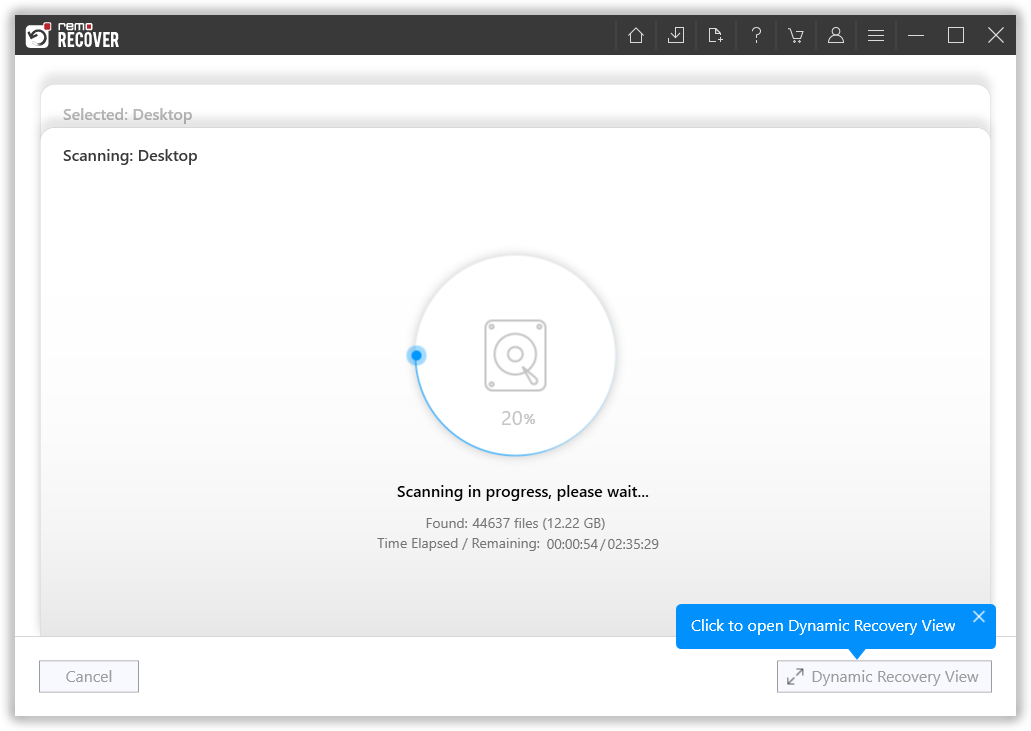
- Sobald Remo den gesamten Scanvorgang des Laufwerks abgeschlossen hat, werden alle Dateien und Ordner, die das Tool bisher wiederhergestellt hat, auf Ihrem Bildschirm angezeigt. Du kannst den ... benutzen Advanced Filter Option zum einfachen Filtern, Sortieren und Sortieren von Dateien basierend auf verschiedenen Faktoren wie Dateitypen, Autoren und Datum der letzten Änderung; Sie haben auch die Möglichkeit, den Status der Datei auszuwählen, z. B. gelöschte Dateien oder verlorene Dateien.
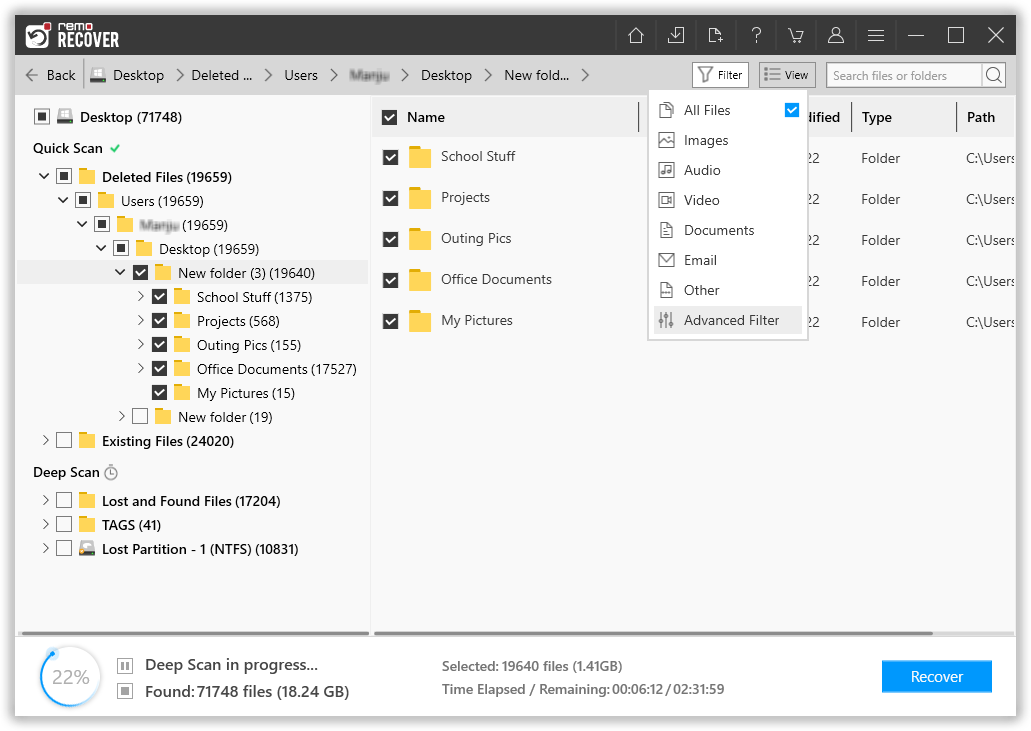
- Sobald Sie mit dem fertig sind file filtering Und selection Prozess, Doppelklicken Sie auf alle wiederhergestellten Dateien Preview ihnen.
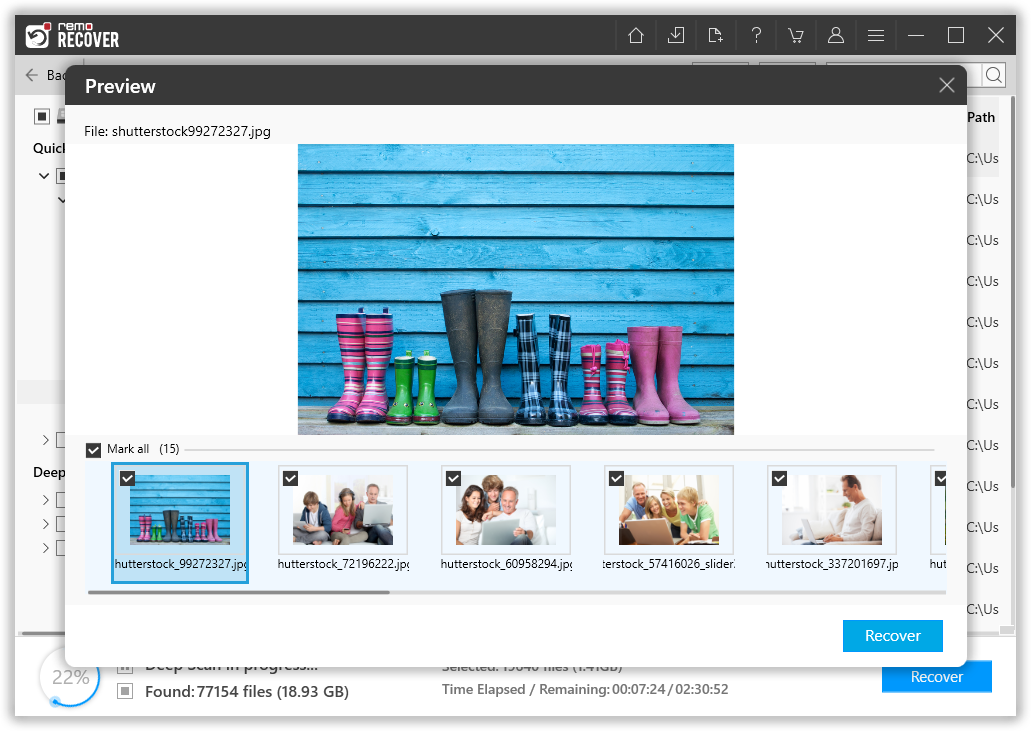
- Wenn Sie mit dem Wiederherstellungsergebnis zufrieden sind, klicken Sie auf Recover Taste. Remo wird Sie bitten, eine auszuwählen location wo Sie die wiederhergestellten Dateien speichern möchten.
- Notiz: Wählen Sie nicht denselben ursprünglichen Speicherort aus, an dem die durch die Schicht gelöschten Dateien zuvor gespeichert wurden.
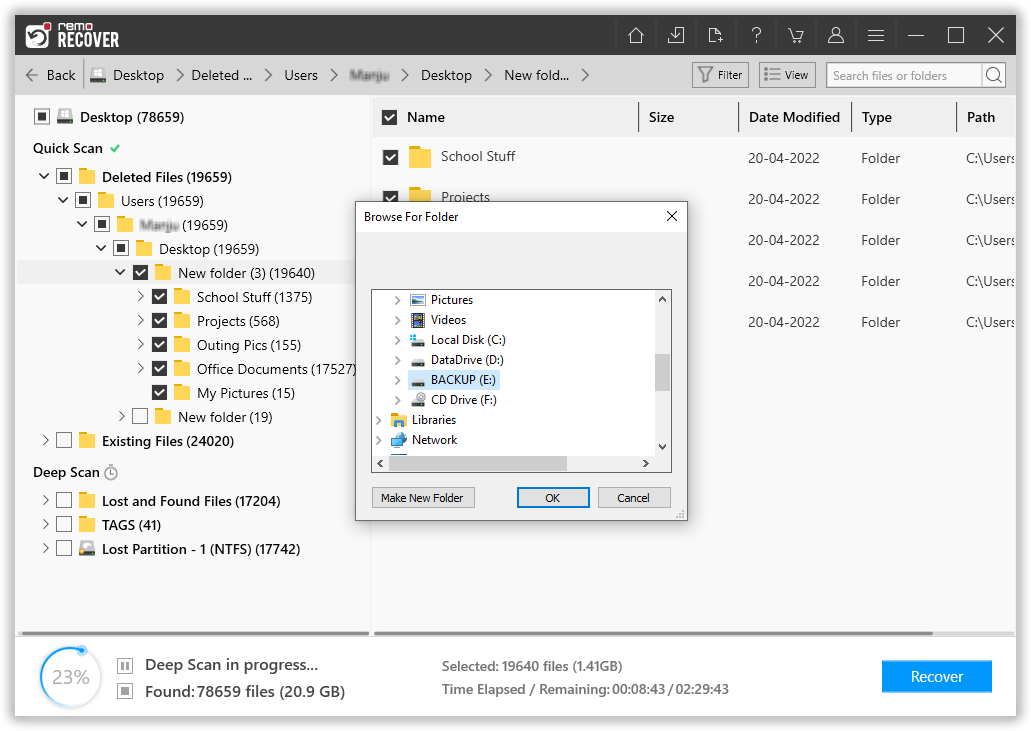
Remo hat die Dateien, die Sie zuvor mit den Tasten Umschalt + Entf gelöscht haben, erfolgreich wiederhergestellt.
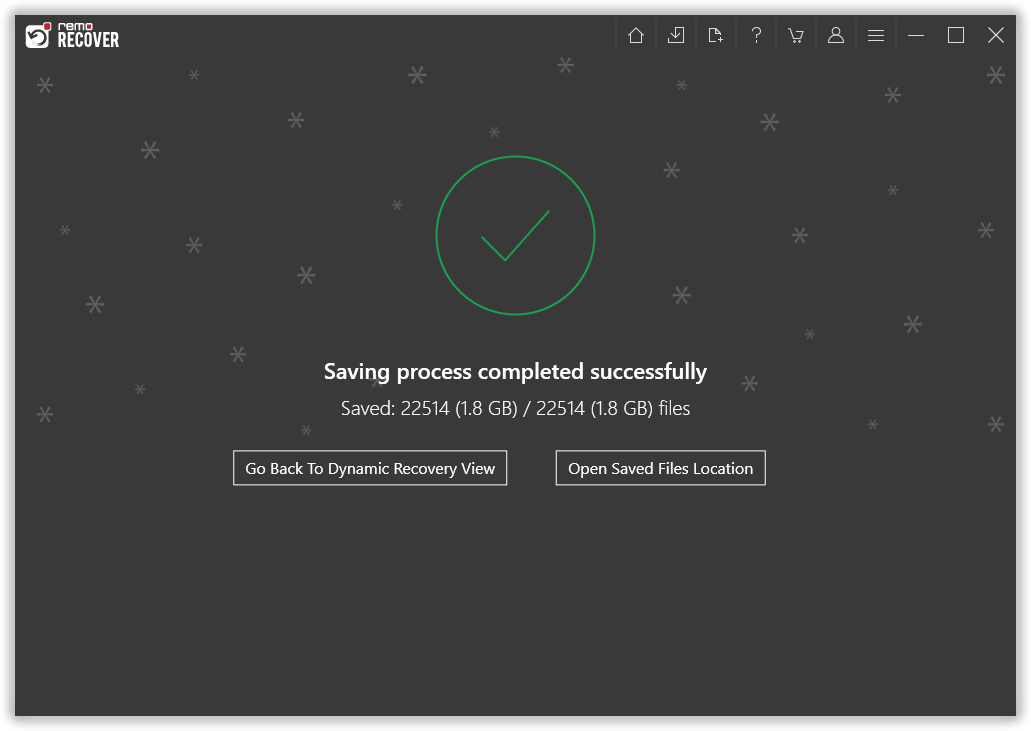
Wenn Sie keine Tools von Drittanbietern ausprobieren möchten. Sie können auch manuelle oder Do-it-yourself-Lösungen ausprobieren, die unten aufgeführt sind.
Notiz: Sehen Sie sich bitte diesen ausführlichen Leitfaden an Wiederherstellen von Dateien von Windows, um alle Möglichkeiten zur Wiederherstellung gelöschter, verlorener oder fehlender Dateien unter Windows herauszufinden.
Methode 2: Wiederherstellen von Sicherungskopien Gelöschter Dateien aus der Cloud oder Externen Speichergeräten
Das Speichern mehrerer Kopien Ihrer wichtigen Dateien und Ordner an verschiedenen Orten ist zweifellos die beste Möglichkeit, Ihre Daten zu schützen.
Die gespeicherten Kopien der Originaldateien, sogenannte Sicherungsdaten, können im Falle eines Datenverlusts wiederhergestellt und verwendet werden.
Diese Methode ist eine der sichersten Methoden zur Dateiwiederherstellung und auch die kostengünstigste. Vorausgesetzt, Sie benötigen eine Kopie aller Originaldateien.
Wenn Sie über eine Sicherungskopie der fehlenden Dateien verfügen, führen Sie die folgenden Schritte aus.
Wiederherstellen von Sicherungskopien der Originaldateien aus der Cloud (OneDrive and Google Drive)
- Melden Sie sich bei Ihrem an Microsoft OneDrive account mit Ihren Anmeldeinformationen.
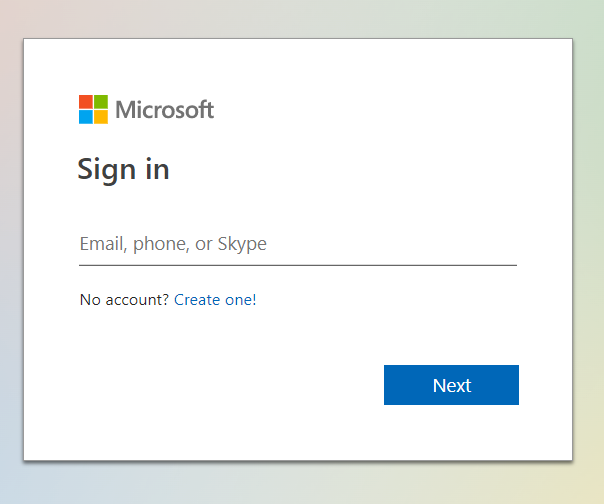
2. Auf Ihrem Bildschirm wird eine Liste aller Dateien und Ordner angezeigt, die im Laufwerk gespeichert sind.
3. Wählen Sie alle Kopien und Dateien aus, die Sie wiederherstellen möchten, und klicken Sie auf Download Schaltfläche im Symbolleistenmenü.
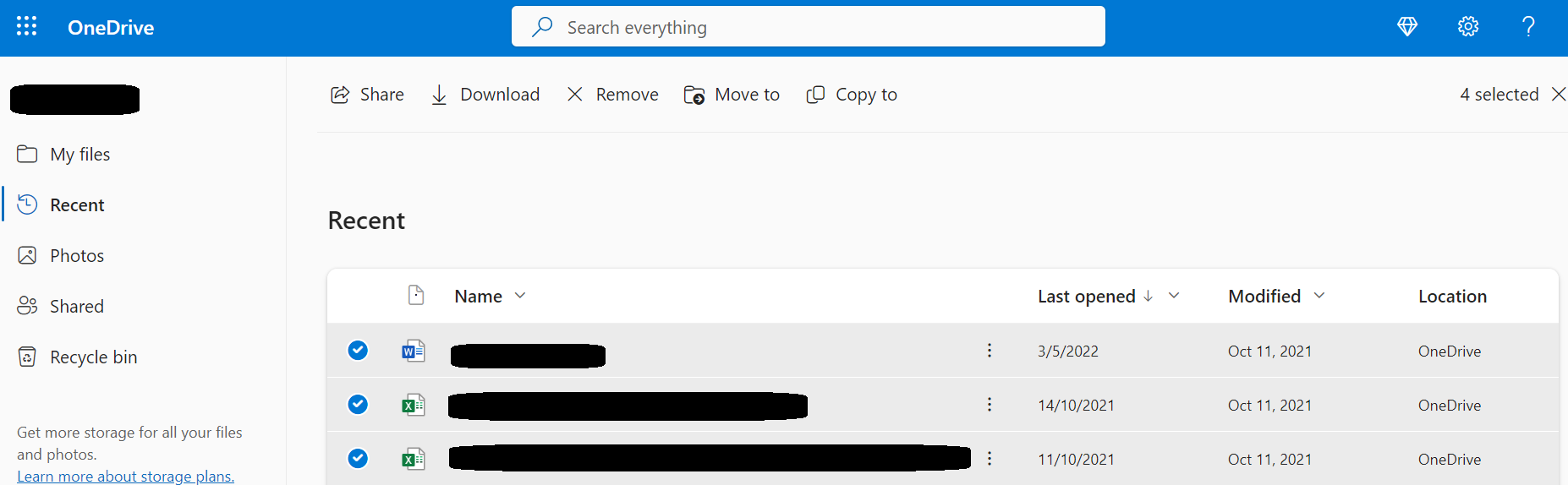
Wenn Sie über ein Google Drive-Konto verfügen und sicher sind, dass Kopien der von der Schicht gelöschten Dateien auf G-Drive gespeichert sind, können Sie die unten aufgeführten Schritte ausführen.
- Melden Sie sich bei Ihrem an Google Drive mit Hilfe Ihres Google-Kontos.
- Auf Ihrem Bildschirm wird eine vollständige Liste aller in Ihrem Google Drive gespeicherten Dateien und Ordner angezeigt.
- Sie müssen nun die Kopien von Dateien und Ordnern suchen und auswählen. Wenn Sie fertig sind, klicken Sie auf three vertical dots und klicken Sie auf Download Option aus dem Dropdown-Menü.
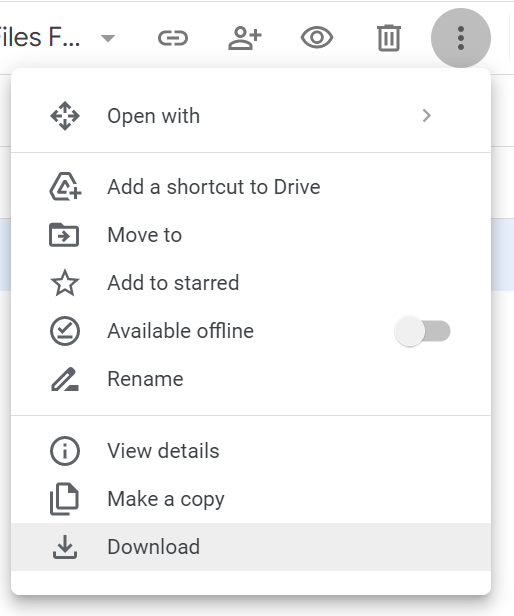
Häufig gestellte Fragen zur Wiederherstellung gelöschter Shift-Dateien
Durch Umschalten gelöschte Dateien werden nicht dauerhaft vom Computer gelöscht. Wann immer Sie die Umschalttaste verwenden, löschen Sie Dateien oder löschen eine Datei aus dem Papierkorb. Das Betriebssystem entfernt den Dateinameneintrag aus dem Ordner. Der von den „Shift-Deleted“-Dateien belegte Speicherplatz kann überschrieben werden. Der zuvor von der Datei belegte Teil der Festplatte wird jedoch noch nicht geändert oder überschrieben. Es enthält weiterhin die Dateidaten, diese Daten sind jedoch nicht mehr mit einem Dateinamen verknüpft. Somit haben Sie weiterhin die Möglichkeit, Dateien wiederherzustellen, die aus dem Papierkorb gelöscht oder mit der Tastenkombination „Shift-Delete“ entfernt wurden.
So stellen Sie gelöschte Shift-Dateien unter Windows 10 wieder her:
a) Laden Sie die Remo Recover-Software unter Windows 10 herunter
b) Starten Sie die Software und wählen Sie das Laufwerk aus, von dem Sie gelöschte Shift-Dateien wiederherstellen möchten
c) Klicke auf Scan. Sobald der Scanvorgang abgeschlossen ist, werden alle Ihre gelöschten Dateien unten aufgelistet Deleted Folder. Außerdem finden Sie zusätzliche Dateien in Lost and Found Files unter Deep Scan
d) Wählen Sie nun die Dateien aus, die Sie wiederherstellen möchten, und klicken Sie auf Recover Taste
Die Antwort lautet: Ja, Sie können gelöschte Dateien und Ordner problemlos wiederherstellen und verschieben, ohne Software zu verwenden. Sie benötigen lediglich eine aktualisierte und vollständige Sicherung der Originaldateien. Alternativ können Sie auch kostenlose Tools wie das Microsoft File Recovery Tool oder andere Freeware-Tools verwenden .