OneNote ist zweifellos eine der besten Anwendungen für Produktivität und Notizen. Aber leider ist es auch eine der am wenigsten genutzten Anwendungen in der Microsoft Office-Suite.
Microsoft OneNote ist die ultimative Anwendung, die Benutzern dabei helfen soll, ihre Notizen auf verschiedenen Plattformen zu erstellen, zu erfassen, zu organisieren und zu teilen.
Darüber hinaus ist Microsoft OneNote ein großartiges Tool zur Produktivitätssteigerung. Aufgrund der Tatsache, dass die Anwendung eine breite Palette an Funktionen und Fähigkeiten bietet. B. unbegrenzt Notizen machen, Projekte planen, ein persönliches Tagebuch erstellen, Audio- und Videoaufzeichnungen aufzeichnen, Tabellen und Diagramme erstellen, Rechen- und Rechenaufgaben lösen usw. Damit wird OneNote zu einem unverzichtbaren Werkzeug in Ihrem Arsenal.
Egal wie aufregend die Verwendung von OneNote klingt. Ein Problem bleibt immer bestehen, und das ist „Datenverlust“. Da OneNote-Dateien auch auf dem lokalen Laufwerk gespeichert werden, sind sie immer anfällig für Datenverlust.
Dieser Artikel führt Sie durch alle möglichen Möglichkeiten OneNote gelöschte Notizen wiederherstellen unter Windows.
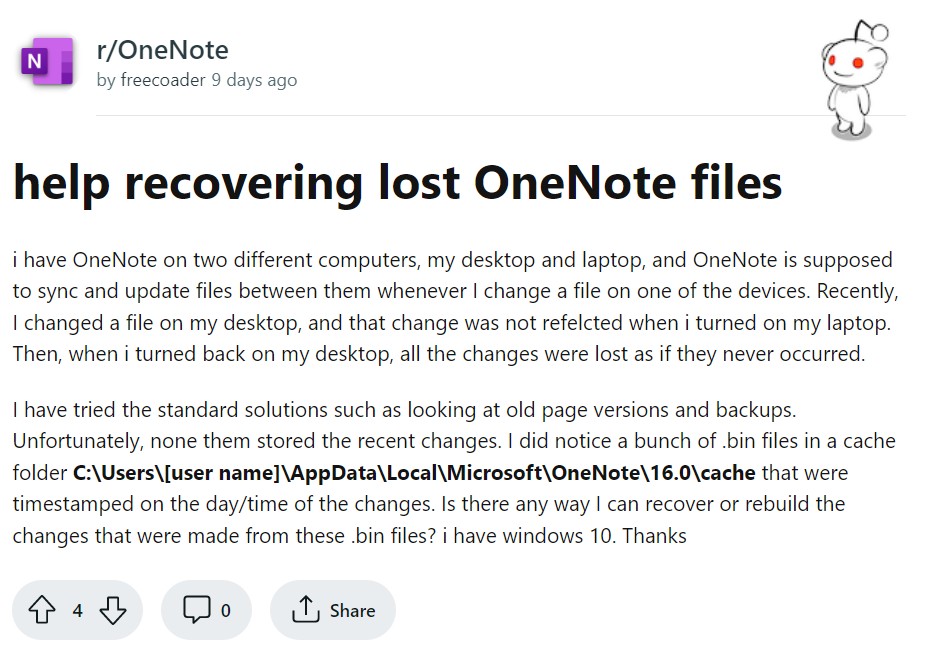
Inhaltsverzeichnis
- Häufige Gründe für den Verlust von OneNote-Dateien?
- Wie man Gelöschte OneNote Dateien wiederherstellung?
- Fazit
- Häufig gestellte Fragen zu Gelöschte OneNote Dateien Retten
Warum Verlieren Sie OneNote Dateien?
Zu den häufigsten Gründen für den Verlust von OneNote-Dateien gehören die folgenden:
1. Festplattenbezogene Probleme
Wie bereits erwähnt, können OneNote-Dateien auch auf der internen Festplatte Ihres Systems gespeichert werden. Daher kann jeder Fehler oder jedes Problem, auf das das interne Laufwerk stößt, zu einem dauerhaften Datenverlust führen.
2. Von Menschen gemachte Fehler
Menschliches Versagen ist einer der häufigsten Gründe für Datenverlust. Zu den Fehlern gehören das versehentliche Löschen von Dateien, die Verwendung der Umschalttaste + Entf-Option zum Entfernen unerwünschter Dateien, das Formatieren des Laufwerks ohne Erstellen eines Backups, das Versäumnis, ein regelmäßiges Backup zu erstellen usw. Natürlich sind das alles kleinere Probleme, aber diese Fehler können dazu führen verheerende Ergebnisse.
3. Angriffe durch Viren und Malware
Eines der aktuellsten und zugleich schwerwiegendsten Probleme sind Virenangriffe. In letzter Zeit gab es einen starken Anstieg von Virenangriffen auf OneNote-Dateien, bei denen Hacker oder Angreifer OneNote-Dateianhänge verwenden, um Ihr System zu infizieren und Zugriff auf Ihre Dateien und andere vertrauliche Informationen zu erhalten. Manchmal dein Dateien können auch nach Virenangriffen gelöscht werden.
4. Probleme beim Speichern der OneNote-Dateien
Manchmal kann es auch zu unerwarteten Problemen wie einem plötzlichen Herunterfahren des Systems oder einem Stromstoß kommen, wodurch Ihre Dateien möglicherweise nicht ordnungsgemäß auf Ihrem System gespeichert werden. Darüber hinaus werden OneNote-Dateien auch in OneDrive gespeichert. Daher können Probleme während des Synchronisierungsprozesses auch zum Verlust Ihrer wichtigen OneNote-Dateien führen.
Unabhängig davon, warum Sie Ihre wichtigen OneNote-Dateien verloren haben, ist dies eine der einfachsten und sichersten Möglichkeiten onenote gelöschte dateien wiederherstellen ist die Verwendung spezieller Tools wie dem Remo Wiederherstellung von Dateien Werkzeug.
Remo ist ein leistungsstarkes Datenwiederherstellungstool, das nicht nur OneNote-Dateien, sondern auch verschiedene Office-Dateien wiederherstellen kann, beispielsweise gelöschte oder verlorene Auf Dateien zugreifen, Excel-Dateien, Outlook-Dateien, PowerPoint-Dateien, Publisher-Dateien, und Word-Dokumente mit nur ein paar einfachen Klicks.
Die völlig neue Benutzeroberfläche von Remo wird von Windows-Benutzern auf der ganzen Welt sehr geschätzt und geliebt. Unsere robusten Identifikatoren können jeden Dateityp schnell identifizieren. Darüber hinaus ist das Tool mit allen Windows-Versionen kompatibel.
Laden Sie Remo Recover jetzt herunter und starten Sie onenote gelöschte ordner wiederherstellen.
Wie kann ich Gelöschte OneNote Dateien Wiederherstellen?
Die in diesem Abschnitt erwähnten Lösungen stellen nachweislich alle OneNote-Dateien von jeder Windows-Version wieder her. Also, ohne weitere Umschweife, fangen wir an onenote gelöschte inhalte wiederherstellen.
- Machen Sie kürzlich gelöschte OneNote-Seiten rückgängig
- Gelöschte OneNote-Dateien aus dem OneNote-Papierkorb wiederherstellen
- Wiederherstellen alter Versionen gelöschter OneNote-Dateien
- Gelöschte OneNote-Dateien von OneDrive wiederherstellen
- Wiederherstellen von OneNote-Dateien aus dem Backup
- Stellen Sie dauerhaft gelöschte OneNote-Dateien mit einem speziellen OneNote-Dateiwiederherstellungstool wieder her
Methode 1: OneNote-Wiederherstellung durch Rückgängig-Option
Das Rückgängigmachen der letzten Aktion kann Ihnen jetzt helfen, die OneNote-Seite aus Dateien wiederherzustellen. Wenn Sie versehentlich eine Datei gelöscht haben, können Sie sie mit den folgenden Befehlen schnell wiederherstellen.
Wie Kann Man Gelöschte OneNote Seiten Wiederherstellen?
Öffnen Sie das OneNote-Notizbuch und führen Sie die unten aufgeführten Befehle aus, um gelöschte OneNote-Seiten wiederherzustellen.
Wenn Sie ein Windows-Benutzer sind: Klicken Sie Ctrl + Z Tasten
Wenn Sie ein Mac-Benutzer sind: Klicken Sie Command + Z Schaltflächen.
Ihre gelöschte OneNote-Seite wird sofort wiederhergestellt.
Methode 2: Wiederherstellen der Gelöschten Dateien aus dem OneNote Papierkorb
Die Microsoft OneNote-Anwendung verfügt über einen integrierten Papierkorb. Wenn Sie eine OneNote-Seite oder eine gesamte OneNote-Datei löschen, können Sie sie ganz einfach aus dem OneNote-Papierkorb wiederherstellen.
Wie kann ich gelöschte OneNote-Elemente aus dem OneNote-Papierkorb wiederherstellen?
Schritt 1: Öffnen Sie die OneNote application; klicken Sie auf die History Option im oberen Menü. Klicken Sie dann im Dropdown-Menü auf Notebook Recycle Bin option.
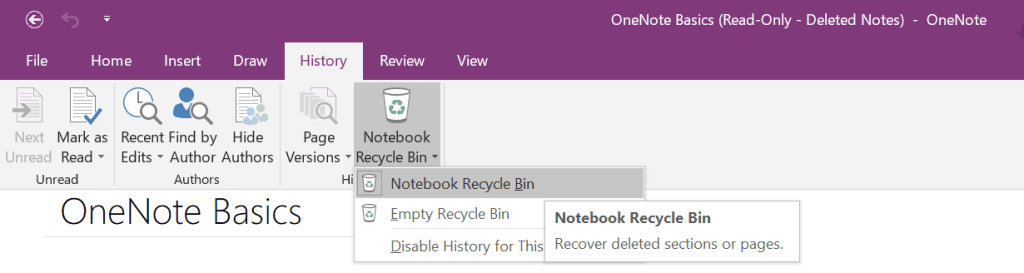
Schritt 2: Eine Liste aller gelöschten OneNote-Seiten wird im rechten Seitenbereich auf Ihrem Bildschirm angezeigt. Klicken Sie mit der rechten Maustaste auf eine beliebige Datei, die Sie wiederherstellen möchten. Klicken Sie im Menü auf Move or Copy option.
Schritt 3: Die gelöschten OneNote-Seiten und -Dateien werden an ihrem ursprünglichen Speicherort wiederhergestellt.
Die gelöschten Dateien verbleiben nur 60 Tage lang im Papierkorb. Daher empfehlen wir Ihnen, Ihre Dateien während dieser Zeit abzurufen, da Ihre OneNote-Dateien sonst dauerhaft verloren gehen.
Notiz: Diese Methode funktioniert nicht, wenn Sie Ihren OneNote-Papierkorb geleert haben.
Methode 3: Wiederherstellen der alten Version gelöschter OneNote-Dateien
Die Internetversion der vorinstallierten OneNote-Anwendung verfügt über eine leistungsstarke Funktion zur Dateiwiederherstellung namens Page Versions. Diese Lösung ist praktisch, wenn Sie die neuesten Versionen der Dateien gelöscht haben und auch wenn Sie ältere Versionen der gelöschten OneNote-Dateien wiederherstellen möchten.
Wie Kann Ich Altere Versionen Gelöschter OneNote Dateien Wiederherstellen?
1: Einloggen in onenote.com unter Verwendung Ihrer Anmeldedaten.
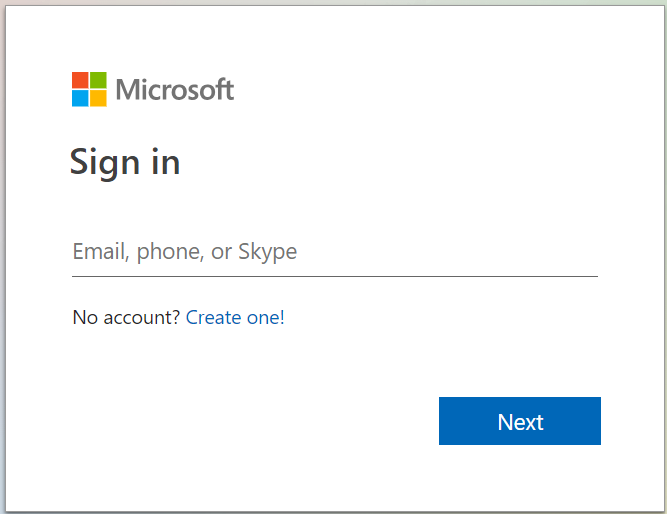
2: Gehe zum OneNote page(s) Sie möchten wiederherstellen.
3: Klicken Sie auf die View Registerkarte, die sich oben auf dem Bildschirm befindet. Suchen Sie darunter und klicken Sie auf Page Versions.
4: Auf Ihrem Bildschirm wird eine Liste aller älteren Versionen der Datei angezeigt.
5: Wählen Sie diejenige aus, die Sie für angemessen halten.
6: Klicken Sie auf die file und klicken Sie auf Restore option.
Methode 4: Stellen Sie OneNote Dateien aus OneDrive Backup Wiederherstellen
Wenn Sie Ihre OneNote-Seiten, Dateien oder OneNote-Daten auf OneDrive gespeichert haben. Eine der einfachsten Möglichkeiten, gelöschte Dateien wiederherzustellen, besteht darin, die Sicherungskopien der gelöschten OneNote-Dateien von OneDrive wiederherzustellen.
Wie Kann Ich Sicherungskopien Gelöschter OneNote Dateien von OneDrive Wiederherstellen?
- Öffnen Sie die NoteBook wo Sie Notizen oder Seiten verloren haben.
- Klicken Sie auf die View Registerkarte, gefolgt von einem Klick auf Deleted Notes option.
- Hier wird eine Liste aller gelöschten Notizen gespeichert; Klicken Sie mit der rechten Maustaste auf die Seiten- oder Abschnittsregisterkarte, die Sie abrufen möchten, und klicken Sie auf Restore option.
Die gelöschten Dateien werden an ihrem ursprünglichen Speicherort wiederhergestellt.
Wenn Sie Ihre wichtigen OneNote-Dateien auf dem lokalen Laufwerk Ihres Systems gespeichert haben, wird die folgende Methode ein Lebensretter für Sie sein.
Methode 5: OneNote Dateien aus Backup Wiederherstellen
OneNote erstellt und speichert Sicherungskopien der OneNote-Dateien auf Ihrer lokalen Festplatte. Diese lokalen Kopien gelöschter oder verlorener OneNote-Dateien können bei Datenverlust wiederhergestellt und verwendet werden.
Wie Kann Ich OneNote Dateien aus Einer Lokalen Sicherung Wiederherstellen?
Schritt 1: Starte den OneNote application auf Ihrem System.
Schritt 2: Klicken Sie auf die File Menü, gefolgt von einem Klick auf Open Backups knöpfen.
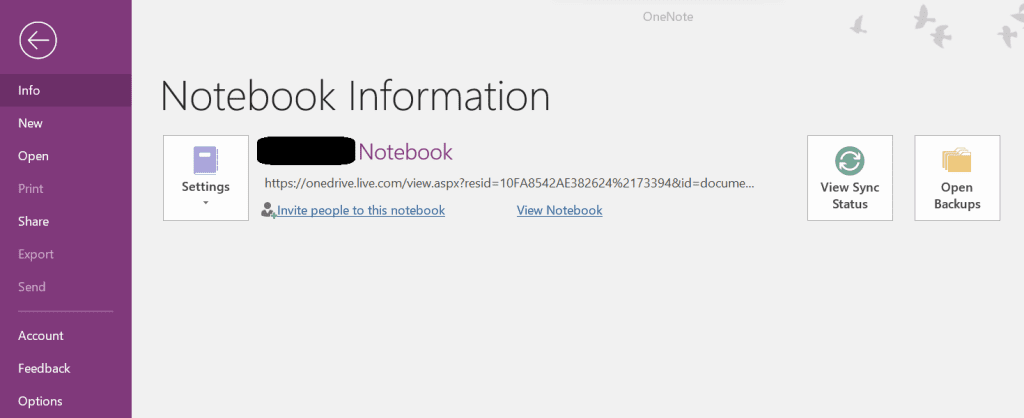
Schritt 3: Alle Sicherungsdateien werden auf Ihrem Bildschirm angezeigt. Wählen Sie die entsprechenden Dateien aus backup file Sie wollen view, und klicken Sie auf Open knöpfen.
Schritt 4: Klicken Sie mit der rechten Maustaste auf die OneNote page oder den gesamten OneNote-Abschnitt, den Sie wiederherstellen möchten. Klicken Sie auf die Move or Copy Option zum Wiederherstellen dieser Dateien.
Was passiert, wenn Sie die lokalen Sicherungskopien gelöschter OneNote-Dateien nicht finden können? Was passiert, wenn Sie versehentlich die Sicherungsdatei selbst gelöscht haben? Mach dir keine Sorgen; Im nächsten Abschnitt erfahren Sie, wie Sie originale OneNote-Dateien und Sicherungskopien der OneNote-Dateien wiederherstellen, sofern diese auf der lokalen Festplatte gespeichert und nicht überschrieben wurden.
Methode 6: Wiederherstellen Gelöschter Oder Verlorener OneNote Dateien mit dem Remo File Recovery Tool
Remo ist Ihre letzte Hoffnung, wenn alle anderen Datenwiederherstellungslösungen versagt haben Gelöschte Dateien zurückgeben.
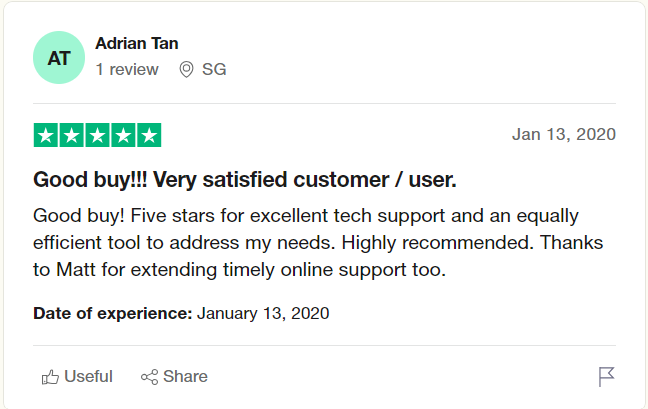
Quelle: Trustpilot
Remo Dateiwiederherstellungssoftware ist die erste Wahl von Millionen von Windows-Benutzern auf der ganzen Welt, wenn es darum geht Wiederherstellung von Office-Dateien. Das Tool kann jede auf der lokalen Festplatte Ihres Systems gespeicherte Datei fehlerfrei und sicher wiederherstellen.
Darüber hinaus bietet das Tool rund um die Uhr technischen Support, um sicherzustellen, dass Sie alle wichtigen OneNote-Dateien wiederherstellen.
Laden Sie Remo Recover herunter und erhalten Sie Ihre gelöschten oder verlorenen OneNote-Dateien mühelos zurück.
Wie Verwende Ich Remo Recover zur Wiederherstellung von OneNote Daten?
Schritt 1: Herunterladen Remo Recover Software auf Ihrem Windows- oder Mac-System.
Schritt 2: Starten Sie die Datenwiederherstellungssoftware auf dem Hauptbildschirm und wählen Sie aus folder oder der drive von wo aus Sie OneNote-Daten wiederherstellen möchten, und klicken Sie auf Scan Schaltfläche, um den OneNote-Datenwiederherstellungsprozess zu starten.
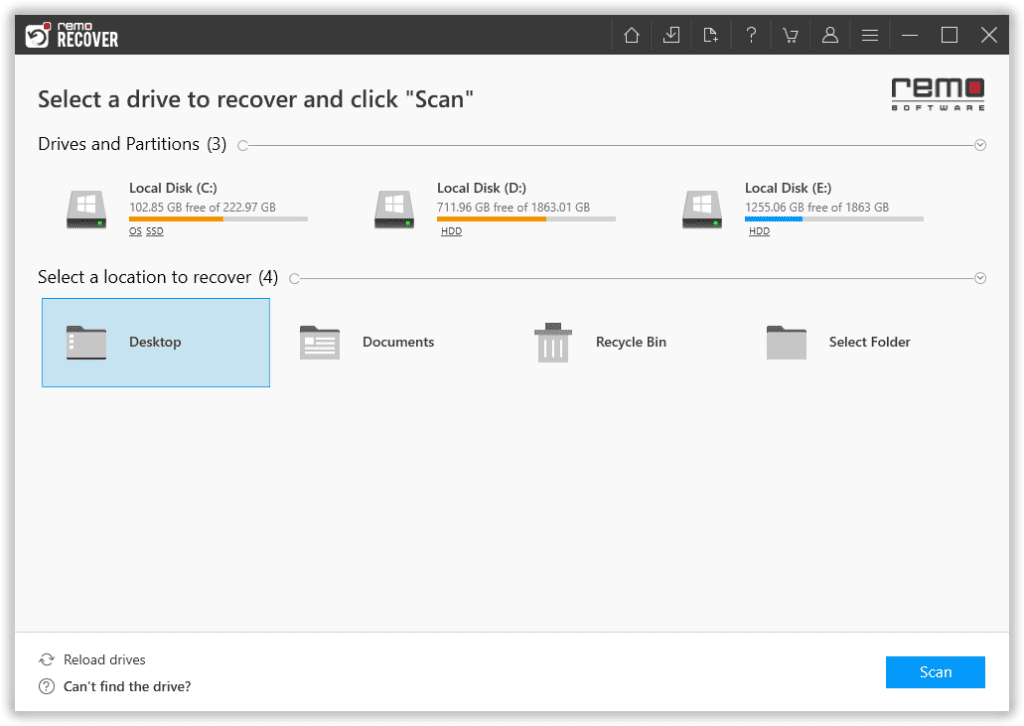
Schritt 3: Wenn das Tool den ausgewählten Ordner oder den Laufwerkscan startet, klicken Sie auf Dynamic Recovery View um die wiederhergestellten Dateien anzuzeigen.
Schritt 4: Nach Abschluss des Scanvorgangs zeigt das Tool alle wiederhergestellten Dateien an.
Schritt 5: OneNote-Benutzer fragen normalerweise, “How to retrieve lost OneNote files?” Die verlorenen oder fehlenden Dateien, die das Tool wiederhergestellt hat, finden Sie unter Lost and Found Files Sektion.
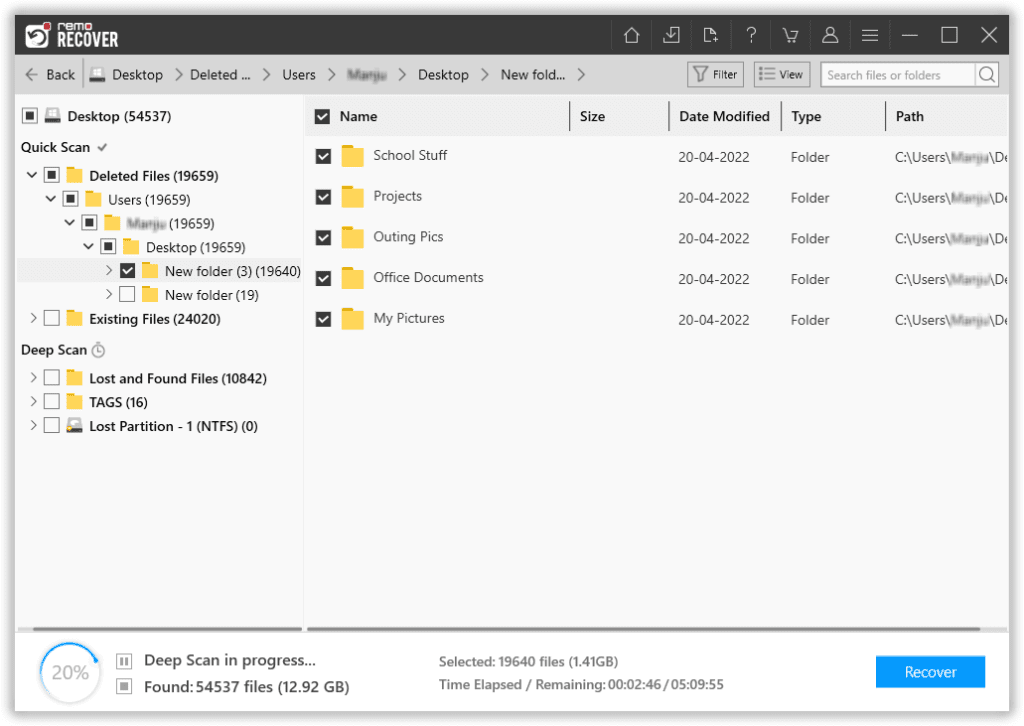
Schritt 6: Benutze die Advanced Filter Option zum schnellen Sortieren und Auffinden der .one-Dateien.
Schritt 7: Remo lässt dich preview Sie können die abgerufenen OneNote-Daten durch einen Doppelklick auf eine beliebige Datei abrufen.
Schritt 8: Wählen Sie die aus OneNote files dass du dich erholen möchtest. Klicken Sie auf die Recover Schaltfläche, die Sie auffordert, einen beliebigen Speicherort auszuwählen, an dem Sie die wiederhergestellten Dateien speichern möchten.
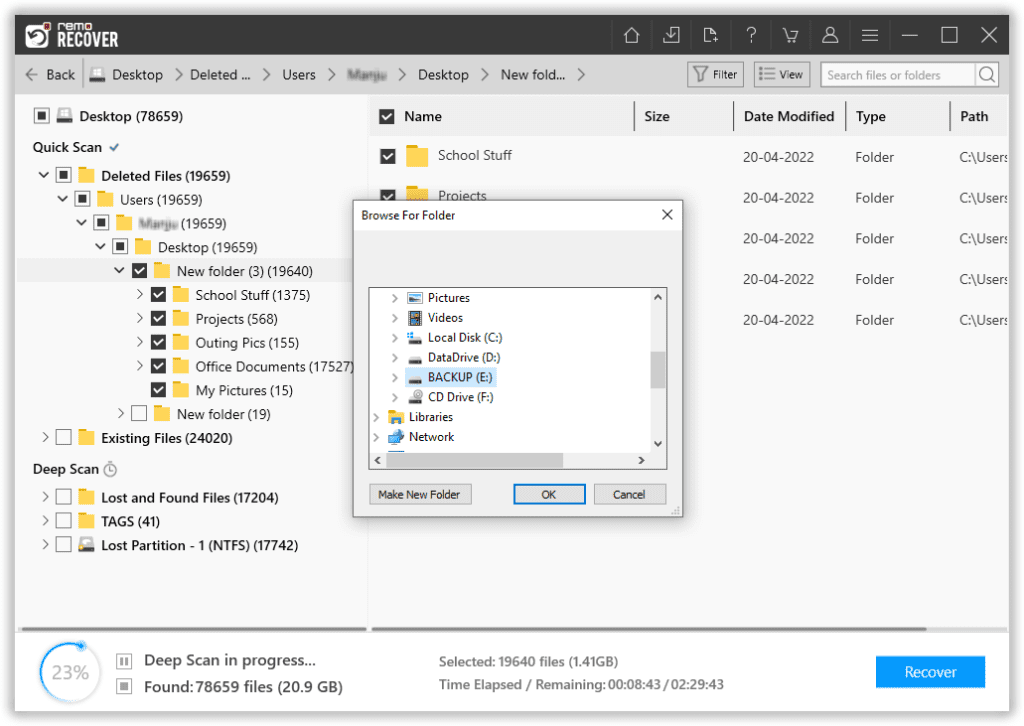
Das ist es. Remo hat Ihre gelöschten, verlorenen und fehlenden OneNote-Dateien jetzt sicher wieder zum Leben erweckt.
Fazit:
Hier finden Sie eine aktualisierte Anleitung zum Wiederherstellen gelöschter oder verlorener OneNote-Dateien. Darüber hinaus haben wir alle Möglichkeiten erklärt, die Ihnen dabei helfen können, Ihre gelöschten Dateien wiederherzustellen.
Um sicherzustellen, dass Sie Ihre OneNote-Dateien nie wieder verlieren, empfehlen wir Ihnen dringend, alle Ihre Dateien mit OneDrive zu synchronisieren und nicht nur OneDrive-Notizen, sondern auch andere wichtige Dateien regelmäßig zu sichern.
Im unglücklichen Fall eines Datenverlusts können Sie sich immer auf Remo Recover verlassen.
Häufig gestellte Fragen zum Wiederherstellen gelöschter OneNote-Dateien
Wie weiter oben in diesem Artikel erläutert, landen OneNote-Seiten oder die gesamte OneNote-Datei in dem Moment, in dem Sie sie löschen, im Notebook-Papierkorb.
Der einfachste Weg, gelöschte Elemente oder Dateien wiederherzustellen, besteht darin, sie aus dem Notebook-Papierkorb wiederherzustellen.
Ja, Sie können gelöschte OneNote-Seiten und OneNote-Dateien schnell wiederherstellen, indem Sie Methoden wie Notebook-Papierkorb, Seitenversionen und Sicherungskopien gelöschter Dateien (sowohl lokal als auch in der Cloud) verwenden. Wenn keine dieser Lösungen von Vorteil ist, können Sie sich jederzeit auf eine spezielle OneNote-Datenwiederherstellungssoftware wie Remo verlassen.
Die Antwort lautet Nein. Sie müssen die Sicherungseinstellung manuell aktivieren und den Speicherort für die Sicherungskopien der OneNote-Dateien auswählen.
Standardmäßig werden die Sicherungskopien der OneNote-Dateien am folgenden Speicherort gespeichert.
C:\Users\user name\AppData\Local\Microsoft\OneNote\version\Backup