Xbox ist eine bekannte Marke für Spielekonsolen, die von Microsoft entwickelt wurde und sich im Besitz von Microsoft befindet. Diese Spielekonsole kann an einen Fernseher und viele andere Anzeigegeräte angeschlossen werden. Xbox bietet seinen Benutzern mit Hilfe seiner realistischen Grafik ein erstaunliches Spielerlebnis.
Die Konsolen der Xbox-Reihe umfassen Xbox, Xbox 360 und Xbox One. Manchmal erkennt Ihre Xbox One das externe Laufwerk jedoch möglicherweise nicht. Es kann sehr frustrierend sein, wenn Sie ein Spieleliebhaber sind und sich in solchen Situationen befinden, in denen Ihre externe Xbox-Festplatte nicht funktioniert oder nicht erkannt wird.
In diesem Artikel werden verschiedene Methoden zum Lösen von externen Xbox-Festplatten erläutert, die nicht funktionieren oder Probleme nicht erkennen. Aber bevor wir uns mit dem Hauptthema der Lösung solcher Probleme befassen, lassen Sie uns schnell die möglichen Gründe für das Problem herausfinden, dass die externe Xbox-Festplatte nicht funktioniert.
Xbox Externe Festplatte Funktioniert nicht Reparatur oder mit Nichterscheinen
- Schnellkorrekturen zum Lösen des Problems Externe Xbox-Festplatte funktioniert nicht.
- Schalten Sie Ihre Xbox One Konsole aus und wieder ein
- Überprüfen Sie die HDD-Anforderungen für die Xbox One
- Aktualisieren Sie Ihre Xbox One
- Nehmen Sie Änderungen an der Speicherenergieverwaltung vor
- Setzen Sie das Xbox One-Betriebssystem zurück
- Xbox-Festplatte formatieren und neu partitionieren
Warum ist Mein Xbox Externe Festplatte Funktioniert nicht?
Es kann verschiedene Gründe dafür geben, dass die externe Xbox-Festplatte nicht funktioniert oder nicht angezeigt wird. Einige der häufigsten Probleme sind Probleme mit dem USB-Anschluss, Ausfälle externer Festplatten, veraltete Laufwerke und Virenangriffe. Die anderen weniger häufigen Probleme können Speicherprobleme, Betriebssystemprobleme und viele mehr sein.
Wenn Sie mit dem gleichen Problem konfrontiert sind, sind wir hier, um Ihnen zu helfen. Im Folgenden haben wir nützliche Methoden erwähnt, mit denen Sie den Fehler beheben können, dass die externe Xbox-Festplatte nicht funktioniert.
Wie kann Ich Xbox Externe Festplatte Funktioniert nicht Reparieren oder mit Nichterscheinen Problem:
Befolgen Sie die folgenden Methoden, um das Problem zu beheben, dass Ihre Xbox-Festplatte nicht funktioniert oder nicht erkannt wird:
Methode 1: Schnellkorrekturen zur Lösung des Problems, dass die externe Xbox-Festplatte nicht funktioniert
Das erste, was Sie versuchen müssen, wenn Ihre externe Xbox One-Festplatte nicht mehr funktioniert, ist, die grundlegenden Schritte zu befolgen, die der Hauptgrund für das Problem sein können, dass das Laufwerk nicht funktioniert. Befolgen und führen Sie die folgenden Schritte aus, bevor Sie mit der nächsten Methode fortfahren.
- Starten Sie Ihre Xbox neu. In vielen Fällen kann ein einfacher Neustart der Xbox One das Problem lösen.
- Entfernen Sie Ihr externes Speichergerät und schließen Sie es erneut an.
- Verwenden Sie verschiedene USB-Anschlüsse, um Ihr externes Speichergerät mit Ihrer Xbox One zu verbinden.
- Schließen Sie die externe Festplatte an Ihren PC an und prüfen Sie, ob sie ordnungsgemäß funktioniert oder nicht. Wenn es nicht funktioniert, liegt das Problem an der externen Festplatte und nicht an der Xbox One-Konsole.
- Versuchen oder wechseln Sie das USB-Kabel, da das Problem auch im USB-Kabel liegen kann.
Wenn einer dieser vorbereitenden Schritte das Problem mit der nicht funktionierenden Xbox-Festplatte nicht behoben hat, können Sie mit der nächsten Methode fortfahren.
Methode 2: Schalten Sie Ihre Xbox One Konsole aus und wieder ein
In dieser Methode erklären wir Ihnen, wie Sie einen harten Aus- und Wiedereinschalten durchführen, um den Fehler Externe Festplatte wird von der Xbox One nicht erkannt zu beheben. Befolgen Sie die nachstehenden Schritte, um einen Aus- und Wiedereinschalten durchzuführen:
Schritt 1: Entfernen Sie alle Kabel von Ihrer Xbox-Konsole.
Schritt 2: Drücken Sie den Xbox-Netzschalter, bis die Xbox-Konsole vollständig ausgeschaltet ist.
Schritt 3: Schließen Sie die Kabel wieder an und drücken Sie die Ein/Aus-Taste erneut, um es einzuschalten.
Nachdem Sie die Schritte abgeschlossen haben, verbinden Sie Ihre externe Festplatte mit Ihrer Xbox-Konsole und prüfen Sie, ob sie funktioniert oder nicht. Wenn es nicht funktioniert, fahren Sie mit der nächsten Methode fort.
Methode 3: Überprüfen sie die festplattenanforderungen für die Xbox One
Überprüfen Sie die Anforderungen des Festplattenlaufwerks auf Ihrer Xbox-Konsole. Im Folgenden sind die grundlegenden Anforderungen aufgeführt, die Sie benötigen, um zu vermeiden, dass die externe Festplatte der Xbox One nicht funktioniert:
- Stellen Sie sicher, dass Sie eine USB 3.0-Schnittstelle oder höher verwenden.
- Überprüfen Sie, ob 256 GB oder mehr Speicherkapazität vorhanden sind.
- Es gibt mindestens eine Partition auf der externen Festplatte.
- Stellen Sie sicher, dass das Gerät nicht mit mehr als 3 Speichergeräten verbunden ist.
Methode 4: Aktualisieren sie Ihre Xbox One
Wenn Sie nicht sicher sind, ob Ihre Xbox One die neuesten Updates erhält, versuchen Sie diese Schritte:
- Stellen Sie sicher, dass Ihre Konsole mit dem Internet verbunden ist, und drücken Sie dann die Xbox-Taste, um den Guide zu öffnen.
- Danach auswählen Profile & system die Einstellungen.
- Auswählen System > Updates & downloads > Update console.
- Die Konsole beginnt mit dem Herunterladen des Updates.
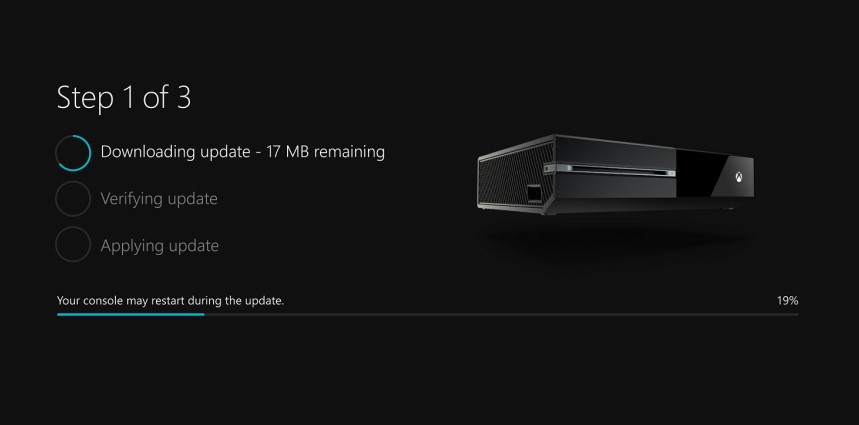
- Jetzt überprüft die Konsole das Update.
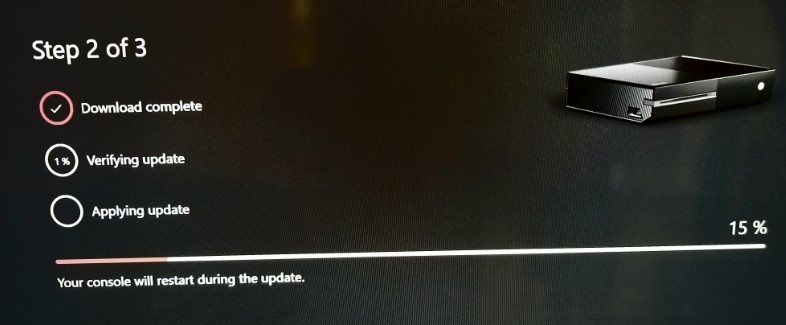
- Installieren Sie abschließend die Updates
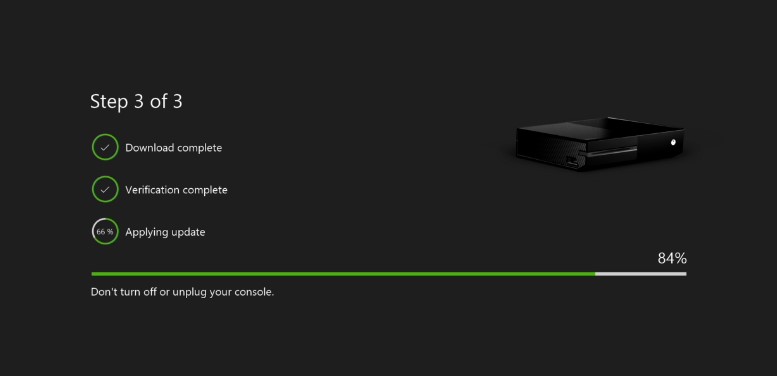
Hinweis: Wenn anstelle von Konsole aktualisieren die Meldung Kein Konsolen-Update verfügbar angezeigt wird, liegt das daran, dass Sie bereits auf dem neuesten Stand sind.
Methode 5: Nehmen Sie Änderungen an der Energieverwaltung des Speichers vor
Eine andere Möglichkeit, das Problem mit der nicht funktionierenden externen Xbox One-Festplatte zu beheben, besteht darin, Ihre Energieeinstellungen zu überprüfen. Führen Sie die folgenden Schritte aus, um Änderungen an der Energieverwaltung des Speichers vorzunehmen:
- Drücken Sie die Xbox-Taste, um die zu öffnen Guide Menü und wählen System aus dem Menü.
- Gehen Sie zum Settings Registerkarte und wählen Sie die Power & startup option
- Auswählen Power mode & startup und bestätigen Sie, dass Ihre Power mode is set to Instant-on Modus.
- Deaktivieren Sie die Option When Xbox is off, turn off storage.
Diese Methode kann die mögliche Lösung für das Problem sein, dass die externe Xbox-Festplatte nicht funktioniert. Wenn diese Methode für Sie nicht gut funktioniert, fahren Sie mit der nächsten Methode fort.
Methode 6: Setzen sie das betriebssystem der Xbox One zurück
Manchmal wird die externe Festplatte aufgrund von Betriebssystemproblemen von Ihrer Xbox One nicht erkannt. Durch einen Reset auf das Xbox One-Betriebssystem können Sie also das Problem Externe Festplatte nicht erkannt lösen.
Befolgen Sie die Schritte zum Zurücksetzen Ihres Xbox-Betriebssystems:
- Schalten Sie ganz zu Beginn die Xbox One ein, indem Sie die Xbox-Taste drücken.
- Scrollen Sie als Nächstes auf dem Startbildschirm nach links, um die zu öffnen Guide und auswählen Settings.
- Danach wählen All Settings.
- Im nächsten Schritt auswählen System.
- Wählen Sie aus den verfügbaren Optionen Console info & updates.
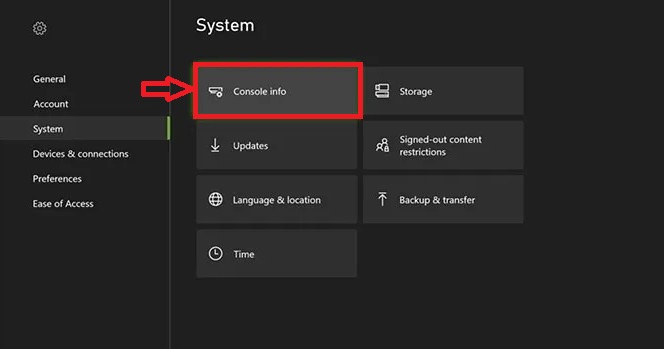
- Wählen Sie als Nächstes aus Reset console.
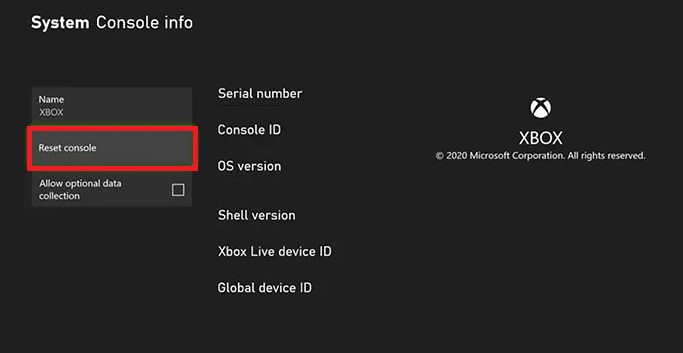
- Schließlich wählen Reset and keep my games & apps.
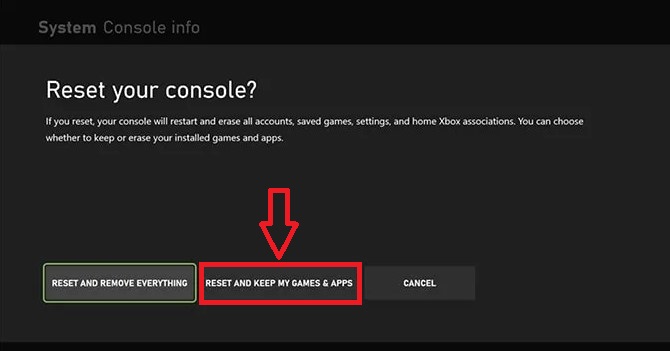
Diese Methode setzt das Betriebssystem zurück und löscht alle potenziell beschädigten Daten und Dateien, ohne Ihre Spiele oder Anwendungen zu löschen. Und hoffentlich lösen Sie den Fehler, dass die Festplatte nicht funktioniert. Falls diese Methode auch bei Ihnen nicht funktioniert hat, sehen Sie sich die letzte Methode an.
Methode 7: Xbox festplatte formatieren und neu partitionieren
Wenn eine der oben genannten Methoden bei Ihnen nicht funktioniert hat, schlagen wir Ihnen vor, Ihr Laufwerk zu formatieren und neu zu partitionieren. Durch das Formatieren und Neupartitionieren Ihres Laufwerks können alle Ihre Festplattendaten gelöscht werden. Bevor Sie diese Methode anwenden, stellen Sie daher sicher, dass Sie eine Sicherungskopie Ihrer Daten erstellen, indem Sie die externe Xbox-Festplatte mit einem funktionierenden PC verbinden. Wenn dein externe festplatte wird nicht erkannt oder dort arbeiten, dann empfehlen wir Ihnen, eine professionelle Datenwiederherstellungssoftware wie Remo Recover zu verwenden, um alle Ihre Spieldaten von der externen Xbox-Festplatte wiederherzustellen. Laden Sie die Software herunter und befolgen Sie die Schritte, um die Daten von Ihrer externen Xbox-Festplatte wiederherzustellen.
Schritte zum Daten von Externen Xbox Festplatte Wiederherstellen mit der Remo Wiederherstellen Software:
Führen Sie die folgenden Schritte aus, um Ihre Daten von Ihrer externen Xbox-Festplatte wiederherzustellen:
Schritt 1: Starte den Remo wiederherstellen, und wählen Sie die externe Xbox-Festplatte aus, auf der Sie die Datenwiederherstellung durchführen möchten.
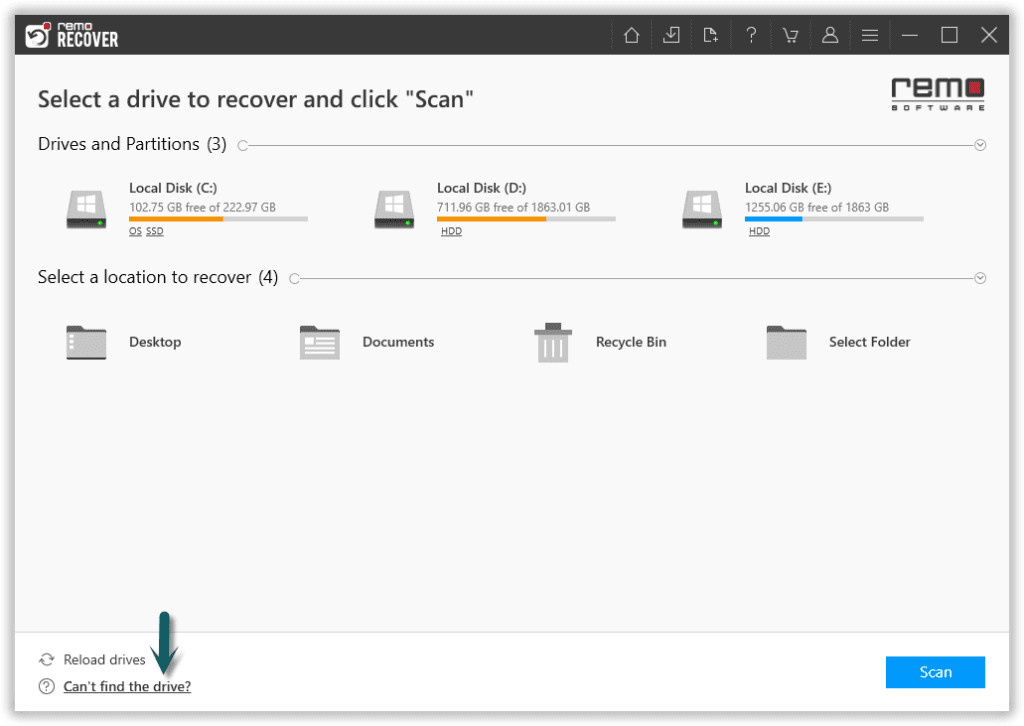
Schritt 2: Klicken Sie nach Auswahl des Laufwerks auf Scan Taste. Sobald der Scan beginnt, können Sie jedoch auf klicken Dynamic Recovery View um die verlorene Datei während des Scanvorgangs selbst wiederherzustellen.
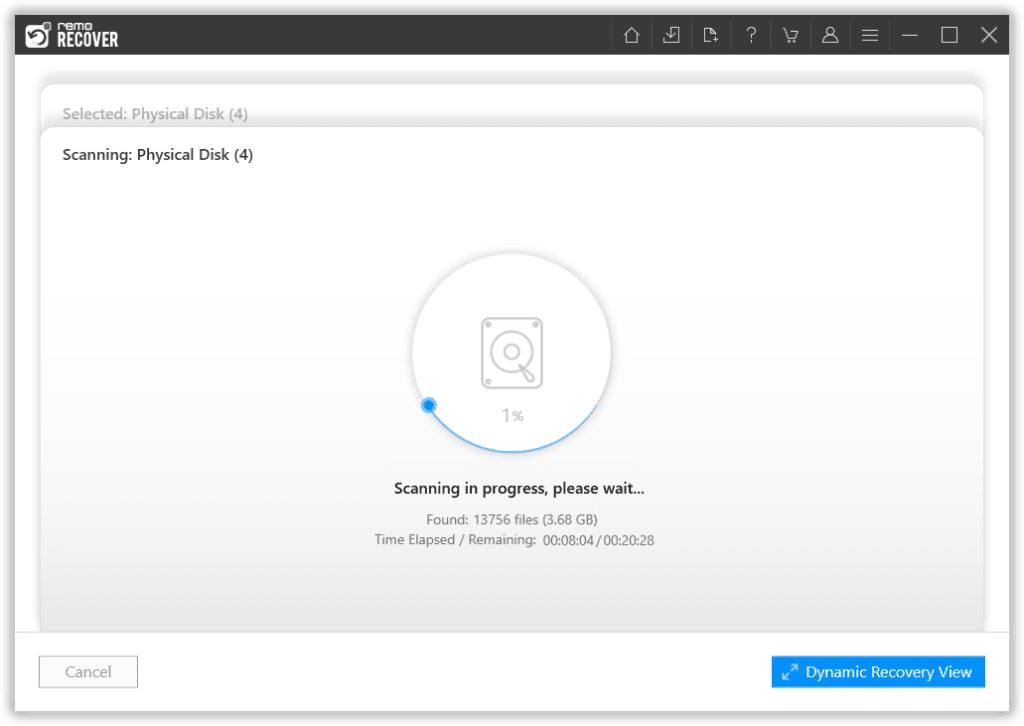
Schritt 3: Sie können die geretteten Daten unter sehen Lost and Found Ordner oder Lost Partition Ordner.
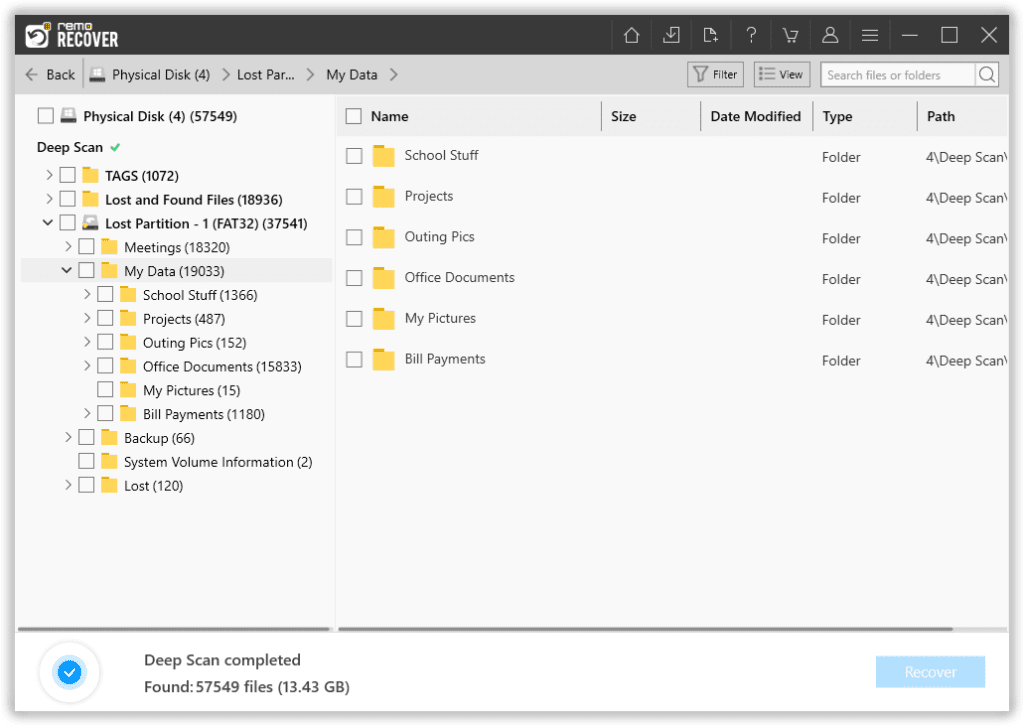
Schritt 4: Sie können auf eine beliebige Datei doppelklicken, um eine Vorschau der wiederhergestellten Dateien anzuzeigen.
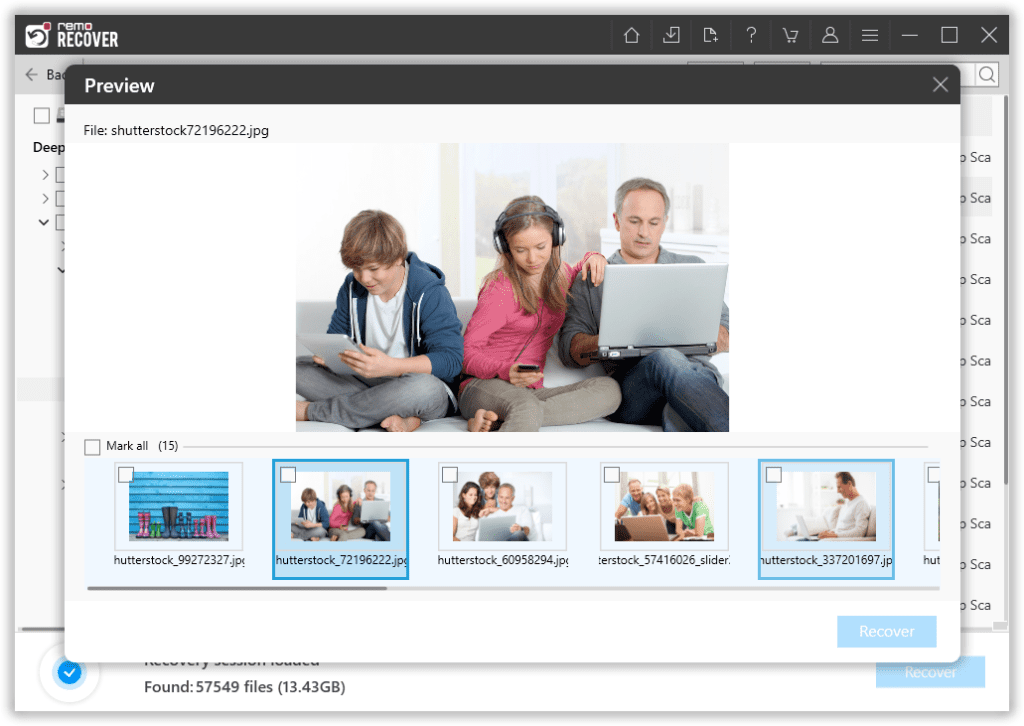
Schritt 5: Wenn Sie mit dem Wiederherstellungsprozess zufrieden sind, wählen Sie die Dateien aus, die Sie wiederherstellen möchten, und klicken Sie auf Recover Schaltfläche, um die Dateien am bevorzugten Ort zu speichern.
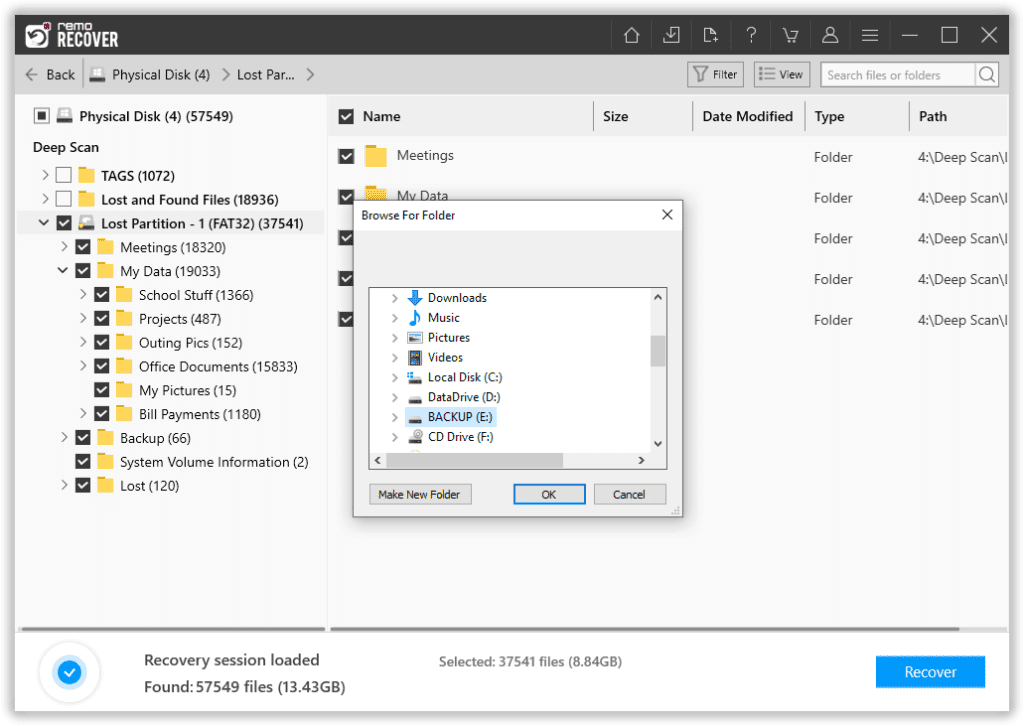
Sobald Sie das Backup erstellt oder alle Dateien erfolgreich wiederhergestellt haben, können Sie von Ihrer externen Xbox-Festplatte aus mit den nächsten Schritten fortfahren, d. h. wie Sie Ihre externe Xbox One-Festplatte formatieren und neu partitionieren.
Schritte zum Formatieren der Externen Xbox Festplatte
- Drücken Sie die Windows-Taste + S-Taste und geben Sie ein “CMD”.
- Klicken Sie mit der rechten Maustaste auf die CMD-Suchoption und wählen Sie dann aus Run as Administrator.
- Geben Sie ein “diskpart” in der CMD-Oberfläche.
- Unter Diskpart Geben Sie ein “list disk” um eine Liste der verfügbaren Festplatten zu erhalten.
- Rufen Sie die Liste der Festplatten auf, um eine Liste der verfügbaren Festplatten zu erhalten.
- Geben Sie ein “select disk Z” (Ersetzen Sie das Z durch den Buchstaben der Festplatte, die Sie mit dem Befehl list disk finden)
- Geben Sie ein select disk um die Festplatte mit einem anderen Befehl zu verwenden.
- Geben Sie ein “clean”.
Schritte zum Neupartitionieren der Externen Xbox Festplatte:
- Stellen Sie sicher, dass die externe Festplatte an den Computer angeschlossen und dort installiert ist.
- Gehe zu Search und dann Geben Sie ein diskmgmt.msc. Doppelklicken Sie in den Suchergebnissen Disk Management.
- Aus der Liste der Speichergeräte in der Mitte der Disk Management Suchen Sie im Fenster Ihre externe Festplatte.
- Die Partition muss zum Formatieren verfügbar sein. Wenn sie gerade formatiert ist, klicken Sie mit der rechten Maustaste auf die Partition und wählen Sie dann Delete.
Um eine neue Partition zu erstellen, klicken Sie außerdem mit der rechten Maustaste auf das Volume und wählen Sie es aus New Simple Volume. Befolgen Sie die Anweisungen auf dem Bildschirm, wenn der Assistent für neue einfache Volumes angezeigt wird.
Häufig Gestellte Fragen
Die meisten externen Festplatten sind mit NTFS formatiert, aber Ihre Xbox One benötigt eine mit FAT32.
Es gibt eine Reihe möglicher Gründe, warum sich Ihre Xbox One-Konsole nicht einschalten lässt. Möglicherweise ist das Netzteil defekt oder falsch angeschlossen. Die Konsole könnte beschädigt oder überhitzt sein. Oder der Controller muss nur aufgeladen werden.
Die einfachste und gebräuchlichste Lösung für eine Xbox One, die piept, sich aber nicht einschalten lässt, ist ein Soft-Reset, ein Aus- und Wiedereinschalten oder eine Kombination aus beidem. Stellen Sie sicher, dass Sie zuerst den Soft-Reset durchführen, da dieser Vorgang Ihre Konsole vollständig von der gesamten gespeicherten Energie entleert.