Die meisten von uns kennen externe Festplatten. Sie sind Speichergeräte, die aufgrund ihrer Speicherkapazitäten eine große Datenmenge speichern können. Externe Festplatten werden normalerweise für Backup-Zwecke verwendet. Aber wissen Sie, dass diese externen Festplatten auch über einen Papierkorb verfügen?
Ja, externe Festplatten haben einen Papierkorb, genau wie der Windows-Papierkorb oder der Mac-Papierkorb. Es ist jedoch nicht allgemein sichtbar, da es standardmäßig ausgeblendet ist. Hier ist ein Artikel mit einem vollständigen Tutorial zu tutorial wie man zugriff papierkorb externe festplatte und dateien löschen.
Wie kann Ich Zugriff Papierkorb Externe Festplatte und Dateien Löschen?
Befolgen Sie die nachstehenden Anweisungen, nachdem Sie Ihre externe Festplatte angeschlossen haben, um die Papierkorbdateien darauf anzuzeigen.
- Geben sie ein Control Panel im Windows-Suchfeld und öffnen Sie es.
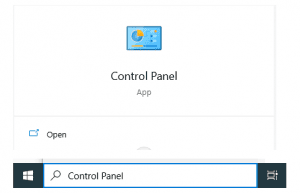
- Wählen Sie in der Systemsteuerung File Explorer Options.
- In das View Registerkarte, klicken Sie auf Show hidden files, folders, and drives.
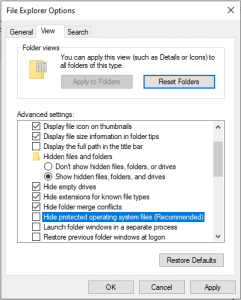
- Deaktivieren Sie jetzt Hide protected operating system files und klicke OK um auf den Papierkorb auf der externen Festplatte zuzugreifen.

Wie kann Ich Zugriff Papierkorb Externe Festplatte Anzeigen und Dateien Loschen?
Hinweis: Vergessen Sie nicht, Ihre externe Festplatte an Ihren Computer anzuschließen, um darauf zuzugreifen und Dateien davon zu löschen.
In einigen Fällen können Sie die Papierkorbdateien aufgrund unerwarteter Fehler auf einer externen Festplatte wie dem Fehler Ox80070091 möglicherweise nicht löschen. In solchen Fällen können Sie alle Ihre wichtigen Dateien von der externen Festplatte sichern und dann das Laufwerk formatieren.
Falls Sie beim Löschen der Papierkorbdateien oder beim Formatieren der externen Festplatte versehentlich einige wichtige Dateien gelöscht haben. Dann keine Panik, denn Ihre gelöschten Dateien können mit wiederherstellen Remo wiederherstellen software.
Von externer festplatte gelöschte dateien nicht im papierkorb?
Verwenden Sie Remo Recover, eine spezialisierte Software, um gelöschte dateien von externer festplatte wiederherstellen. Dieses Tool arbeitet mit fortschrittlichen Datenwiederherstellungsalgorithmen, um Dateien von externen Festplatten, die sich nicht im Papierkorb befinden, oder aus dem Papierkorb geleerte Dateien effektiv zu scannen und wiederherzustellen. Darüber hinaus können Sie dieses Tool auch verwenden, um Daten von formatierten oder beschädigten externen Festplatten wiederherzustellen.

Schritte zum Dateien von externer Festplatte Wiederherstellen:
- Herunterladen und installieren Remo Recover software unter Windows oder Mac und schließen Sie Ihre externe Festplatte daran an.
- Starten Sie das Tool und wählen Sie die aus external hard drive von dem Sie Dateien wiederherstellen möchten. Drücke den Scan Option zum Starten des Scanvorgangs.
Wenn Sie Ihr Laufwerk nicht gefunden haben, klicken Sie auf das “Can’t find the drive” option.
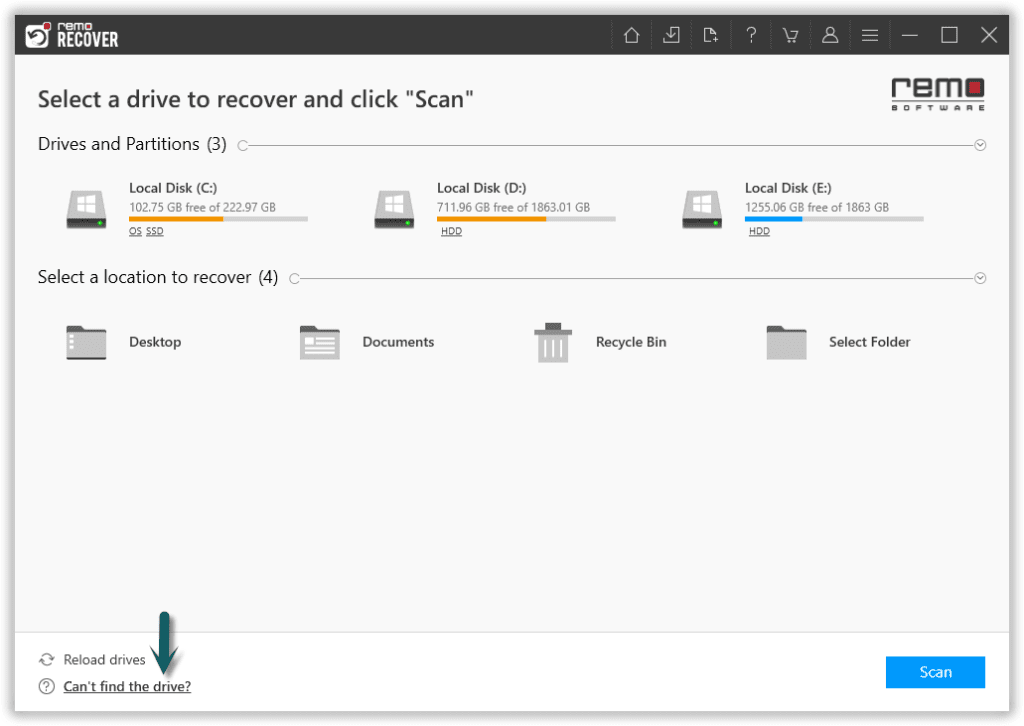
- Sobald der Scanvorgang abgeschlossen ist, sehen Sie alle wiederhergestellten Dateien auf dem Bildschirm.
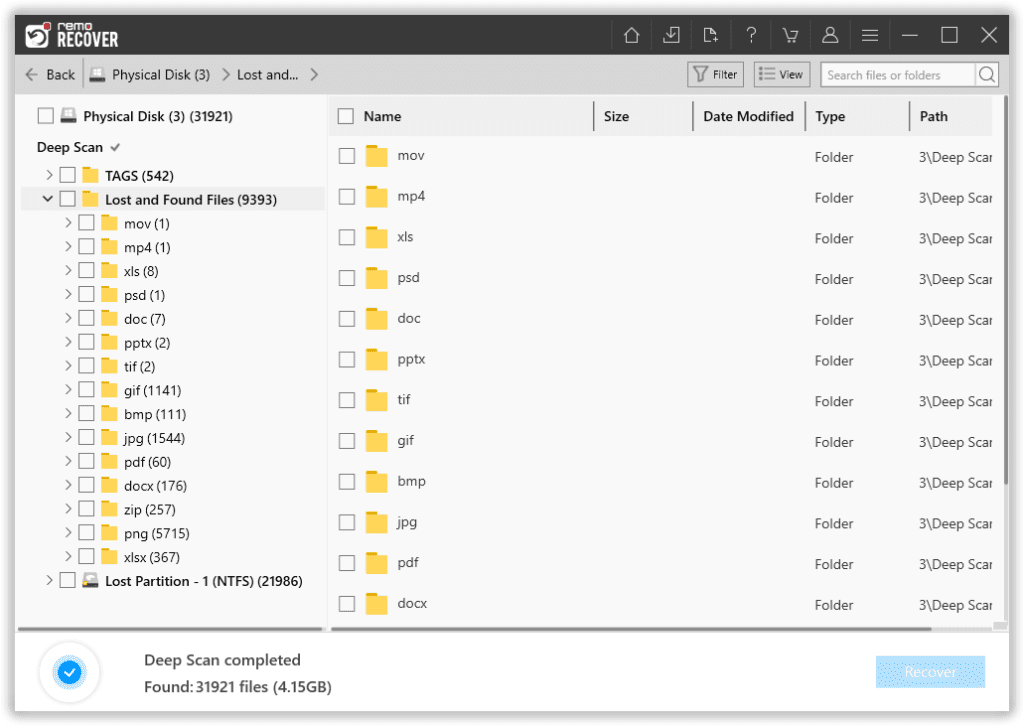
- Preview die wiederhergestellten Dateien, indem Sie darauf doppelklicken.
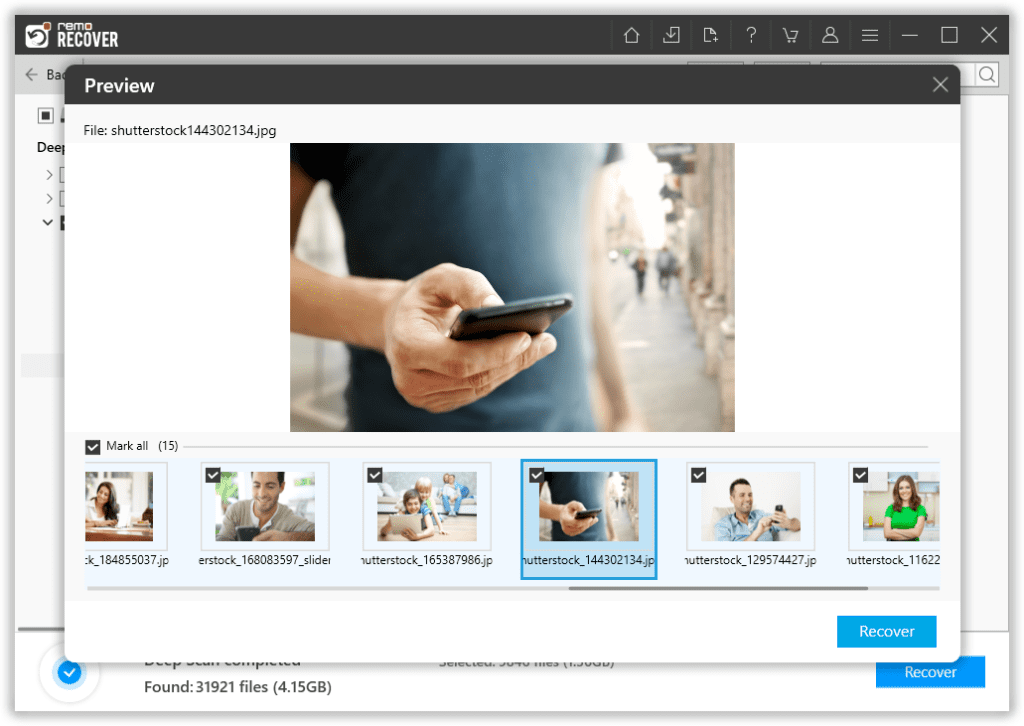
- Wählen Sie nun die Dateien aus, die Sie wiederherstellen möchten, und wählen Sie den Ordner aus, in dem Sie sie speichern möchten.
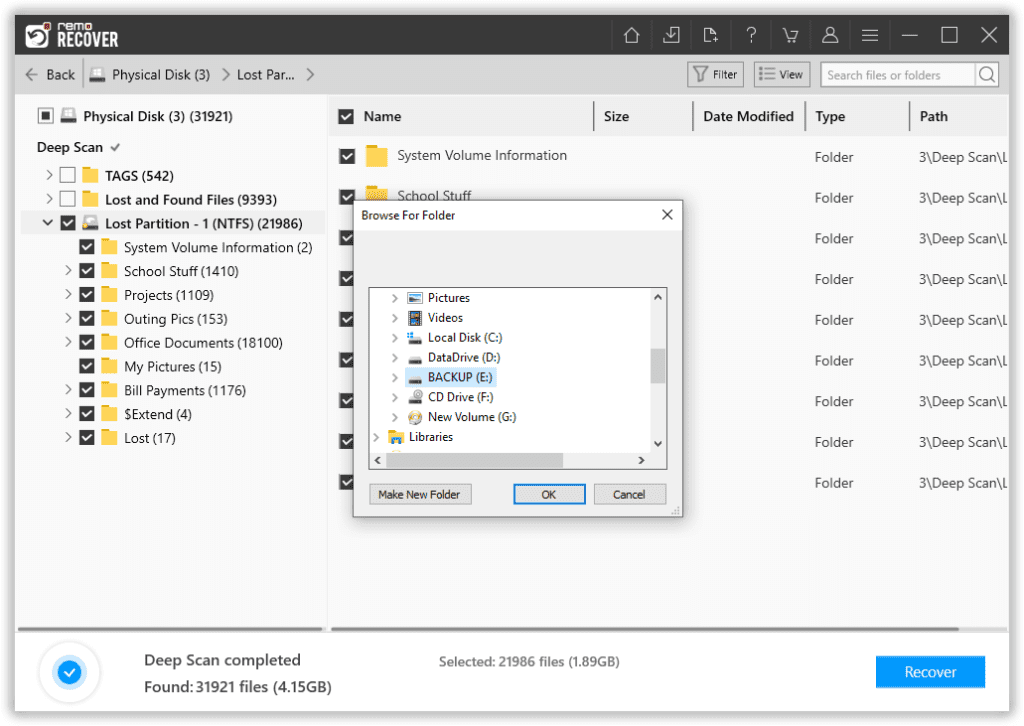
Warum Remo wiederherstellen software?
- Dieses Tool ist mit allen neuesten Versionen von Windows kompatibel, einschließlich Windows 10, 8.1, 8, 7 und seinen früheren Versionen. Und macOS wie Big Sur, Catalina, Mojave, High Sierra, Sierra usw.
- Es kann mehr als 300 Dateiformate wie Videos, Fotos, Rohbilder, Text, Office-Dateien, PDF-Dateien, Audiodateien und vieles mehr wiederherstellen.
- Das Tool ist mit einer Vorschauoption ausgestattet, mit der Sie die wiederhergestellten Dateien wie Videos und Fotos kostenlos anzeigen können, bevor Sie sie speichern.
- Unterstützt die Datenwiederherstellung von verschiedenen internen und externen Speichergeräten wie externer Festplatte, USB-Stick, SSD, Speicherkarte.

