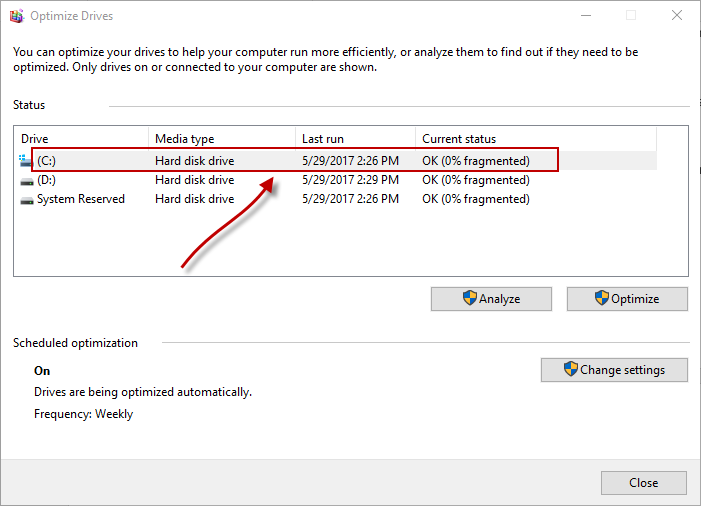Eine gängige Methode zum Optimieren eines Laufwerks ist das Defragmentieren. Bei SSDs funktioniert es jedoch nicht auf die gleiche Weise. Was könnten also die anderen Möglichkeiten sein, SSDs zu optimieren?
In diesem Beitrag werden wir herausfinden, wie man die SSDs in Windows 10 optimiert und einen verbreiteten Mythos entlarvt. Aber bevor ich weiter gehe, rate ich Windows zu vertrauen, da es weiß, was es tut.
Verschwende keine Zeit mehr mit diesen
Wie ich bereits sagte, funktioniert SSDs nicht so wie HDDs. Während in HDD, Defragmentierung könnte ein großer Faktor der Optimierung sein, aber in SSD wird es nicht nennenswerte Ergebnisse.
Ein weiterer Ratschlag zur SSD-Optimierung, den wir normalerweise bekommen, besteht darin, den Umfang des Schreibens auf die SSD zu reduzieren. Es klingt zwar sinnvoll, denn die Reduzierung der Schreibvorgänge sollte das Verschleißrisiko minimieren. Aber Forschung hat gezeigt, selbst mit der niedrigsten Fehlerschwelle, eine 700 TB SSD wird 19 Jahre ohne Ausfall laufen, wenn Sie 100 GB pro Tag schreiben.
Für extrem starke Nutzung - SSDs, die bei der Optimierung von Datenbankservern verwendet werden, werden kein wünschenswertes Ergebnis erzielen. Dennoch müssen Sie regelmäßige Backups durchführen, da SSDs aus vielen anderen Gründen fehlschlagen können.
Stattdessen sollten Sie die SSD optimieren
Wenn Sie Windows 8 oder eine neuere Version verwenden, können Sie die meisten Optimierungsaufgaben von Windows selbst erledigen. Es gibt jedoch einige Optimierungsoptimierungen, die es wert sind, versucht zu werden.
Stellen Sie sicher, dass TRIM aktiviert ist
Sofern Sie keinen Windows XP- oder Vista-PC verwenden, sollte die TRIM-Funktion standardmäßig aktiviert sein. TRIM-Befehl ermöglicht es, die SSD zu benachrichtigen, um Daten aus Blöcken zu löschen, die nicht mehr verwendet werden. Durch das Löschen dieser Blöcke wird die Schreibgeschwindigkeit reduziert und die optimale Leistung während der gesamten Lebensdauer beibehalten.
Standardmäßig sollte die TRIM-Funktion in Windows 7, 8, 8.1 und 10 aktiviert sein, aber manchmal kann dies nicht passieren. So können Sie sicherstellen, dass TRIM ordnungsgemäß konfiguriert ist:
- Öffnen Sie das Hauptbenutzermenü mit "Windows-Taste + X" und wählen Sie “Eingabeaufforderung (Admin) "
- Geben Sie den folgenden Befehl ein und drücken Sie die Eingabetaste
sutil behavior query DisableDeleteNotify
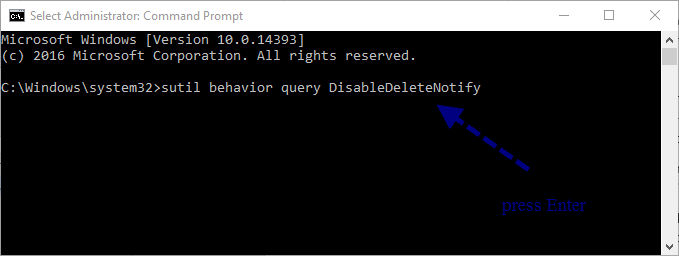
Nach dem Ausführen des Befehls sollten Sie ein Ergebnis von "Null (0)" erhalten. Wenn Sie dasselbe sehen können, bedeutet dies, dass TRIM aktiviert ist. Wenn Sie das Ergebnis als "Eins (1)" erhalten, bedeutet dies, dass TRIM deaktiviert ist. Wenn TRIM im System deaktiviert ist, sollten Sie Folgendes tun:
Nach dem Öffnen der "Eingabeaufforderung" tippen Sie ein
sutil behavior query DisableDeleteNotify 0
Es sollte das TRIM aktivieren und du solltest es bekommen “DisableDeleteNotify = 0”
Setzen Sie den SATA-Controller in den AHCI-Modus
SSD funktioniert besser mit AHCI (Advanced Host Controller Interface) -Modus. Die meisten modernen Motherboards SATA-Controller ist standardmäßig auf AHCI eingestellt, Sie können es sehen “Gerätemanager >> IDE ATA/ATAPI Controller”.
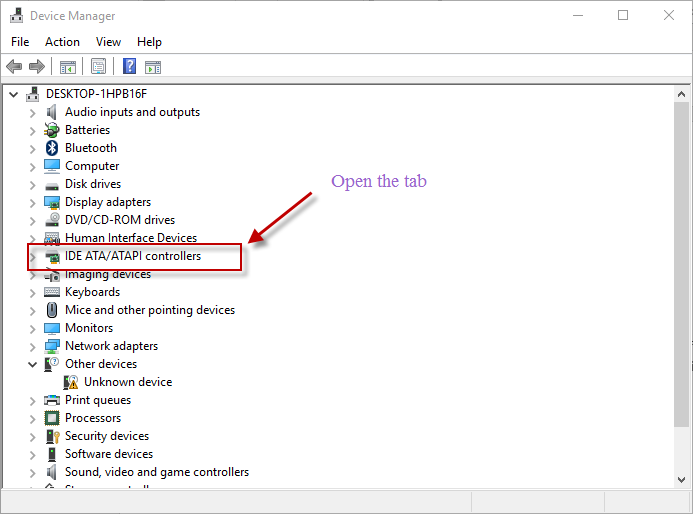
Wenn der SATA-Controller-Modus in der IDE angezeigt wird, gehen Sie folgendermaßen vor, um ihn von IDE zu AHCI zu ändern.
- Öffnen Sie "Systemkonfiguration”, mit " Windows + R” Tastenkombination und geben Sie "msconfig"
- Wählen Sie unter "Boot" die Option "Sicherer Start" und drücken Sie "Anwenden".
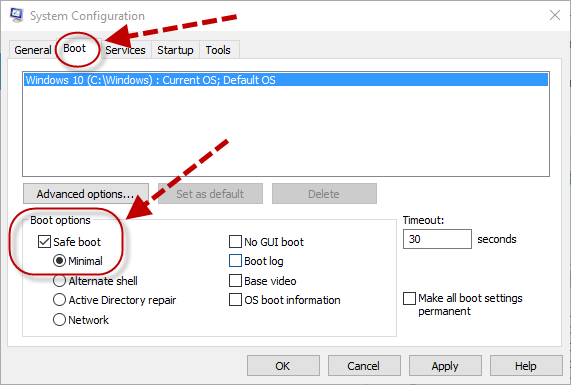
- Nach dem Anwenden von Änderungen starten Sie Ihren Computer neu.
- Und bevor Sie Ihren Computer neu starten, gehen Sie zur BIOS-Konfiguration und ändern Sie den Festplattenmodus auf AHCI.
- Speichern Sie die neue Konfiguration und starten Sie sie erneut.
Lassen Sie Windows es für Sie tun
“SSDs zu defragmentieren ist keine gute Idee"- aber Windows defragmentiert Ihr Laufwerk manchmal automatisch, aber mit ein paar Einschränkungen. Windows wird nur eine SSD defragmentieren, wenn die Systemwiederherstellung aktiviert ist. Dies hilft dem Betriebssystem, zusätzliche Prozesse beim Lesen und Schreiben einer Datei zu vermeiden, wenn Dateisystem-Metadaten keine Dateifragmentierung mehr darstellen können.
Soweit es die SSD-Optimierung betrifft, kann unter Windows 8 und 10 die "Optimize Drive" -Anwendung nützlich sein. Dadurch kann Windows einen "retrim command" zu einem von Ihnen festgelegten Zeitplan senden. Dies stellt sicher, dass keine Daten übrig sind, nachdem der TRIM-Befehl ursprünglich gesendet wurde. Gehen Sie folgendermaßen vor, um "Laufwerk optimieren" auszuführen:
- Wählen Sie im Datei-Explorer ein Laufwerk, klicken Sie mit der rechten Maustaste und öffnen Sie das Eigenschaften-Register
- Unter der Registerkarte "Werkzeug" sollten Sie "Laufwerk optimieren und defragmentieren" sehen. Klicken Sie auf "Optimieren".
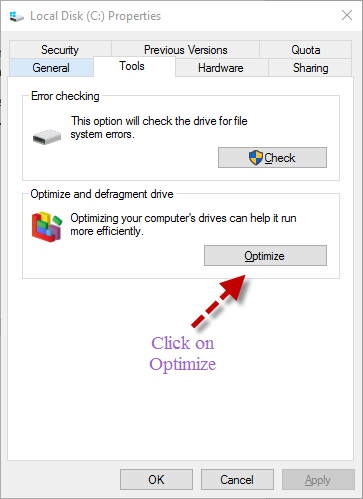
- Nun sollte ein weiteres Fenster geöffnet werden, wählen Sie das Laufwerk, klicken Sie zuerst auf "Analysieren", um zu sehen, ob sie optimiert werden müssen und drücken Sie dann auf "Optimieren"