 Festplatten sollen uns das Leben beim Datenzugriff erleichtern. Mit jedem Tag stellen technologische Fortschritte sicher, dass wir Verbraucher mehr Daten auf unseren Festplatten zu geringeren Kosten als noch vor einigen Jahren erhalten.
Festplatten sollen uns das Leben beim Datenzugriff erleichtern. Mit jedem Tag stellen technologische Fortschritte sicher, dass wir Verbraucher mehr Daten auf unseren Festplatten zu geringeren Kosten als noch vor einigen Jahren erhalten.
Obwohl es für alle Beteiligten großartig ist, zeigen diese Geräte in einigen Fällen Fehler an, was den Zugriff auf die darin enthaltenen Daten erschwert.
Ein solcher Fehler ist, dass das Laufwerk 0 Byte anzeigt und Sie nicht auf Daten zugreifen können. Es ist wichtig, dass Sie schnell handeln und alle auf dem Laufwerk vorhandenen Daten wiederherstellen.festplatte mit 0 bytes
Warum Mein Festplatte Zeigt 0 Bytes an Fehler?
Sie beziehen sich einfach auf keinen Platz und keine Daten mehr. Wenn eine Festplatte 0 Bytes anzeigt, bedeutet dies, dass das Laufwerk RAW geworden ist und keinen Platz mehr für Daten hat. Wenn Sie mit der rechten Maustaste auf die Festplatte klicken und Eigenschaften auswählen, wird Ihnen angezeigt, dass 0 Byte freier Speicherplatz, belegter Speicherplatz und Kapazität vorhanden sind. Das Hinzufügen und Bearbeiten von Daten auf einer internen oder externen Festplatte ist nicht möglich.
Wie man Festplatte Zeigt 0 Bytes an Fehler in Windows 10/8/7 Reparieren?
Sehen wir uns einige Lösungen für den Fehler „festplatte zeigt 0 bytes an“:
Lösung 1: Verwenden der Eingabeaufforderung
- Presse Windows +R um das Ausführen-Fenster zu öffnen. Sobald das Ausführungsfenster geöffnet wird, geben Sie ein cmd und drücke Enter.
- Geben Sie in der Eingabeaufforderung ein chkdsk F: /R und drücken Sie die Eingabetaste. (wobei F der Laufwerksbuchstabe des Laufwerks ist, das 0 Byte anzeigt)
- Warten Sie einfach einige Zeit, bevor der Befehl chkdsk das Problem mit der 0-Byte-Festplatte behebt.
Sobald der Vorgang abgeschlossen ist, können Sie auf Inhalte auf Ihrer Festplatte zugreifen.
Lösung 2: Namen des Laufwerkbuchstabens Andern
- Klicke auf Start Klicken Sie nun mit der rechten Maustaste auf This PC/My Computer und klicke Manage.
- Klicken Disk Management. Klicken Sie nun mit der rechten Maustaste auf die Festplatte, die 0 Byte anzeigt.
- Jetzt klick Change drive letter and paths. Klicken Sie anschließend auf Change und verwenden Sie einen neuen Laufwerksbuchstaben, der keinem anderen Laufwerk im System zugewiesen ist.
- Klicken Yes und OK bestätigen.
Lösung 3: Verwenden der Datenträgerverwaltung
- Drücken Sie Windows+E um das Explorer-Fenster zu öffnen. Klicken Sie mit der rechten Maustaste auf This PC/My Computer und dann klick Manage. Geben Sie das Admin-Passwort ein, um fortzufahren.
- Klicken Disk Management. Klicken Sie mit der rechten Maustaste auf die festplatte zeigt 0 bytes an, und wählen Sie aus Properties.
- Klicken Owner and Security Tab, um zu überprüfen, ob die Liste leer ist oder nicht.
- Klicken Edit und Add
- Klicken Sie unter Berechtigungen auf Bearbeiten, um die Berechtigungen zu ändern.
- Aktivieren Sie nun jede Option dort, um die vollständige Berechtigung zuzulassen.
- Klicken OK und Apply.
Lösung 4: Datenwiederherstellung mit der Remo Recover-Software
Wenn Sie auf den 0-Byte-Fehler gestoßen sind, machen Sie sich keine Sorgen. Die Remo Recover-Software kann den gesamten Inhalt Ihrer Festplatte wiederherstellen. Sobald die Wiederherstellung abgeschlossen ist, können Sie die Festplatte formatieren und erneut verwenden.
Die Benutzeroberfläche von Remo Recover ist extrem einfach zu bedienen. Sie können verlorene oder gelöschte Daten von allen Arten von Festplatten, USB-Sticks, Speichersticks, FireWire-Laufwerken usw. wiederherstellen.festplatte zeigt 0 bytes an
Wenn Ihr Speichergerät fehlerhafte Sektoren aufweist, erstellt die Datenwiederherstellungssoftware ein Disk-Image des Laufwerks, umgeht diese fehlerhaften Sektoren und stellt später Daten aus dem Image wieder her.
Die Datenwiederherstellung wird auf den Dateisystemen FAT16, FAT32, NTFS, NTFS5 und ExFAT unterstützt.
Wenn du dich fragst Wie kann ich Dateien von einer Raw-Festplatte wiederherstellen?, Remo Recover erklärt den Vorgang in wenigen einfachen Schritten.
Schritt 1: Laden Sie die Software herunter, installieren Sie sie auf Ihrem System und starten Sie das Tool.
Schritt 2: Wählen Sie im Hauptbildschirm die aus drive von wo Sie Daten wiederherstellen möchten und drücken Sie die Scan Taste.
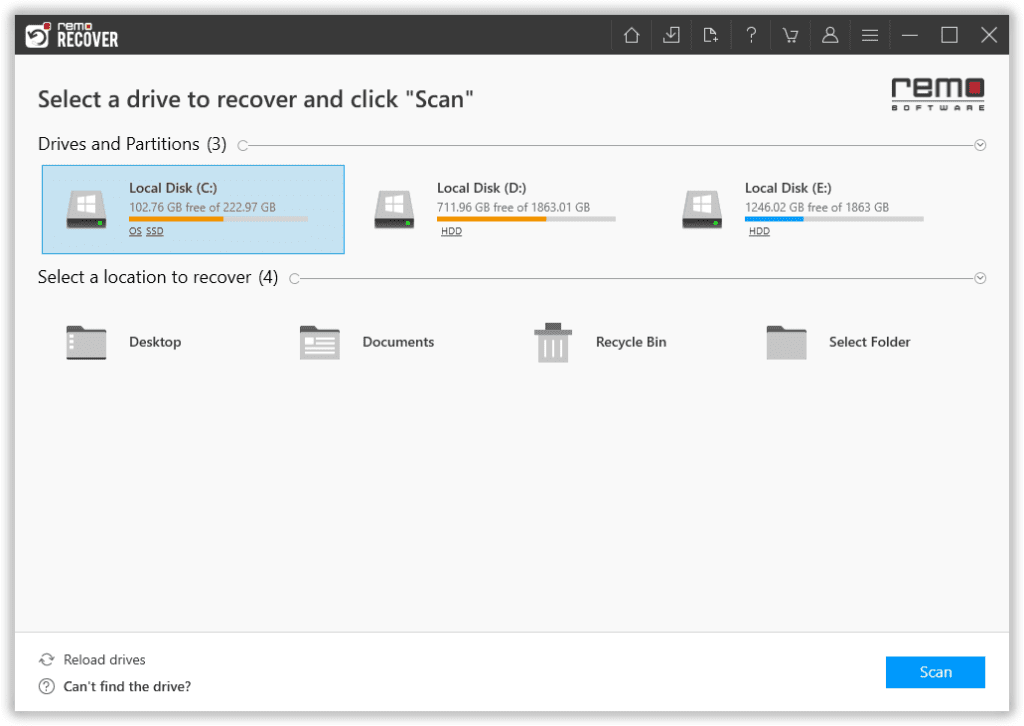
Schritt 3: Sobald der Scanvorgang beginnt, verwenden Sie die Dynamic Recovery View Option, mit der Sie sich die wiederhergestellten Dateien ansehen können, ohne warten zu müssen, bis der Scanvorgang abgeschlossen ist.
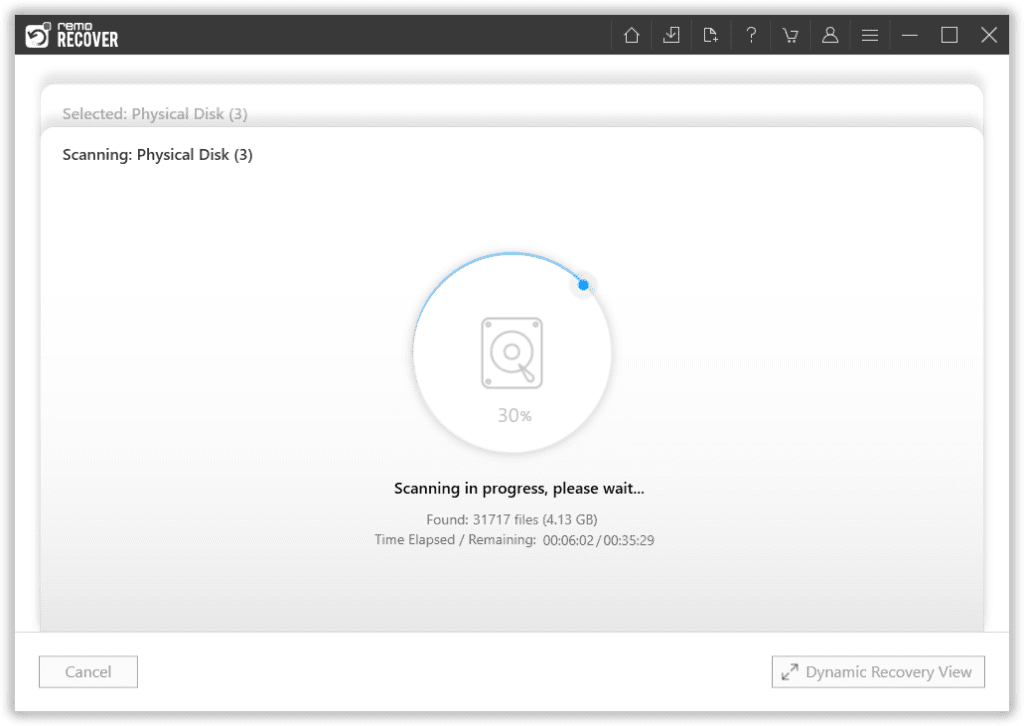
Schritt 4: Nachdem der Scanvorgang abgeschlossen ist, werden alle wiederhergestellten Dateien auf Ihrem Bildschirm angezeigt. Sie können die wiederhergestellten Dateien über anzeigen Preview option.
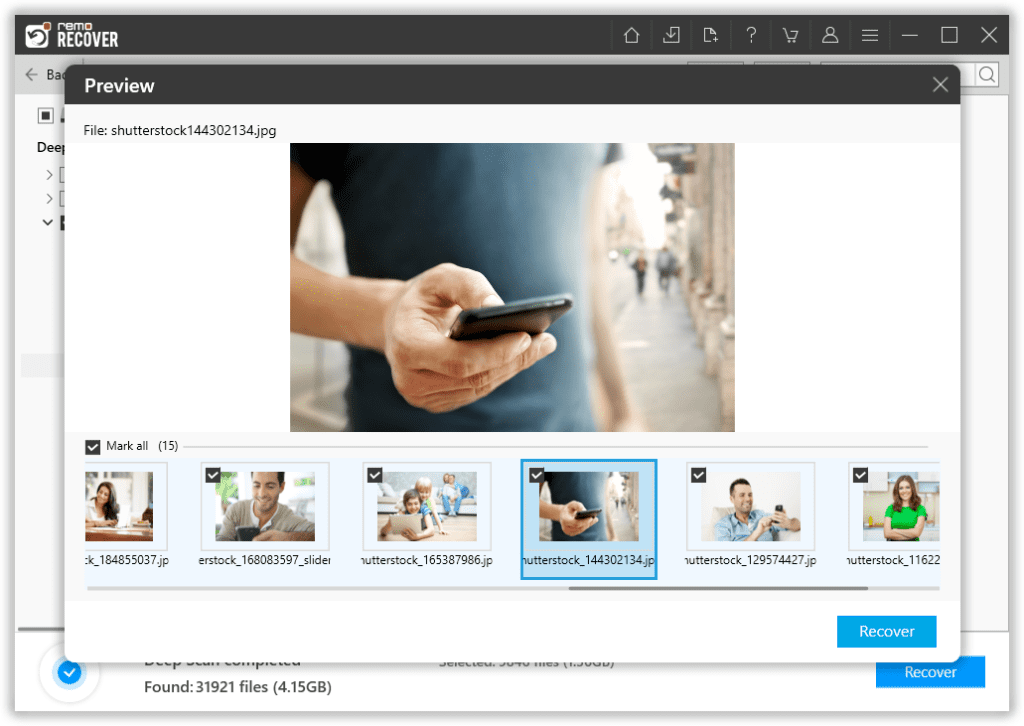
Schritt 5: Wähle aus Files die Sie abrufen möchten. Klick auf das Recover Option und wählen Sie die aus Folder wo Sie die wiederhergestellten Dateien speichern möchten. Klick auf das OK Schaltfläche, um den Datenspeichervorgang zu starten.
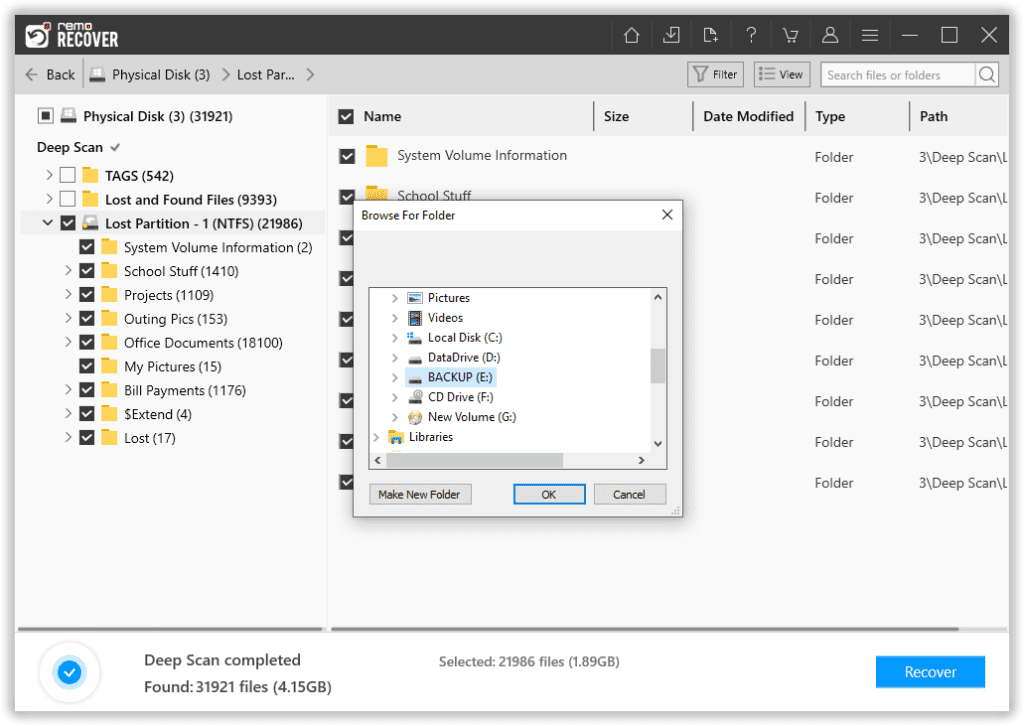
Die Software ermöglicht es Ihnen auch, die Dateien in einer ZIP-Datei in einem Zielordner Ihrer Wahl zu speichern, um Speicherplatz zu sparen.

