Vielleicht haben Sie sich schon einmal gewünscht, dass „Life“ über einen „Rückgängig“-Button verfügt, aber Sie wissen, dass das nicht wirklich möglich ist. Aber es gibt bestimmte Dinge, die unter unserer Kontrolle stehen. Eine davon besteht darin, den Löschvorgang rückgängig zu machen.
Wenn Sie wichtige Dateien versehentlich oder absichtlich gelöscht haben, nur um später festzustellen, dass dies notwendig war. Dann erfahren Sie hier in diesem Beitrag, wie Sie mit bewährten Methoden die versehentliche und dauerhafte Löschung von Daten rückgängig machen können.
Wie Kann Ich eine Löschung Rückgängig Machen?
In diesem Abschnitt geht es um drei Lösungen, die von den einfachsten zur Wiederherstellung manuell gelöschter Dateien bis hin zur Verwendung einer leistungsstarken Datenwiederherstellungssoftware reichen, falls keine der unten genannten Methoden für Sie erfolgreich war.
Methode 1: Gelöschte Dateien mit den Tasten Strg + Z Wiederherstellen
Methode 2: Gelöschte Dateien aus dem Papierkorb Rückgängig Machen
Methode 3: Löschen Rückgängig Machen auf Windows mit Remo File Recovery
1. Gelöschte Dateien mit den Tasten Strg + Z Wiederherstellen:
Eine der wirkungsvollsten Tastenkombinationen ist das Rückgängigmachen einer Aktion. Das bedeutet, versehentlich gelöschte Dateien oder Fotos durch gleichzeitiges Drücken der Tasten Strg und Z wiederherzustellen. Laut Statistik nutzen nur sehr wenige PC-Benutzer die Möglichkeit, den Löschvorgang rückgängig zu machen, und ein paar Prozent sind sich dessen nicht einmal bewusst.
Wie Kann Ich Löschen Rückgängig Machen einem Windows Computer?
Sie können den Befehl Strg+Z verwenden, wenn die Daten oder Dateien im Eifer des Gefechts oder aus reiner Leichtsinnigkeit gelöscht werden. Zusammenfassend lässt sich sagen, dass die Verwendung von „Strg+Z“ eine der einfachsten Möglichkeiten ist, gelöschte Dateien wiederherzustellen oder den Vorgang auf Ihrem Windows-PC rückgängig zu machen.
Option „Löschen rückgängig machen“: Alternativ können Sie den Löschvorgang auch mit den folgenden Schritten rückgängig machen.
- Gehen Sie zu dem Ordner oder Speicherort, in dem Sie Dateien gelöscht haben.
- Right-click auf den Standort und wählen Sie aus Undo Delete option.
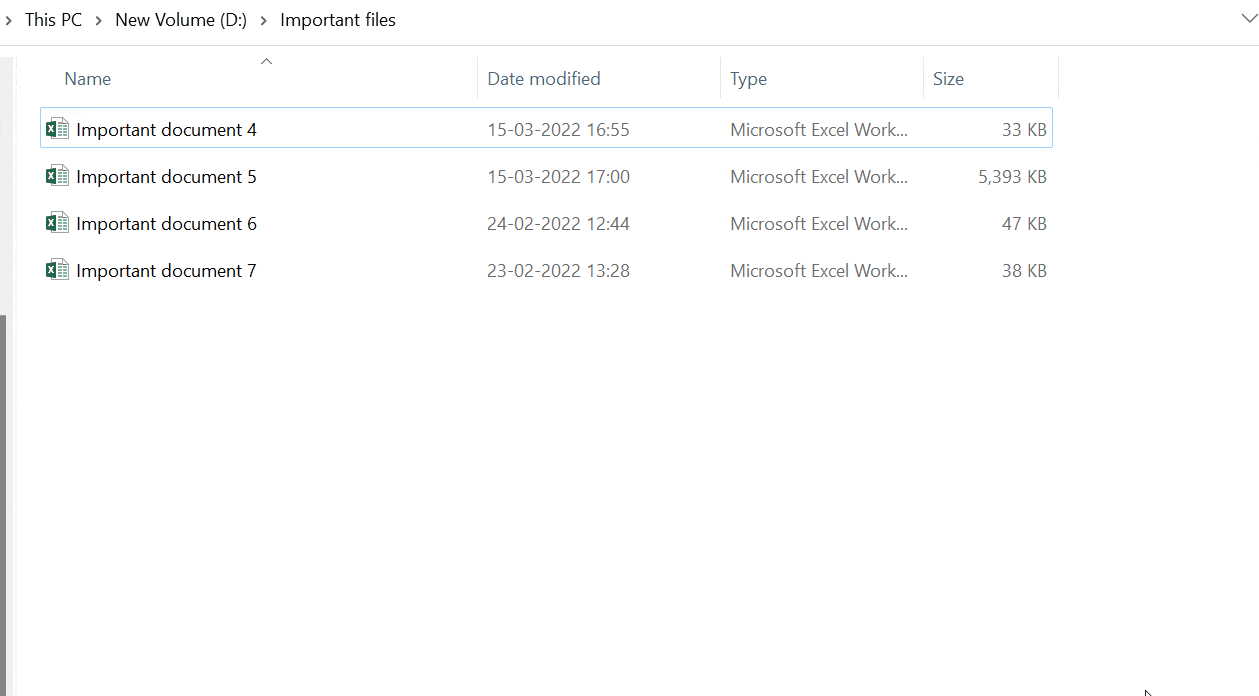
Strg- und Z-Tasten, „Löschen rückgängig machen“ und das Wiederherstellen von Dateien aus dem Papierkorb sind nur einige der Möglichkeiten, Dateien wiederherzustellen. Lesen Sie diesen Artikel, um es herauszufinden alle möglichen Möglichkeiten, Dateien von Windows wiederherzustellen einschließlich Dateiversionsverlaufs- und Vorgängerversionslösungen.
2. Gelöschte Dateien aus dem Papierkorb Rückgängig Machen:
Jeder PC-Benutzer weiß, dass es einen Papierkorb gibt. Grundsätzlich gilt: Wenn Sie Dateien von Ihrem PC löschen, landen diese im Papierkorb. Oft wird die Funktionalität des Papierkorbs unterschätzt.
Wie kann ich Dateien aus dem Papierkorb wiederherstellen?
Offen Recycle Bin > Select die Dateien, die Sie wiederherstellen möchten und Right-click darauf > Klicken Sie auf das Restore option, um versehentlich gelöschte Dateien aus dem Papierkorb wiederherzustellen.

Wenn Sie versehentlich Dateien gelöscht haben, können Sie diese aus dem Papierkorb wiederherstellen. Aber, wenn ja Gelöschte Dateien mit den Tasten Umschalt + Entf oder geleerter Papierkorb, dann führt es zum dauerhafte Löschung von Dateien.
In solchen Fällen müssen Sie eine Datenwiederherstellungssoftware wie verwenden Remo Recover um den Löschvorgang rückgängig zu machen.
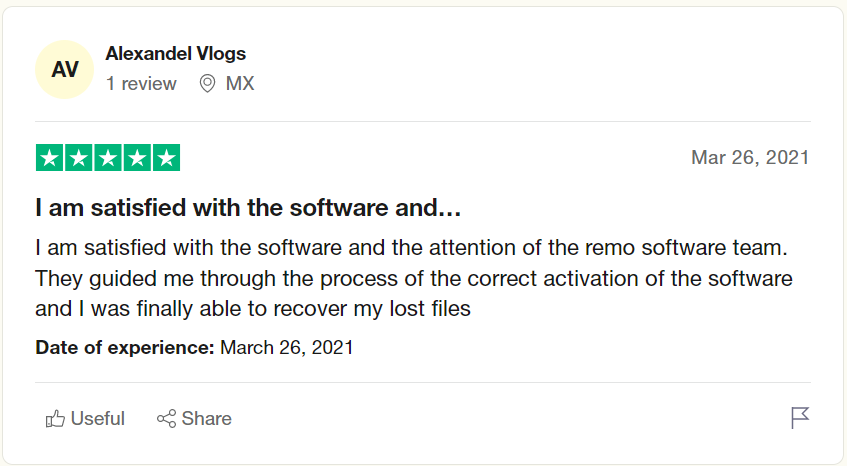
Die oben genannten Methoden sind zweifellos nützlich und können Ihnen beim vorübergehenden Löschen von Dateien mehrere Male ersparen. Aber manchmal kann die Situation ernster sein, als es scheint. Ihre Daten können aus verschiedenen Gründen gelöscht werden. Bei manchen kann es sich nur um menschliches Versagen handeln, bei anderen kann es sich um eine absichtliche Löschung handeln.
Doch der Moment der Hilflosigkeit kommt, wenn Sie feststellen, dass die Daten endgültig gelöscht sind. Und keine der oben genannten Methoden kann Ihnen dabei helfen, den Löschvorgang rückgängig zu machen.
Einige der Szenarien für dauerhaften Datenverlust sind;
Leeren Sie den Papierkorb, löschen Sie Daten mit der Umschalt-Entf-Taste, formatieren Sie das Laufwerk ohne Backup, löschen Sie Dateien von einem externen Speicherlaufwerk usw.
Sie können diesen umfassenden Artikel lesen Wiederherstellen von Dateien, die aus dem Papierkorb gelöscht wurden.
Allerdings ist die Datenwiederherstellung in Szenarien mit dauerhaftem Datenverlust schwierig, aber nicht unmöglich. Durch den Einsatz einer zuverlässigen Datenwiederherstellungssoftware wie Remo Recover können Sie alle Ihre Dateien sofort wiederherstellen.
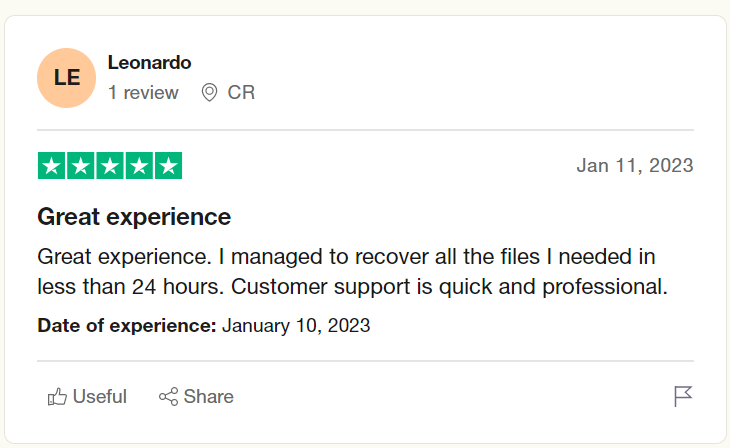
3. Machen Sie das Dauerhafte Löschen einer Datei mit der Remo Dateiwiederherstellungssoftware Rückgängig:
Remo File Recovery ist ein streng getestetes Tool, das in über 1000 Datenverlustszenarien getestet wurde.
Remo ist ein äußerst benutzerfreundliches Tool, mit dem mehr als 500 Dateitypen wie Fotos, Audio, Videos, RAW-Bilder, Dokumente und Office-Dateien usw. von jedem internen oder externen Speichergerät wiederhergestellt werden können.
Darüber hinaus ist das Tool mit allen neueren und älteren Versionen von Windows und Mac OS kompatibel, einschließlich Windows 11, Windows 10, und andere, und Mac Ventura, Monterey, Big Sur, Und Catalina.
Laden Sie das Tool jetzt kostenlos herunter und testen Sie es!!!
Schritte zum Rückgängigmachen der dauerhaften Löschung von Dateien mit der Remo Recover-Software
Schritt 1: Herunterladen und installieren Remo Recover auf Ihrem Windows- oder Mac-System.
Schritt 2: Starten Sie das Tool, wählen Sie im Hauptbildschirm den Ordner, die Partition oder das Laufwerk aus, von dem Sie gelöschte Dateien wiederherstellen möchten, und klicken Sie auf Scan Klicken Sie auf die Schaltfläche, um den Laufwerkscan zu starten.
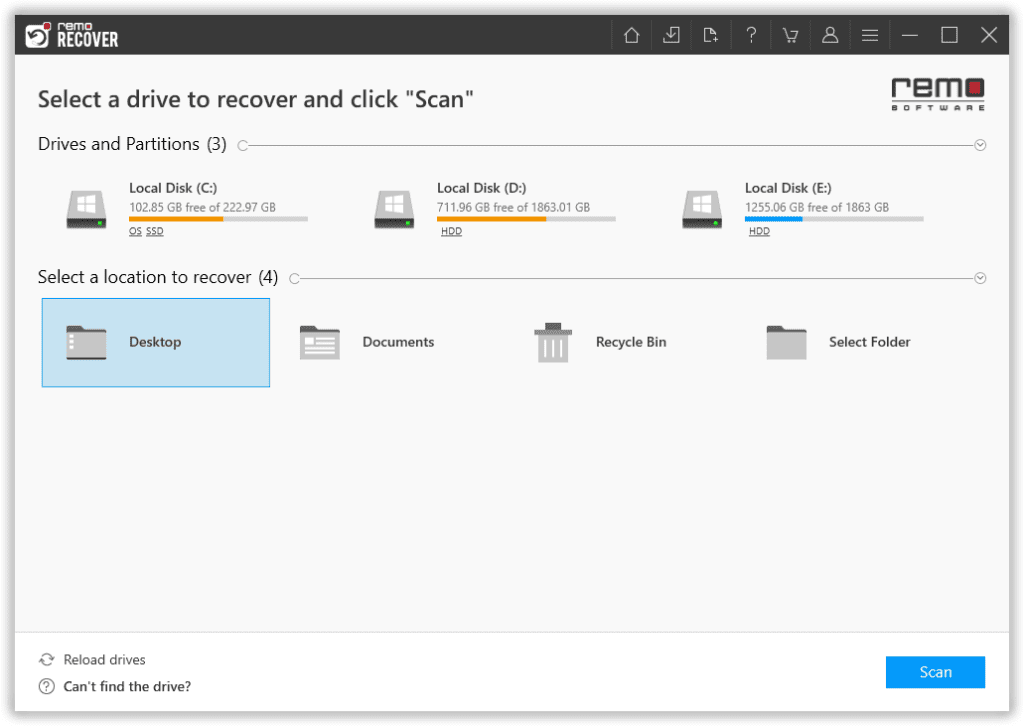
Schritt 3: Sobald das Tool mit dem Scannen des ausgewählten Ordners oder Laufwerks beginnt, können Sie Folgendes nutzen Dynamic Recovery View Option. Zum schnellen Anzeigen und Wiederherstellen von Dateien, ohne auf den Abschluss des gesamten Scanvorgangs warten zu müssen.
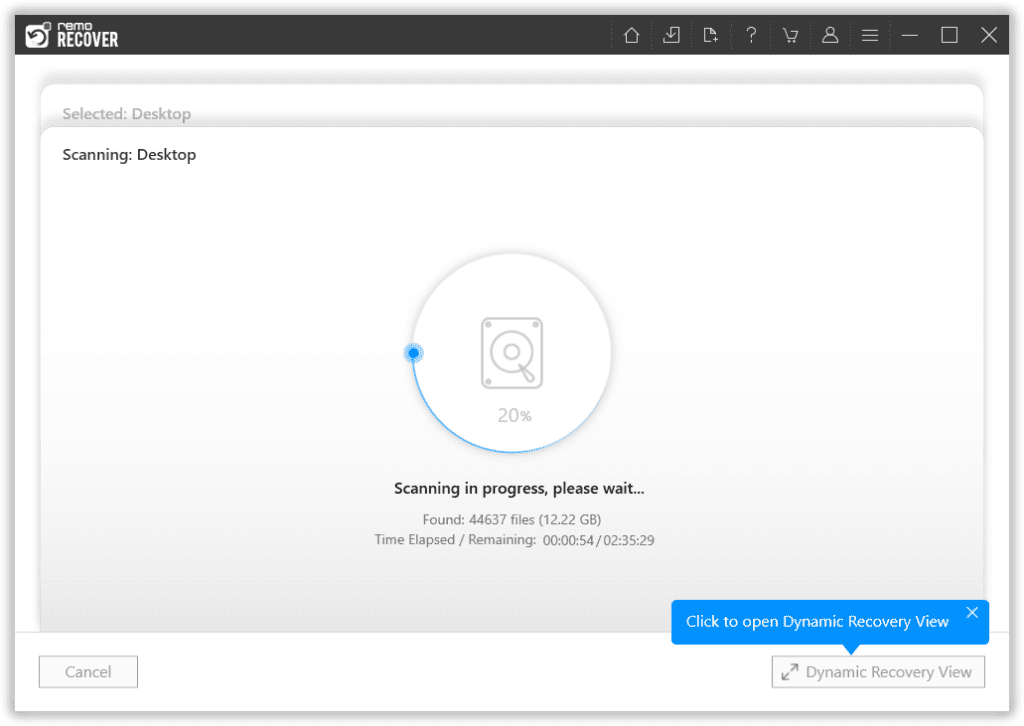
Schritt 4: Nachdem der gesamte Laufwerkscan abgeschlossen ist, wird eine Liste aller wiederhergestellten Dateien aus dem ausgewählten Ordner oder dem Laufwerk auf Ihrem Bildschirm angezeigt.
Schritt 5: Sie können auch davon Gebrauch machen Advanced Filter Option, um Dateien nach Dateistatus, Dateierweiterung und vielen weiteren Kriterien zu sortieren und zu filtern.
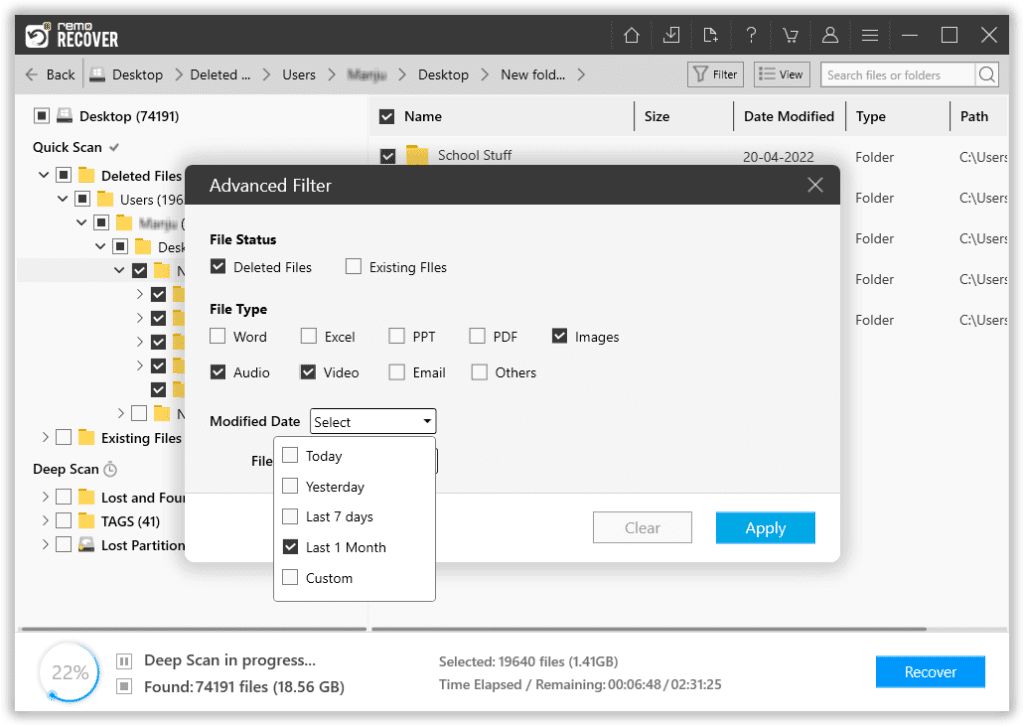
Schritt 6: Das Tool ist mit einer erweiterten Funktion ausgestattet preview Funktion, mit der Sie einen Blick auf die wiederhergestellten Dateien werfen können, noch bevor Sie sie speichern.
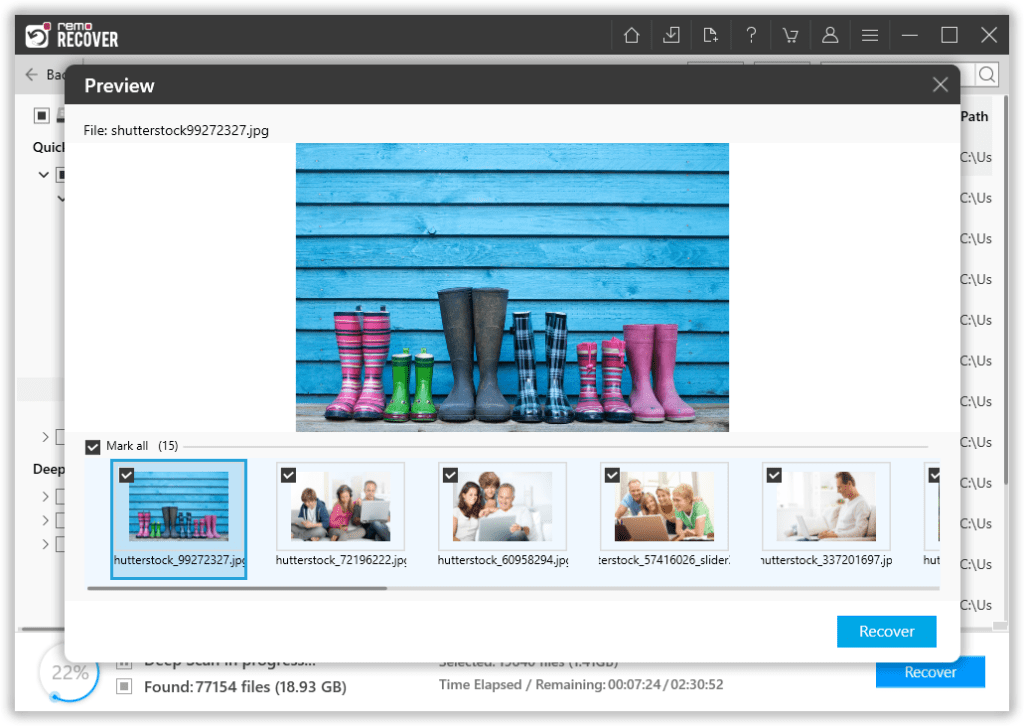
Schritt 7: Wählen Sie die aus files die Sie wiederherstellen möchten, und klicken Sie auf Recover Klicken Sie auf die Schaltfläche und wählen Sie einen beliebigen Ort Ihrer Wahl aus, an dem Sie die wiederhergestellten Dateien speichern möchten.
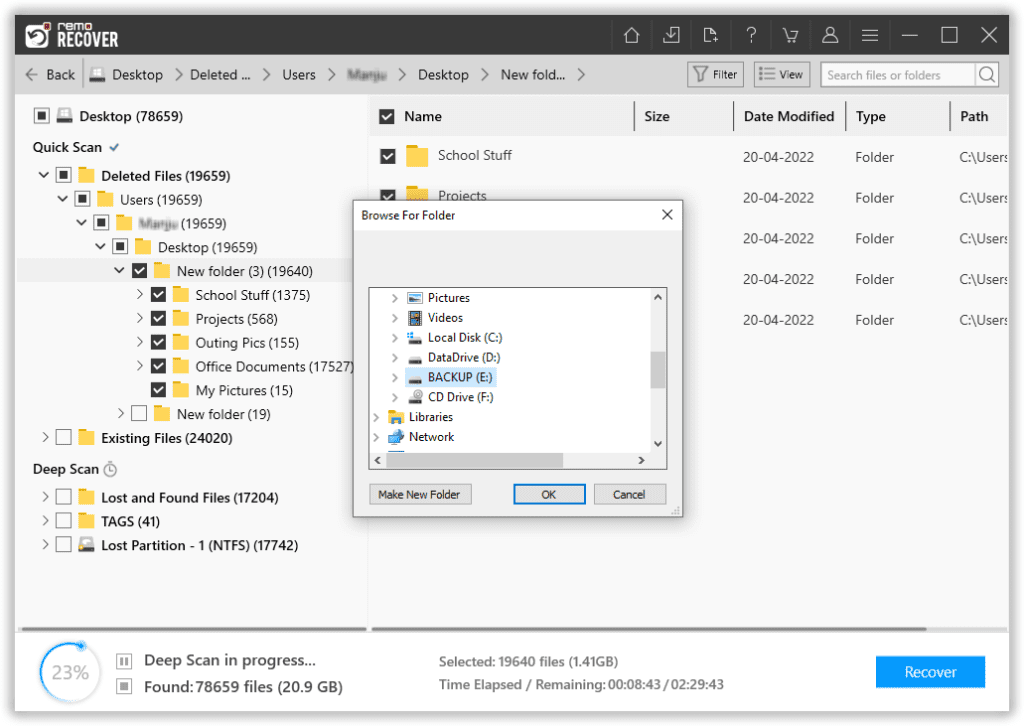
Notiz: Wenn Sie Probleme mit Remo Recover haben, können Sie sich an uns wenden Führungskräfte im technischen Support um Sie bei der Wiederherstellung Ihrer Dateien zu unterstützen.
Wir sind sicher, dass Sie die gelöschten Dateien mittlerweile erfolgreich wiederhergestellt haben. Wenn Sie neugierig sind und mehr Möglichkeiten erfahren möchten, empfehlen wir Ihnen, diesen Artikel über alle möglichen Möglichkeiten durchzulesen Wiederherstellen gelöschter Dateien unter Windows, und dieser Artikel auf Gelöschte Dateien auf dem Mac wiederherstellen.
Notiz: Wenn Sie Windows 10 oder andere ältere Versionen verwenden. Folgen Sie diesem Artikel, um mehr darüber zu erfahren Drei Möglichkeiten zum kostenlosen Upgrade auf Windows 11 und ohne Datenverlust.
Fazit:
Hier schließen wir unseren langen Artikel über das Rückgängigmachen gelöschter Dateien unter Windows ab. Hoffentlich wissen Sie jetzt, mit welchen Methoden Sie den versehentlichen Löschvorgang rückgängig machen können.
Wenn Sie weitere Fragen haben, schreiben Sie diese im Kommentarbereich unten.