Inhaltsverzeichnis:
- Was ist ein Gerätedeskriptor?
- Was ist dieser „Unbekanntes USB-gerät (fehler beim anfordern einer gerätebeschreibung.)“?
- Schnellkorrekturen für unbekanntes USB-Gerät in Windows 10 oder Windows 11
- Was verursacht den Fehler „Anforderung der Gerätebeschreibung fehlgeschlagen“?
- Wie repariert man Unbekanntes USB Gerät Fehler beim Anfordern einer gerätebeschreibung Windows 10?
- Aktualisieren Sie die USB-Gerätetreiber
- USB-Treiber deinstallieren
- Hardwareänderungen nach dem Entfernen des USB-Laufwerks scannen
- Problembehandlung für Hardware und Geräte.
- Ändern Sie die USB Selective Suspend-Einstellungen.
- Deaktivieren Sie den Schnellstart in Windows
- Wiederherstellen des Systems zum vorherigen Punkt
- Letzter Ausweg: Daten vom USB-Laufwerk mit unbekanntem USB-Gerätefehler wiederherstellen
Was ist ein Gerätedeskriptor?
Gerätedeskriptoren sind, wie das Wort schon sagt, Informationen über ein USB-Gerät oder ein anderes externes Speichergerät. Diese Gerätebeschreibung ist praktisch, wenn Ihr USB-Gerät an den PC angeschlossen ist. Diese Informationen werden mit dem Computer geteilt, wenn Ihr Gerät angeschlossen ist, und helfen bei der Identifizierung des zu ladenden Gerätetreibers.
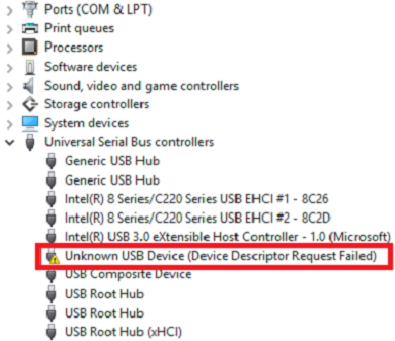
Was ist dieser Fehler „Unknown USB Device (Device Descriptor Request Failed)“?
Wie man reparieren unbekanntes USB-Gerät (fehler bei einer anforderung des usb-gerätedeskriptors) unter Windows 10?, der normalerweise auftritt, wenn der USB-Gerätedeskriptor fehlerhaft funktioniert und der PC das USB-Gerät nicht erkennen kann. Wenn Ihr USB-Gerät oder ein an den Computer angeschlossenes Speichergerät nicht richtig funktioniert oder Wenn das USB-Laufwerk beschädigt oder beschädigt ist, wird eine der folgenden Fehlermeldungen angezeigt
- Unbekanntes usb-gerät (fehler beim anfordern einer gerätebeschreibung.) Code 43
- Eines der an diesen Computer angeschlossenen USB-Geräte hat eine Fehlfunktion und wird von Windows nicht erkannt.
- USB Gerät nicht erkannt. Das letzte USB-Gerät, das Sie an diesen Computer angeschlossen haben, funktionierte nicht und Windows wird nicht erkannt
- USB DEVICE_DESCRIPTOR_FAILURE
- USB vid_0000&pid_0008 5&3a33fe6e&0&5
- Versuchen Sie, das Gerät erneut anzuschließen. Wenn Windows es immer noch nicht erkennt, funktioniert Ihr Gerät möglicherweise nicht richtig
Schnellkorrekturen für unbekanntes USB-Gerät in Windows 10 oder Windows 11
- Schließen Sie den USB über einen anderen USB-Anschluss an
- Verbinden Sie den USB mit einem anderen PC/Laptop und prüfen Sie, ob das Problem weiterhin besteht
Wenn ein unbekannter USB-Gerätefehler durch Hardwareprobleme verursacht wird, beheben die obigen Schritte das Problem dauerhaft. Wenn das Problem weiterhin besteht, können Sie die in den folgenden Abschnitten erwähnte Lösung verwenden.
Was verursacht den Fehler „fehler bei einer anforderung des usb-gerätedeskriptors“?
Bevor wir versuchen, diesen Fehler bei der Gerätedeskriptoranforderung zu beheben, lassen Sie uns verstehen, was den Fehler bei der Gerätedeskriptoranforderung verursacht:
- Einer der häufigsten Gründe für den fehlgeschlagenen Fehler der Gerätebeschreibungsanforderung ist, dass Windows die Beschreibung des Windows-Geräts nicht finden kann
- Wenn es ein Verbindungsproblem mit dem Computer gibt, kann dies zu dem Fehlercode 43 führen, dass keine Kommunikation mit dem Computer möglich ist
- USB oder das Speichergerät, das Sie an den Computer angeschlossen haben, ist beschädigt oder beschädigt
- Verwendung veralteter Gerätetreiber auf Ihrem Computer
- Ein veraltetes BIOS kann ebenfalls zu diesem Fehler führen
- Physische Schäden am USB-Laufwerk wie fehlerhafte Sektoren können ebenfalls dazu beitragen, dass die Gerätedeskriptoranforderung fehlgeschlagen ist
Wie zu Unbekannter USB Gerätefehler beheben (fehler beim anfordern einer gerätebeschreibung.) in Windows 10 oder 11?
Windows 10 USB Geräte Funktionieren nicht Mehr nach dem Update Reparatur, Softwarefehler, fehlerhaften USB-Controller, Hardwareprobleme usw. verursacht werden. Befolgen Sie als grundlegende Fehlerbehebung die unten aufgeführten einfachen Anweisungen, um den Fehler „Unbekanntes USB-Gerät (Gerätebeschreibungsanforderung fehlgeschlagen)“ zu beheben.
1. Aktualisieren Sie die USB Gerätetreiber
- Im Windows Control Panel.
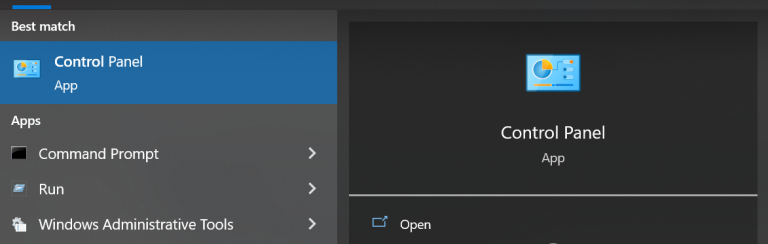
- Suche Device Manager und suchen Sie nach USB.
- Rechtsklick auf die Update driver.
2. USB-Treiber deinstallieren
- Gehe zu Device Manager
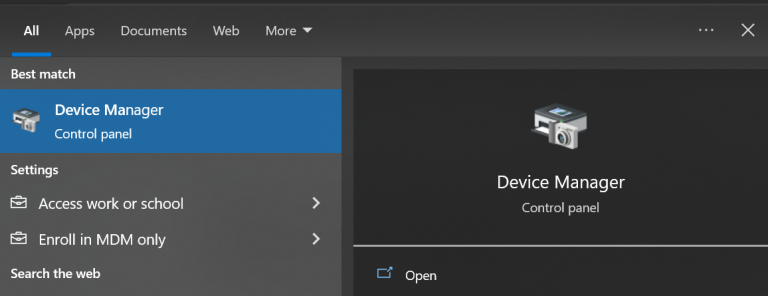
- Finden Universal Serial Bus controllers und erweitern Sie es
- Rechtsklick auf USB drivers und opt Uninstall
- Führen Sie dies nacheinander für alle USB Treiber durch
- Starten Sie den Computer neu (damit Windows das Gerät automatisch neu installiert)
Notiz: Wenn Ihr USB-Gerät logischerweise beschädigt oder beschädigt ist, sollten Sie die beschädigter USB-Stick repariert Erste. Es wird empfohlen, eine USB-Datenwiederherstellung durchzuführen, bevor Sie mit der Reparatur des Laufwerks beginnen, um wichtige darauf vorhandene Dateien und Ordner zu schützen. Später können Sie den Datenträger zur Wiederverwendung formatieren, wenn er nicht physisch beschädigt ist.
3. Hardwareänderungen nach dem Entfernen des USB-Laufwerks scannen
Stellen Sie sicher, dass Sie das USB-Laufwerk abgezogen haben, bevor Sie die unten aufgeführten Schritte ausführen:
- Öffnen Device Manager, klicke auf Action
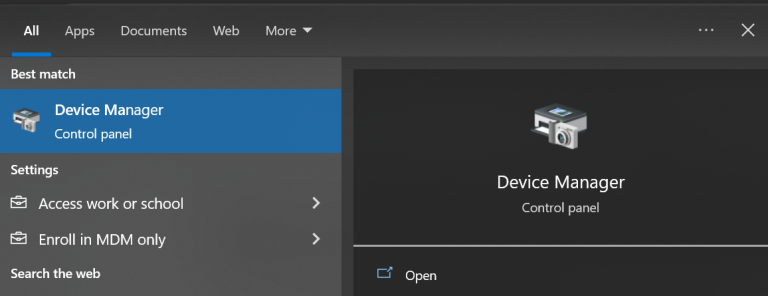
- Auswählen Scan for hardware changes aus dem Menü
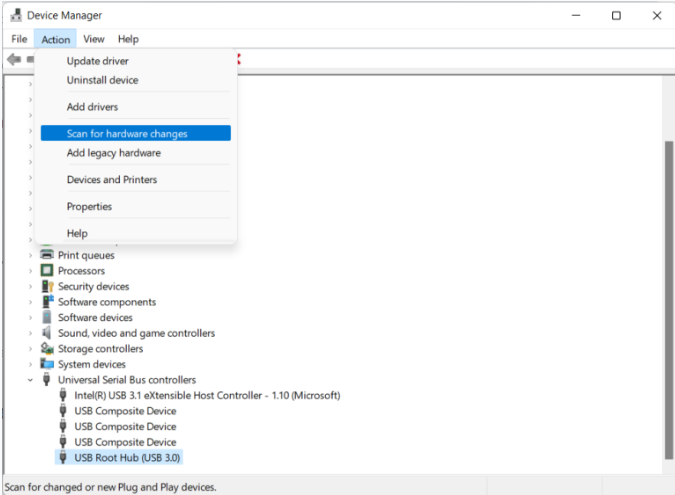
- Nachdem das System alle Hardwareänderungen erkannt hat, können Sie das USB-Laufwerk anschließen, um zu überprüfen, ob es funktioniert.
4. Problembehandlung für Hardware und Geräte
- Gehe zu Settings, klicke auf Update and Security
- Gehe zu Troubleshoot,
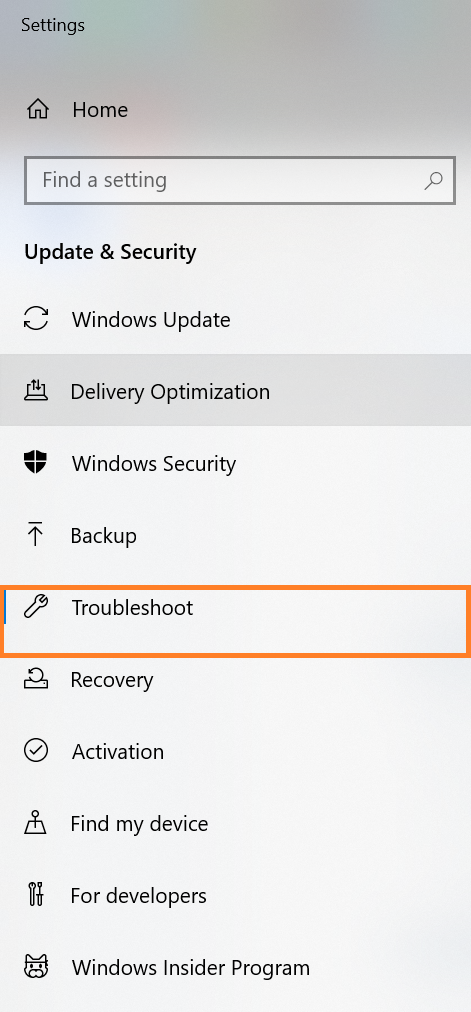
- Unter Troubleshoot, klicke auf Hardware and Devices troubleshooter und Run the troubleshooter
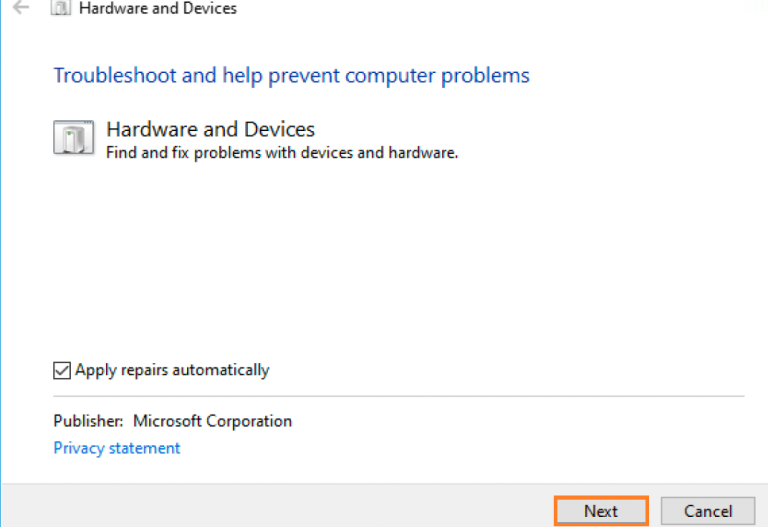
- Dadurch wird der Fehlerbehebungsprozess gestartet. Versuchen Sie nach Abschluss des Vorgangs, das Gerät mit dem Problem „USB-Gerätebeschreibung fehlgeschlagen“ zu verwenden. Wenn Sie immer noch mit dem Problem konfrontiert sind, können Sie fortfahren und die nächste Methode ausprobieren.
5. Ändern Sie die USB Selective Suspend-Einstellungen
- Presse Windows + R und Typ control Schlag ok
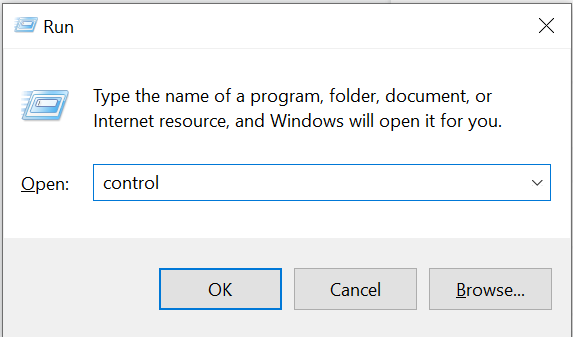
- Dies öffnet die control panel, in einem separaten Fenster. Hier gehts zu Power Options und klicken Sie auf Show additional plans um den versteckten Abschnitt zu enthüllen
- Klicken Sie nun auf Change settings that are currently unavailable
- Klicken Sie im nächsten Bildschirm auf High Performance Planen, dann klicken Sie auf Change plan settings
- Finden Sie jetzt die USB settings, klicke auf USB Selective Suspend Einstellung u disable plugged in und On battery Möglichkeit.
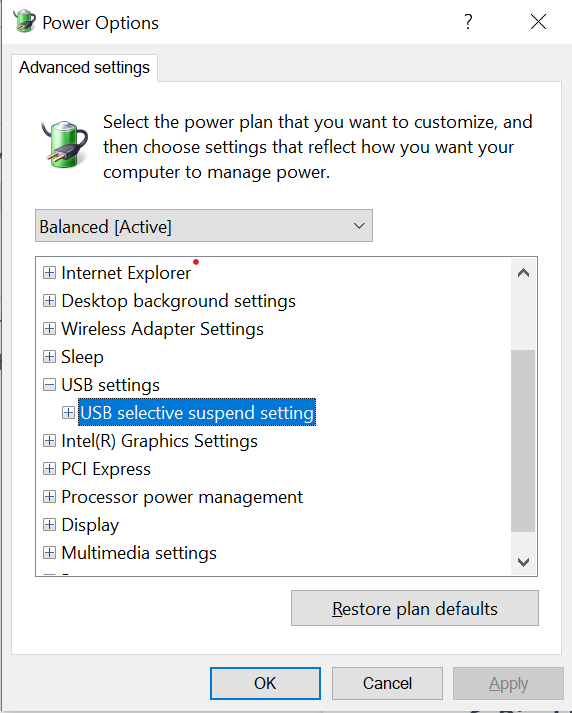
- Klicken OK und starten Sie Ihren Computer neu, um zu sehen, ob Sie den Fehler „Unbekanntes USB-Gerät“ behoben haben
6. Deaktivieren Sie den Schnellstart in Windows
Die Schnellstartfunktion in Windows hilft Ihrem Computer, schneller zu starten, wenn Ihr Computer in den Energiesparmodus oder Ruhezustand versetzt wird. Das Weshalb Sollte Aktualisierung zu Windows 10? darin, dass es manchmal die angeschlossenen externen Speichergeräte wie USB nicht erkennt und zu einem Fehler bei der Anforderung einer unbekannten USB-Gerät-Gerätebeschreibung führt. Befolgen Sie die unten aufgeführten Schritte, um den Schnellstart zu deaktivieren:
- Windows + R, und Typ control Schlag ok
- Dies öffnet die Steuerung Panel, in einem separaten Fenster. Hier tippen Power Options und klicken Sie auf Change what the power buttons do
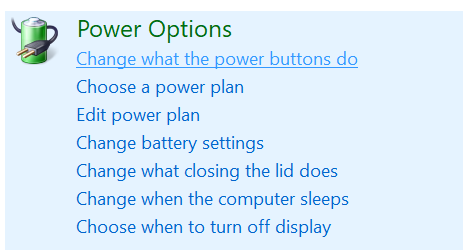
- Klicken Sie nun auf Change settings that are currently unavailable unter Define Power buttons und einschalten Password protection
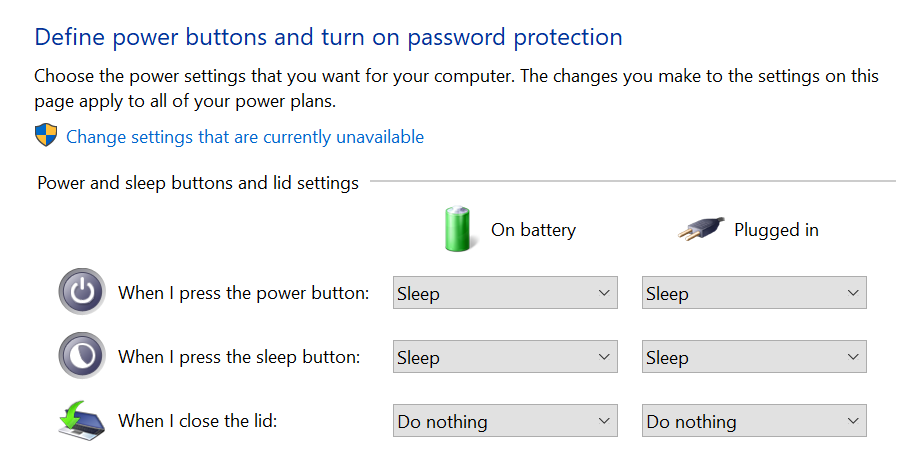
- Klicken Sie im nächsten Bildschirm auf High Performance Planen, dann klicken Sie auf Change plan settings
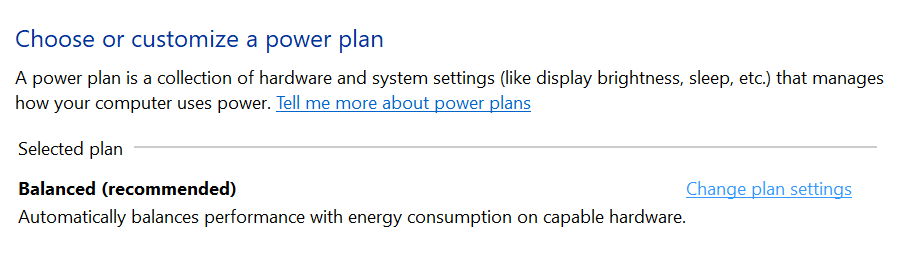
- Deaktiviert Turn on Fast Startup unter Shutdown settings und save the changes
Starten Sie Ihren Computer neu und prüfen Sie, ob Sie USB-Probleme behoben haben. Wenn nicht, können Sie fortfahren und die nächste Methode ausprobieren.
7. Stellen Sie das System auf den vorherigen Punkt zurück
Wenn das USB-Laufwerk auf Ihrem Computer Aktualisierung Fehler Windows 10 Reparieren nach Änderungen am System aufgetreten ist, müssen Sie Ihren Computer anscheinend auf den vorherigen Punkt zurücksetzen. Und um das Windows 10-System auf einen früheren Arbeitspunkt zurückzusetzen.
- Starten Control Panel von Start Speisekarte
- Klicke auf Recovery Möglichkeit
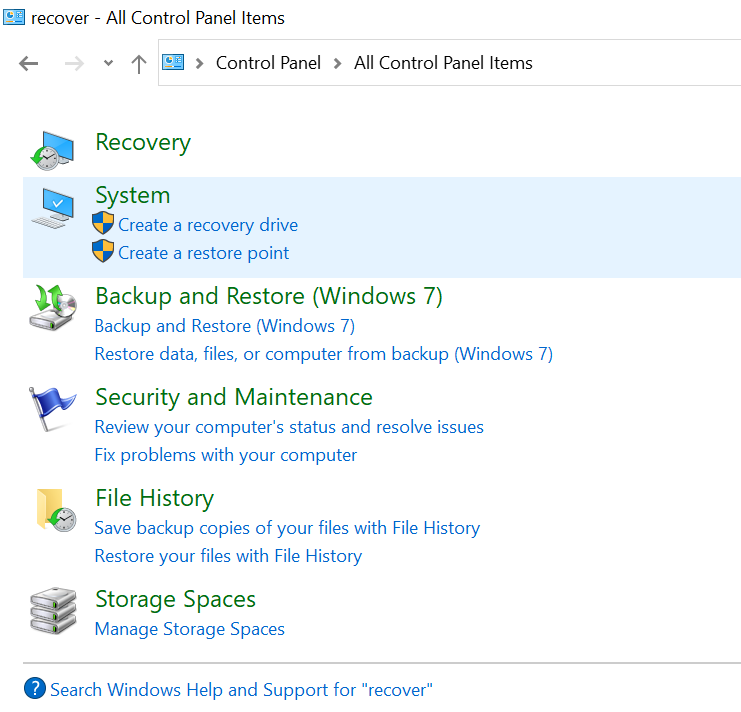
- Auswählen System Restore
- Geben Sie bei Aufforderung Kennwortanmeldeinformationen an
- Wählen Sie den letzten Wiederherstellungspunkt aus der Liste und fahren Sie fort
- Schlag Finish Taste
Letzter Ausweg: Daten vom USB-Laufwerk mit unbekanntem USB-Gerätefehler wiederherstellen
Wenn Ihnen keine der oben genannten Methoden geholfen hat, den USB-Laufwerksfehler zu beheben, besteht der letzte Ausweg darin, davon Gebrauch zu machen USB-Datenwiederherstellungssoftware um Daten von einem USB-Laufwerk wiederherzustellen. Remo Recover ist das am meisten empfohlene USB-Datenwiederherstellungstool, mit dem Sie Daten von USB-Laufwerken mit Beschädigung oder Beschädigung wiederherstellen können. Laden Sie das Tool jetzt herunter, um mit der Wiederherstellung von Daten von USB mit unbekanntem USB-Gerätefehler zu beginnen.
Fazit:
Alle in diesem Artikel erwähnten Methoden helfen Ihnen, den Fehler „Unbekanntes USB-Gerät Gerätedeskriptor-Anfrage fehlgeschlagen“ zu beheben. Wenn Sie weitere Fragen zu den im Artikel erwähnten Informationen haben, nutzen Sie den Kommentarbereich unten und teilen Sie uns Ihre Gedanken mit. Wenn Ihnen der Artikel gefallen hat, vergessen Sie nicht, das Wort in den sozialen Medien zu teilen.