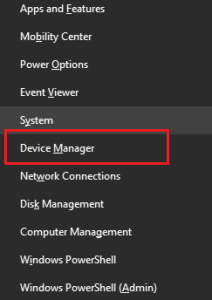Zusammenfassung: Sie fragen sich, warum Ihr USB-Laufwerk nach dem Windows 10-Update nicht funktioniert? Hier finden Sie schnelle und einfache Lösungen zum Reparieren von USB-Laufwerken. Finden Sie auch einen Bonus, wie Sie Daten von einem USB-Laufwerk wiederherstellen können, das nicht funktioniert. Lesen Sie weiter, um Ihr USB-Laufwerk schnell zu reparieren!
Sie haben sich über das neue Windows 10-Update gefreut und wollten von Ihrem Windows 7-System upgraden. Nachdem Sie das Windows 10-Betriebssystem installiert haben, traten auf Ihrem System Probleme auf. Die USB-Anschlüsse, die normal funktionierten, funktionieren jetzt nicht. Sie haben das System neu gestartet, aber es gab keinen Unterschied.
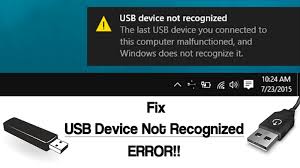
Es gibt viele Benutzer, die das gleiche Problem hatten. In diesem Artikel werfen wir einen Blick auf Lösungen zur Überwindung von Problemen mit USB-Geräten, die unter Windows nicht funktionieren, und diskutieren auch, wie Daten von USB-Geräten wiederhergestellt werden können.
Wie kann ich Windows 10 USB Geräte Funktionieren nicht Mehr nach dem Update Reparatur?
Hier sind vier Möglichkeiten, wie Sie versuchen, das USB-Laufwerk zu reparieren, das nach dem Problem mit dem Windows 10-Update nicht funktioniert. Stellen Sie sicher, dass Sie das Verfahren sorgfältig befolgen.
Installieren Sie alle USB-Controller neu
- Drücken Sie Windows key +X. Wählen Sie nun aus Device Manager von der Liste. Wenn Sie nach einem Administratorkennwort gefragt werden, geben Sie es zur Bestätigung ein.
- Klicken Sie in der Liste der Hardwaregeräte auf Universal Serial Bus controllers und erweitern Sie es.
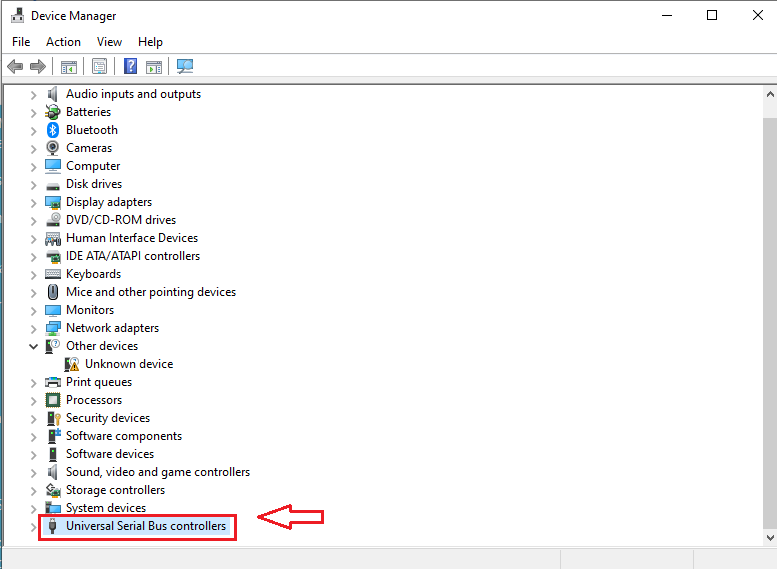
- Klicken Sie nun mit der rechten Maustaste auf jedes Gerät, das unter dem Knoten Universal Serial Bus Controller angezeigt wird.
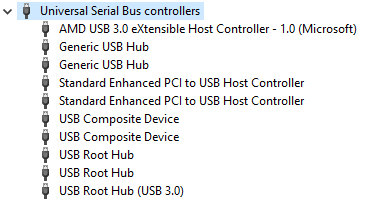
- Nach einem Rechtsklick erhalten Sie die Liste der Optionen, wie im Bild unten gezeigt. Klicken Uninstall für jedes Gerät, um sie einzeln zu entfernen.
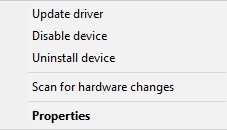
- Starten Sie Ihren Computer neu und lassen Sie die USB-Controller neu installieren.
- Schließen Sie nun Ihr USB-Gerät an, um zu überprüfen, ob es funktioniert.
Installieren Sie die Treiber von der Herstellerwebsite
- Klicken Sie auf Starten. Geben Sie Systemsteuerung in das Suchfeld ein und drücken Sie die Eingabetaste.
- Klicken Sie nun auf Programs - > Programs and Features.
- Suchen Sie die USB das funktioniert nicht.
- Rechtsklick USB driver und klicken Uninstall.
- Starten Sie Ihr System nach Abschluss der Deinstallation neu.
Nachdem Sie eine der beiden oben genannten Methoden befolgt haben, gehen Sie zur Website des Herstellers Ihres USB und installieren Sie die neuesten Treiber.
Verwenden der Registerkarte Energieverwaltung
- Drücken Sie Windows key + X. Wählen Sie Geräte-Manager.
- Klicken Sie nun auf Universal Serial Bus controllers und erweitern Sie es.
- Doppelklicken Sie auf die USB Root Hub device.
- Klicken Power Management
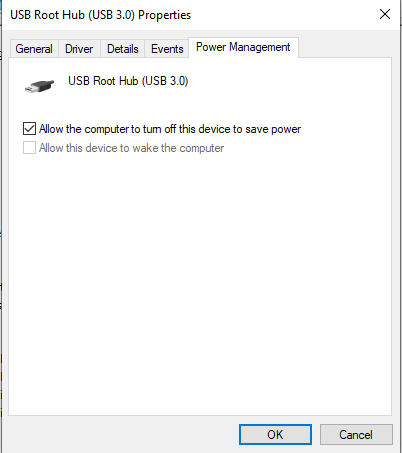
- Deaktivieren “Allow the computer to turn off this device to save power”
- Klicken OK.
Wenn mehr als ein USB-Root-Hub-Gerät vorhanden ist, müssen Sie die obigen Schritte für jedes Gerät wiederholen.
- Starte deinen Computer neu. Überprüfen Sie, ob alle Ports normal funktionieren.
Wiederherstellen von usbstor.inf
Wenn der USB-Anschluss von Windows nicht erkannt wird, können Sie nicht auf darin enthaltene Inhalte zugreifen.
- Gehen Sie zu diesem Ordner – C:\Windows\inf.
- Suchen Sie die Datei usbstor.inf. Schneiden Sie die Datei aus und fügen Sie sie an einer anderen Stelle ein.
- Schließen Sie nun Ihr USB-Gerät an. Es sollte normal funktionieren.
- Nachdem der Fehler behoben wurde, kopieren Sie die Datei usbstor.inf zurück an ihren ursprünglichen Speicherort.
- Wenn Sie die oben genannten Dateien nicht im Verzeichnis C:\Windows\inf haben oder wenn die obige Methode nicht funktioniert hat, gehen Sie zu C:\Windows\System32\DriverStore\FileRepository und suchen Sie nach der Datei usbstor.inf_XXXXX (wobei x einige Werte haben wird).
- Kopieren Sie nun diese Dateien – inf und usbstor.PNF in den Ordner C:\Windows\inf.
Starten Sie Ihr System neu und schließen Sie Ihr USB-Gerät an.
Datenwiederherstellung mit der Remo Recover-Software
Wenn Sie beim Versuch, Lösungen zur Lösung des Problems „USB-Gerät funktioniert nicht“ zu finden, Daten verloren haben, können Sie diese dank der Remo Recover-Software trotzdem wiederherstellen.
Die Datenwiederherstellungssoftware funktioniert gut auf allen Festplatten, Speicherkarten, externen USB-Laufwerken, FireWire-Laufwerken usw.
Remo Recover stellt Daten aus mehreren Dateitypen wieder her. Wenn Ihr Dateityp nicht aufgeführt ist, können Sie ihn jederzeit mit der Rohsignatur-Suchoption hinzufügen.
Das USB-Datenwiederherstellung Prozess, gefolgt von der Remo Recover-Software, ist extrem einfach. Alles, was Sie tun müssen, ist die neueste Version der Software zu installieren und den Anweisungen auf dem Bildschirm zu folgen, um verlorene oder gelöschte Daten erfolgreich wiederherzustellen.
Beachten Sie, dass Sie keine Dateien auf Ihrem USB-Laufwerk hinzufügen oder ändern sollten, nachdem es nicht mehr funktioniert. Wenn Sie dies tun, führt dies zum Überschreiben von Dateien und es besteht keine Chance auf Datenwiederherstellung.
Remo Recover kann auch Dateien von verlorenen, gelöschten, formatierten und neu formatierten Partitionen abrufen. Das Datenwiederherstellungstool funktioniert auf allen Versionen von Windows- und Mac-Betriebssystemen.