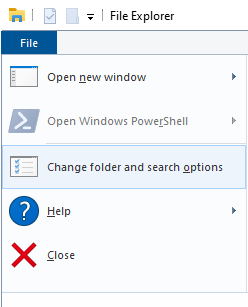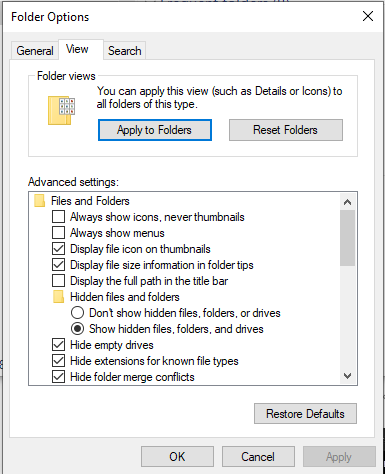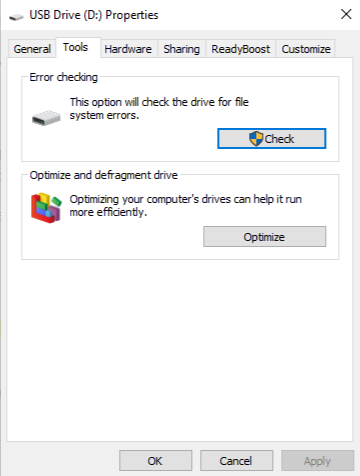USB-Sticks sind zweifellos eine gute Wahl für die Datenübertragung und -speicherung. Ihr geringes Gewicht, ihre Tragbarkeit und ihre hohe Speicherkapazität sind einige der großartigen Eigenschaften, die sie bieten. Trotz dieser Vorteile sind USB-Laufwerke oder USB-Sticks, wie alle Speichergeräte, oft anfällig für Beschädigungen oder Input-Output-Fehler in USB, und Datenverlust zu einem bestimmten Zeitpunkt.
Dieser Artikel hat einen solchen häufigen Fehler behandelt, USB stick leer zeigt aber voll. Wenn Sie feststellen, dass dieser USB-Stick unter Windows oder Mac voll, aber leer ist, stellen Sie möglicherweise fest, dass Ihr USB-Stick ordnungsgemäß funktioniert, aber alle darauf gespeicherten Daten verborgen sind oder fehlen.
Inhaltsverzeichnis:
- Gründe, warum Ihr Flash-Laufwerk leer ist, aber voll sagt
- Wie kann man das USB-Laufwerk reparieren, das voll, aber keine Dateien anzeigt?
Warum kann ich die auf meinem Flash-Laufwerk gespeicherten Dateien nicht sehen?
Es gibt viele Gründe dafür, dass der USB-Stick leer ist. Einige der häufigsten Ursachen sind wie folgt;
- Das USB-Gerät ist mit Viren/Malware infiziert.
- Das USB-Laufwerk ist beschädigt oder beschädigt.
- Fehlerhafte Sektoren auf dem USB-Laufwerk.
- Dateien werden versteckt oder vom Flash-Laufwerk gelöscht.
- Das Flash-Laufwerk ist falsch eingesetzt oder mit Ihrem Computer verbunden.
Wichtige Notiz: Wenn Ihr USB-Laufwerk kein Medium anzeigt. Dann lesen Sie diesen Artikel, um es herauszufinden Wie kann man USB-Flash-Laufwerk ohne Medien reparieren Ausgabe.
5 Möglichkeiten, um zu beheben, dass der USB zeigt voll an ist aber leer Problem :
Methode 1: Versteckte Dateien anzeigen und Ordner auf dem USB-Stick einblenden
Manchmal ist es möglich, dass die Dateien auf dem USB-Laufwerk versteckt sind; Daher ist Ihr USB leer. Um sicherzustellen, dass dies nicht das inhärente Problem ist, blenden Sie Dateien mit den folgenden Schritten ein, um das Flash-Laufwerk voll zu reparieren, aber keine Dateien zeigen das Problem.
- Connect dein USB flash drive zu Ihrem System.
- Gehe zu This PC und klicken Sie auf File in der oberen linken Ecke, dann navigieren Sie zu change folder and search options.
- Klicken Sie im Pop-up-Fenster auf die Registerkarte Ansicht und in der Advanced settings navigieren zu Hidden Files and Folders auswählen show hidden files, folders, and drives. Dann klick Apply um die Option „Ausgeblendete Elemente“ anzuzeigen.
Überprüfen Sie nun, ob die Dateien und Ordner auf Ihrem USB angezeigt werden oder nicht. Falls Ihr USB stick zeigt voll an ist aber leer, fahren Sie mit der nächsten Methode fort.
Methode 2: Überprüfen Sie das USB-Laufwerk auf Fehler
Sie können Probleme auf Ihrem USB-Laufwerk mit integrierten Methoden wie der Fehlersuche überprüfen und beheben:
- Gehen Sie von Ihrem Startbildschirm aus zu This PC. Wählen Sie das USB-Laufwerk aus, das leer zu sein scheint, aber tatsächlich voll ist. Gehe zu Properties indem Sie mit der rechten Maustaste darauf klicken.
- Gehen Sie zum Tools Abschnitt des Eigenschaften-Popup-Menüs und klicken Sie auf die Check.
- "Scan for and attempt recovery of bad sectors" und "Automatically Fix File System Errors" sind die beiden möglichen Vorgehensweisen. Wählen Sie eine der Möglichkeiten und drücken Sie „Start“.
Dieses Verfahren sollte alle Fehler in Ihrem Laufwerk identifizieren und beheben. Sie können beide Lösungen nacheinander ausprobieren, um den Fehler zu beheben.
Methode 3: Führen Sie Antivirus aus
Ein Virus auf Ihrem USB-Gerät kann dies ebenfalls verursachen. Um dieses Problem auszuschließen, führen Sie einen Antivirenscan auf Ihrem USB-Gerät durch.
Sie fragen sich vielleicht, wie Sie ein USB-Laufwerk auf Viren überprüfen können.
Dies kann entweder mit erfolgen Windows Defender oder ein Antivirenprogramm eines Drittanbieters Anwendung. Wenn Sie Viren auf dem USB-Stick finden, entfernen Sie sie. Wenn der Scan zeigt, dass Ihr USB-Gerät frei von Bedrohungen ist, können Sie mit der nächsten Methode fortfahren.
Wichtiger Punkt: Ein Viren- oder Malwareangriff kann die tatsächliche Speicherkapazität Ihres USB-Laufwerks verändern. Lesen Sie bitte diesen Artikel, um herauszufinden, was zu tun ist, wenn Sie USB-Stick zeigt nicht die volle Kapazität an.
Methode 4: Führen Sie den Befehl CHKDSK aus, um zu reparieren, dass der USB-Stick keine Dateien anzeigt
Wenn Sie mit der Befehlszeile Ihres Windows-PCs vertraut sind, können Sie auf diese Weise Ihr USB-Laufwerk reparieren.
- Geben Sie im Suchfeld auf Ihrem Startbildschirm ein "cmd" und wählen Sie die aus Command Prompt angezeigte Option.
Notiz: Stellen Sie sicher, dass Sie die Eingabeaufforderung als Administrator ausführen.
- Geben Sie im Eingabeaufforderungsfenster ein chkdsk #: /f und klicken Enter um den Befehl auszuführen. ("#" im Befehl "chkdsk #: /f" muss durch den Laufwerksbuchstaben ersetzt werden Zum Beispiel zeigt Ihr USB-Laufwerk Laufwerk f, dann verwenden Sie f).
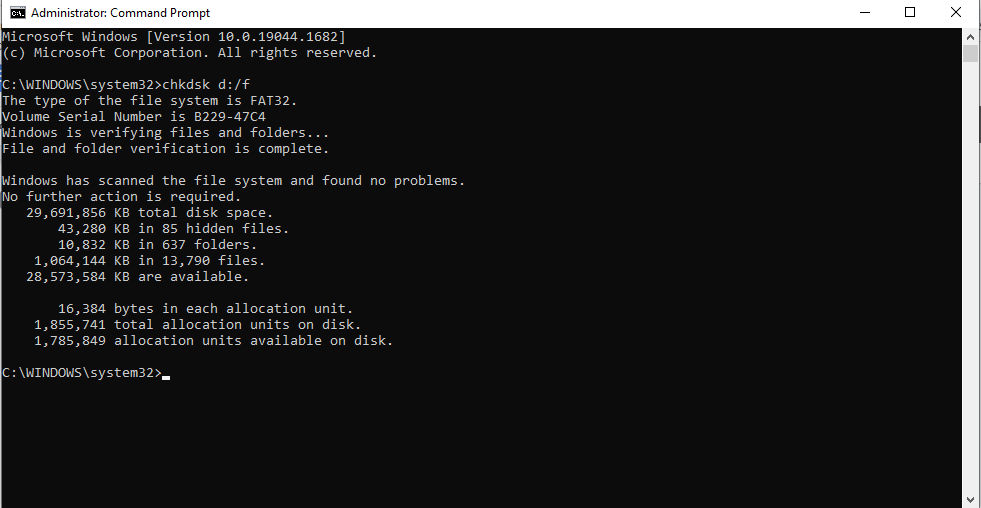
Nachdem dieser Befehl ausgeführt wurde, werden möglicherweise alle Ihre Daten wieder angezeigt und Ihr USB-Laufwerk wird möglicherweise erneut als voll angezeigt. Wenn Sie immer noch sehen, dass Ihr USB-Laufwerk voll oder leer ist, führen Sie die nächste Methode durch, um fehlende USB-Dateien wiederherzustellen, aber es wird immer noch Speicherplatz verwendet.
Wenn die vorherigen Methoden den USB-Stick nicht vollständig behoben haben, aber voll angezeigt wird, ist Ihr USB-Flash-Laufwerk beschädigt.
Eine Beschädigung des USB-Laufwerks kann aus einer Reihe von Gründen auftreten, darunter ungeeignete Auswurfmethoden, das Trennen des USB-Sticks während der Datenübertragung und das Anschließen von USB-Flash-Laufwerken an stark vireninfizierte Geräte.
In einem solchen Fall wird empfohlen, dass Sie zuerst Daten von einem beschädigten USB wiederherstellen das leer angezeigt wird, und fahren Sie dann mit anderen Methoden zur Fehlerbehebung fort.
Der beste Weg, Daten wiederherzustellen, ist die Verwendung der Remo Recover-Software.
Methode 5: Verwenden Sie die Remo Recover Software, um den USB-Stick wiederherzustellen, der keine Dateien anzeigt
Remo Recover ist ein fortschrittliches Datenwiederherstellungstool, das speziell für die Wiederherstellung von Daten von Speichersticks, USB-Laufwerken, SSDs, externen Festplatten usw. entwickelt wurde, die stark beschädigt sind oder leer angezeigt werden. Dieses Tool verfügt über eine äußerst intuitive Benutzeroberfläche und ist mit allen neuesten Versionen von Windows- und Mac-Betriebssystemen kompatibel, einschließlich Windows 11 und macOS Monterey.
Laden Sie dieses Tool jetzt kostenlos herunter!
Notiz: Du kannst Daten von Speichersticks wiederherstellen mit Hilfe des Remo Recover-Tools.
Zu Dateien vom USB-Laufwerk, die leer oder voll angezeigt werden Wiederherstellen:
- Laden Sie die Remo Recover-Software herunter und installieren Sie sie auf Ihrem Windows oder Mac.
- Starten Sie die Software und wählen Sie die aus USB drive vom Startbildschirm.
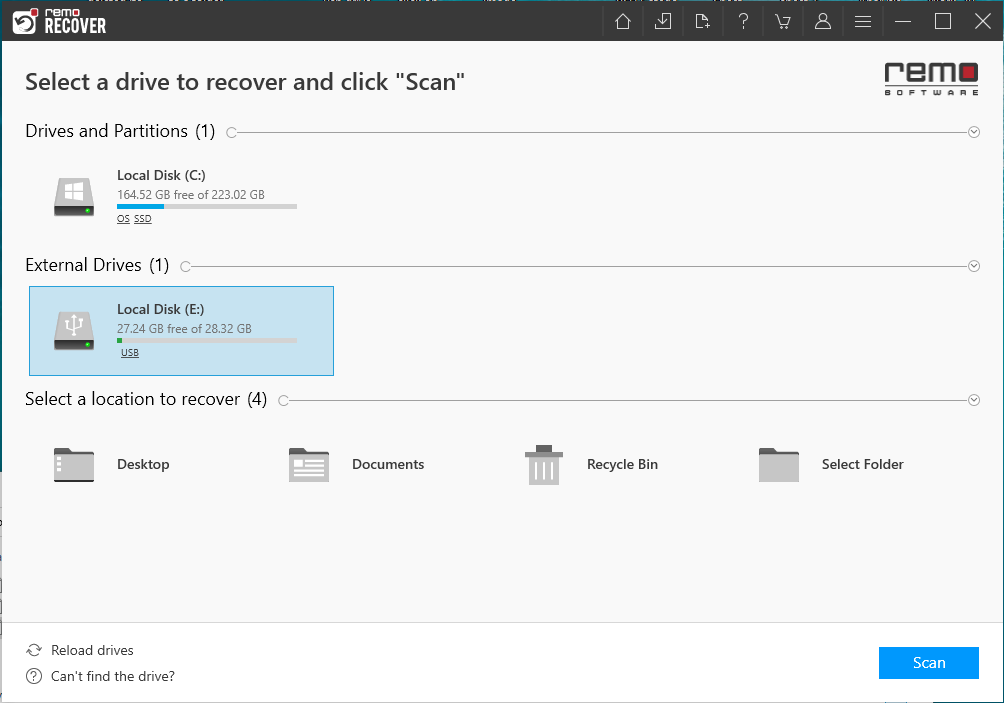
- Wenn Sie das jetzt nicht finden können USB drive das Ihre Dateien unter Windows oder Mac nicht anzeigt, können Sie anklicken Can’t Find Drive? Option hilft dies dem Tool, das USB-Laufwerk zu finden, nach dem Sie suchen.
- Sobald der Scanvorgang abgeschlossen ist, können Sie alle Ihre Dateien auf dem USB-Laufwerk finden, die leer angezeigt werden Dynamic Recovery View.
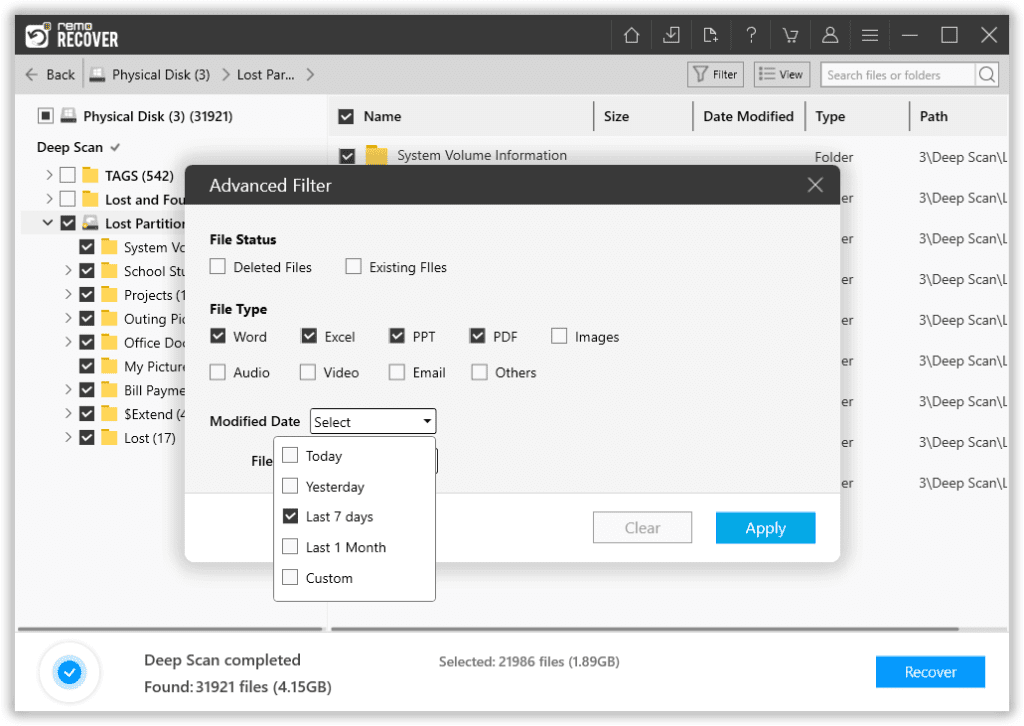
- Sie können eine Vorschau der Dateien anzeigen und die Wiederherstellung überprüfen, indem Sie auf klicken Preview.
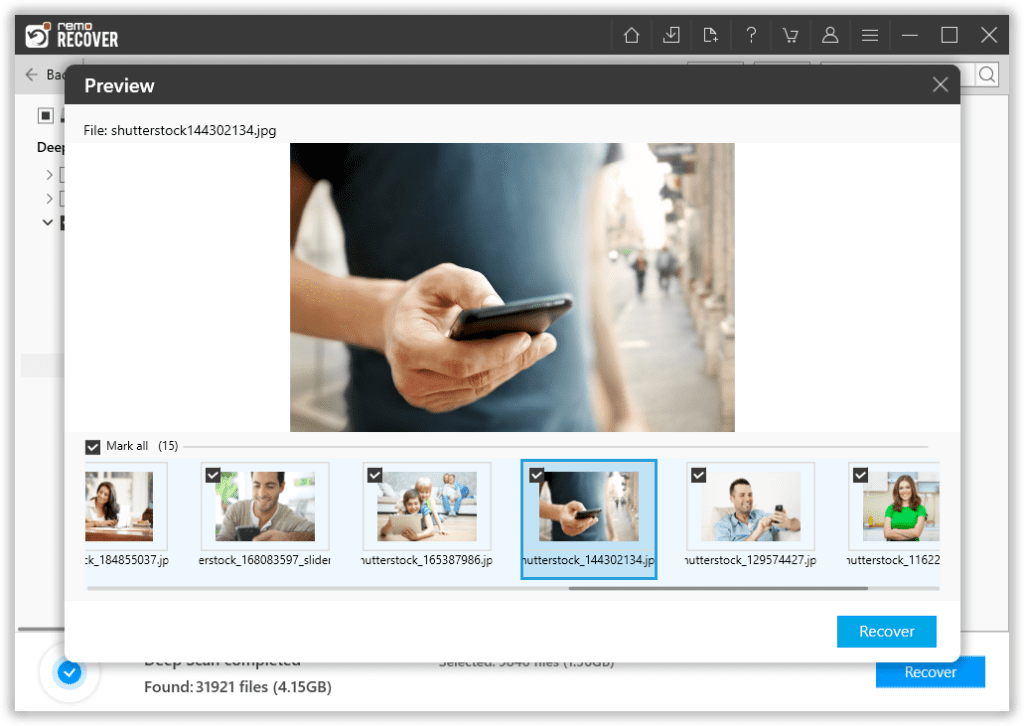
- Wählen Sie nun die Dateien aus, die Sie wiederherstellen möchten, und klicken Sie auf die Recover Schaltfläche, um sie an einem bevorzugten Ort wiederherzustellen.
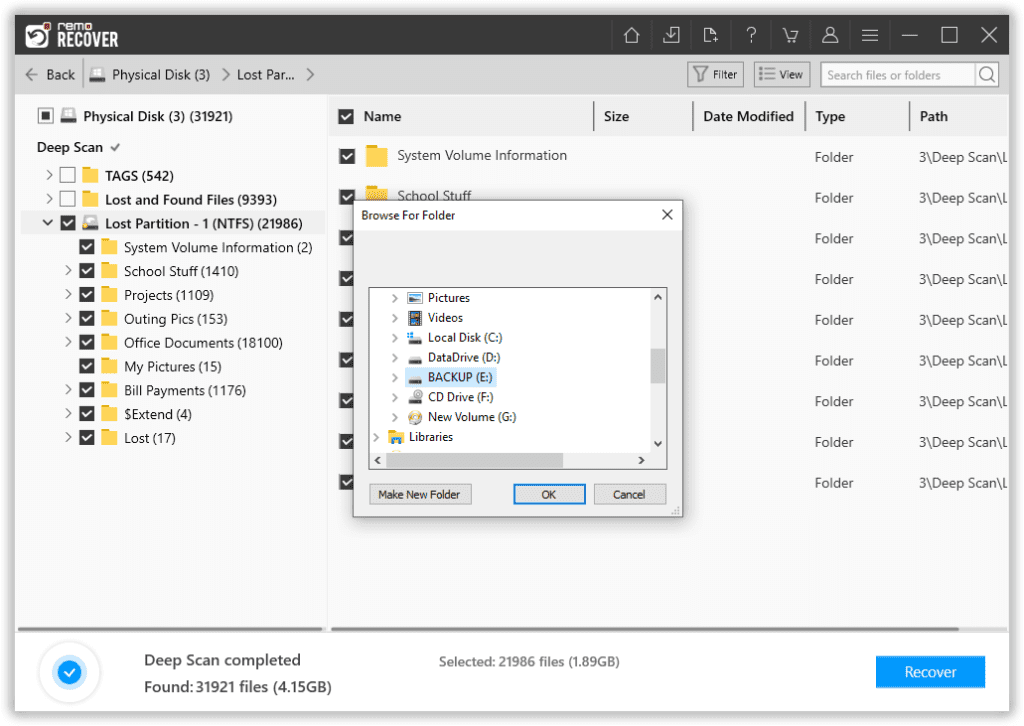
Warten Sie, bis der Scan abgeschlossen ist, um das USB-Laufwerk zu beheben, das als leer angezeigt wird. Sobald der CHKDSK-Scan abgeschlossen ist, können Sie vom USB-Stick auf alle Ihre Dateien zugreifen. Aber wenn die Beschädigung des USB-Laufwerks schwerwiegend ist, können Sie das Problem nicht mit dieser Methode beheben. In einem solchen Fall müssen Sie Formatieren Sie Ihr Laufwerk unter Windows oder Mac, um das Problem zu beheben.
Tipps zur besseren Verwaltung Ihrer USB-Laufwerke:
- Um zu vermeiden, dass USB-Geräte keine Dateien anzeigen oder leer sind, stellen Sie immer sicher, dass Sie das Gerät mit Safely Remove Hardware entfernen.
- Zweitens: Unterbrechen Sie keinen Datenübertragungsprozess. Das bedeutet, wenn eine Datenübertragung zwischen USB und Ihrem System im Gange ist, unterbrechen Sie die Übertragung nicht und entfernen Sie das Gerät nicht mittendrin.
- Vermeiden Sie es, USB-Flash-Laufwerke an vireninfizierte Geräte anzuschließen.
Fazit:
Wenn Ihr USB-Laufwerk voll ist, aber immer noch leer zu sein scheint, sollten Sie sich Sorgen um die Sicherheit Ihrer Daten machen. Versuchen Sie entweder, es zu reparieren, oder verwenden Sie das Remo Data Recovery-Tool, um alle Ihre Daten sicher vom infizierten USB-Laufwerk zu extrahieren.
Häufig Gestellte Fragen
Navigieren Sie zu File Explorer > This PC > Devices and drives und finden Sie Ihr eingelegtes Flash-Laufwerk.
Klicken Sie mit der rechten Maustaste auf das Flash-Laufwerk und wählen Sie Eigenschaften, um die Speicherkapazität anzuzeigen.
Wie bereits erwähnt, kann der Grund alles sein, von einer Virusinfektion, einem Malware-Angriff, einer falschen Verbindung oder dem Auswerfen des USB-Flash-Laufwerks. Kann der Grund sein, warum Sie Ihre Dateien auf USB nicht sehen können.
Verwenden Sie Remo Recover, um versteckte Dateien auf dem Flash-Laufwerk wiederherzustellen, die durch einen Virenangriff verursacht wurden. Remo ist mit einer leistungsstarken Laufwerkserkennungstechnologie ausgestattet, die alle angeschlossenen Laufwerke gründlich scannen und finden kann. Und die fortschrittlichen KI-Scanner wurden entwickelt, um alle verlorenen, fehlenden, versteckten Dateien nicht nur von USB-Laufwerken, sondern auch von anderen Speicherlaufwerken wiederherzustellen.