Die Fortschritte in der Internet-Technologie haben das Streaming von Online-Videos erheblich vereinfacht. Viele Streaming-Plattformen wie Netflix, Amazon und YouTube haben es Nutzern ermöglicht, online auf eine Vielzahl von Videoinhalten zuzugreifen.
Es kann jedoch vorkommen, dass Benutzer Probleme aufgrund von Videos ohne Ton, verschwommenen Videos usw. haben. In einigen Fällen zeigt der Browser während der Wiedergabe des Videos Fehlermeldungen an, z. B. 102360, 232011, 224003, 224002, 232001. Einer der häufigsten Fehler Meldung ist “Diese Videodatei kann nicht abgespielt werden”.
In diesem Artikel finden Sie vollständige Informationen zu den Ursachen für den Fehler, dass das Video nicht wiedergegeben werden kann. Und die bewährten Methoden zur Behebung des Videoproblems.
Inhaltsverzeichnis :
- Was sind die Gründe für die Fehlercodes 224003, 102630 und 232011?
- Wie zu beheben “Diese Videodatei Kann Nicht Abgespielt Werden”?
- Deaktivieren Sie die Hardwarebeschleunigung (Gilt zur Behebung des Fehlercodes 224003)
- Proxyserver Deaktivieren (Anwendbar zur Behebung des Fehlercodes 232011)
- Erweiterungen im Browser Deaktivieren (Gilt für Behebung des Fehlercodes 102630)
Was sind die Gründe für die Fehlercodes 224003, 102630 und 232011?
- Fehlercode 224003 oder 224002:Der Mediaplayer hat ein Problem beim Dekodieren einer Datei im Browser.
- Fehlercode 102630: Dieser Fehler kann im JW Player angezeigt werden oder wenn er in den Firefox-Browser eingebettet ist. Es zeigt an, dass der Player keine abzuspielende Quelldatei finden konnte.
- Fehlercode 232011 oder 232001: Langsam video streamen im Internet kann dies die Folge sein, wenn der JW-Player Netzwerkprobleme feststellt oder die Verbindung beim Abspielen des Videos aufgrund technischer Schwierigkeiten verloren geht.
- Cookies und Cache daten:Ihr Browser sammelt bei jedem Besuch einer Website im Internet Cookies und Cache-Daten. Aus diesem Grund finden Sie Ihre Videos möglicherweise mit probleme mit der audio video synchronisierung.
- Andere gründe:Einige der anderen häufigen Gründe für den Fehler, dass das Video nicht wiedergegeben werden kann, sind veralteter Browser, unnötige Browsererweiterungen usw.
Wie zu beheben “Diese Videodatei Kann Nicht Abgespielt Werden”?
Sie benötigen nicht unbedingt hohe technische Kenntnisse, um den Fehler zu beheben. Bevor Sie jedoch eine der Methoden ausprobieren, wird empfohlen, zuerst Überprüfen Sie, ob Ihre Internetverbindung schnell genug ist, um das Video zu streamen. Stellen Sie nach der Überprüfung sicher, dass das Video noch auf der gewünschten Plattform verfügbar ist. Hier sind einige Korrekturen, die Sie selbst ausprobieren können.
Versuchen sie das video in einem anderen browser abzuspielen.
Wenn Sie das Video in einem anderen Browser streamen konnten, könnten Probleme mit Ihrem primären oder bevorzugten Browser vorliegen. Wenn Sie nur einen Browser installiert haben, aktualisierung der browser um etwaige Inkompatibilitätsprobleme zu lösen.
Wenn Ihre Videos im aktuellen Browser nicht wiedergegeben werden konnten, sollten Sie dasselbe Video in einem anderen Browser wiedergeben. Aufgrund von Kompatibilitätsproblemen kann Ihr Browser das Video möglicherweise nicht effektiv wiedergeben. Wenn das Problem nach dem Wechsel zu einem anderen Browser weiterhin besteht, können Sie dieses Problem mit den unten aufgeführten Schritten beheben.
Beheben sie den nicht abspielbaren videofehler indem sie cookies und den cache löschen
Durch Löschen des Caches und der Cookies werden alle beschädigten Dateien entfernt, die während der Wiedergabe des Videos blockiert werden. In den meisten Fällen wird der Videowiedergabefehler jedoch durch Löschen dieser beschädigten Dateien behoben.

- Öffnen Sie den Browser und klicken Sie auf das Drei-Punkte-Symbol in der oberen rechten Ecke, um das Menü zu öffnen
- Als nächstes wählen Sie die History Option aus der Dropdown-Liste
- Wählen Sie nun Clearing browsing data aus der linken Spalte
- Überprüfen Sie im Popup-Fenster die Browsing history und die Cookies and other site data Möglichkeit
- Zum Schluss klicken Sie auf clear data um die beschädigten Daten im Browser zu löschen
Denken Sie daran, dass beim Löschen des Caches oder der Cookies auch alle Daten wie Ihre Anmeldeinformationen gelöscht werden, d. H. Ihre gespeicherten Kennwörter und Ihr Benutzername. Stellen Sie daher sicher, dass Sie alle wichtigen Anmeldeinformationen notieren, bevor Sie die Daten löschen.
Hinweis: Wenn Sie andere Browser wie Firefox oder Internet Explorer verwenden, finden Sie hier Details zum löschen von cookie daten aus dem browser
Deaktivieren Sie die Hardwarebeschleunigung (Gilt zur Behebung des Fehlercodes 224003)
Normalerweise ist die CPU für die Ausführung von Aufgaben auf dem Computer verantwortlich. Wenn die CPU jedoch mit Aufgaben überlastet ist, kann es vorkommen, dass der Computer während des Betriebs einfriert. Die Hardwarebeschleunigung ist eine Funktion, mit der der Browser auf andere GPUs auf dem Computer zugreifen und die CPU-Last teilen kann, um ein reibungsloses Funktionieren zu ermöglichen. Es wird jedoch gesagt, dass das Ausschalten der Hardwarebeschleunigung HTML5 videodatei nicht gefunden fehler reparieren, Fehlercode 224003 und ermöglicht es Ihnen, das Video fehlerfrei abzuspielen.
Wie deaktiviere ich die hardwarebeschleunigung in Chrome
So deaktivieren Sie die Hardwarebeschleunigung in Chrome
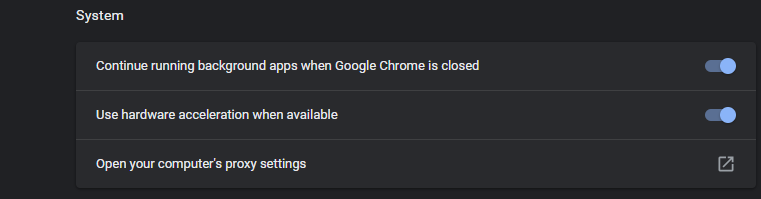
- Klicken Sie auf das Menüsymbol mit drei Punkten in der oberen rechten Ecke und wählen Sie Einstellungen
- Scrollen Sie nach unten und klicken Sie auf Advanced Möglichkeit
- Unter der Kategorie System finden Sie die Use hardware acceleration when available
- Klicken Sie nun auf den Kippschalter, um die Hardwarebeschleunigung zu deaktivieren
Wie deaktiviere ich die hardwarebeschleunigung in Firefox
So deaktivieren Sie die Hardwarebeschleunigung in Firefox

- Klicken Sie oben rechts auf die Menüschaltfläche und wählen Sie Optionen
- Wählen Sie als Nächstes das Bedienfeld Allgemein und navigieren Sie zu Performance
- Deaktivieren Sie Use recommended performance settings
- Schließlich, Deaktivieren Sie die Use hardware acceleration when available
Wie deaktiviere ich die hardwarebeschleunigung auf Microsoft Edge
So deaktivieren Sie die Hardwarebeschleunigung in Microsoft Edge
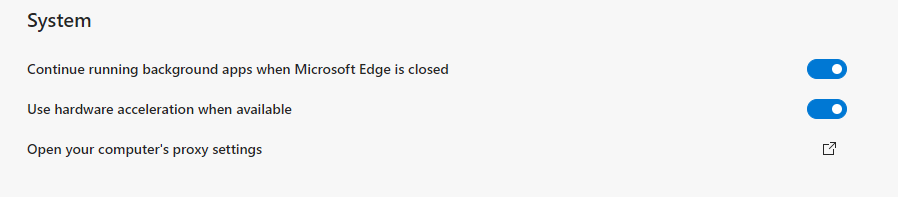
- Klicken Sie auf das Menüsymbol mit drei Punkten in der oberen rechten Ecke und wählen Sie Einstellungen
- Klicken Sie in der oberen linken Spalte auf das Menü und wählen Sie System aus dem Dropdown
- Unter der Kategorie System finden Sie die Use hardware acceleration when available
- Klicken Sie nun auf den Kippschalter, um die Hardwarebeschleunigung zu deaktivieren
Proxyserver Deaktivieren (Anwendbar zur Behebung des Fehlercodes 232011)
Aus Sicherheitsgründen erlauben einige Browser die Wiedergabe von Videos nicht, da sie eine VPN- oder Proxy-Netzwerkverbindung verwenden. Dies soll die Hauptursache sein, warum Sie sehen, diese videodatei kann nicht abgespielt werden fehlercode 232011.
Durch Deaktivieren der Proxy-Verbindung können Sie diesen Fehler beheben und das Problem beheben. So können Sie den Proxyserver deaktivieren.
- Öffnen Run Befehl durch Drücken der Windows+R Taste
- Geben Sie inetcpl.cpl ein und klicken Sie auf OK
- Wählen Sie im Fenster Internet Properties die Option Connection Registerkarte klicken Sie auf LAN settings ganz unten
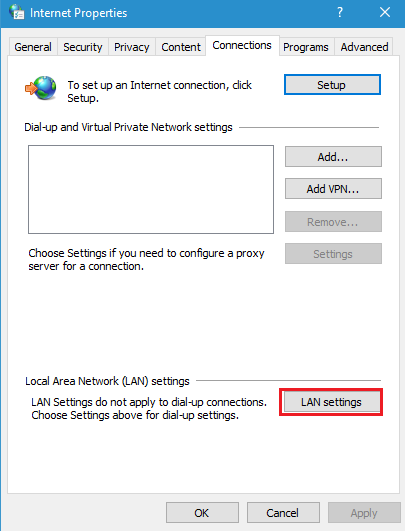
- Deaktivieren Sie nun die Option Proxyserver für Ihr LAN verwenden und klicken Sie auf OK
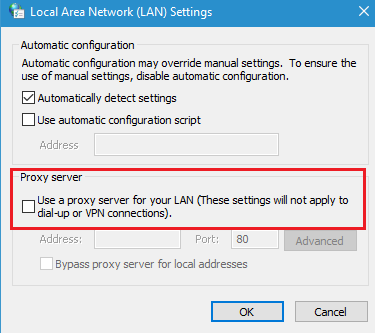
Erweiterungen im Browser Deaktivieren (Gilt für Behebung des Fehlercodes 102630)
Nur wenige Erweiterungen blockieren die Popups und Anzeigen im Browser und erlauben das Abspielen bestimmter Videos nicht. Möglicherweise blockieren diese Erweiterungen wie Popup-Blocker und Online-Sicherheitserweiterungen (Antivirus) das Streaming Ihres Videos.
Wenn Ihr Browser ein Video nicht finden oder laden kann, wird der Fehlercode "diese videodatei kann nicht abgespielt werden fehlercode 102630" oder "Diese Datei kann nicht abgespielt werden - 0xc10100be" angezeigt werden. Wenn Sie Erweiterungen installiert haben, die Anzeigen oder Pops blockieren, entfernen Sie die Erweiterung aus dem Browser, um dieses Problem zu beheben.
Um die erweiterungen aus Chrom zu entfernen
- Klicken Sie auf das Menüsymbol und wählen Sie Settings
- Aus der linken Spalte wählen Extensions
- Identifizieren Sie nun die Erweiterung und deaktivieren Sie sie, indem Sie auf die Umschalttaste klicken
So entfernen sie die erweiterung in Microsoft Edge
- Wählen Sie die Menüoption oben links
- Wählen Extensions aus der Dropdown-Liste
- Suchen Sie nun nach der Erweiterung, die Sie entfernen möchten, und deaktivieren Sie sie
Entfernen sie die erweiterung in Firefox
- Klicken Sie auf das Menüsymbol
- Wähle aus Add-ons Option aus der Dropdown-Liste
- Suchen Sie in der Liste nach Popup-Blockern oder Online-Sicherheits-Add-Ons und klicken Sie auf die Umschalttaste, um sie zu deaktivieren
Jetzt, da Sie wissen, welcher Fehlercode aus welchem Grund auftritt, kann dies Ihnen sicherlich dabei helfen, den Fehler zu beheben, diese videodatei kann nicht abgespielt werden.
Wie behebt man den Fehler „Videodatei kann nicht abgespielt werden“ mit einem leistungsstarken Videoreparatur-Tool?
Wenn ein Offline-Video aufgrund einer Beschädigung nicht abgespielt wird, müssen Sie es auf jeden Fall mit reparieren Zuverlässige Videoreparatursoftware. Sie können Remo Video Repair verwenden, eine benutzerfreundliche Software, um beschädigte oder beschädigte MP4-, MOV- und AVI-Videos sicher zu reparieren. Dieses Tool ist mit allen Versionen von Windows- und Mac-Betriebssystemen kompatibel, einschließlich Windows 11, 10 und macOS Big Sur. Und es unterstützt auch die Reparatur von Videos, die von Kameras, Camcordern, CCTVs, Drohnen, iPhones oder Smartphones usw. aller Marken aufgenommen wurden. Laden Sie diese Software jetzt herunter!
Befolgen Sie die unten aufgeführten Schritte, um beschädigte Videodateien zu reparieren:
- Laden Sie die Remo Video Repair Software herunter und starten Sie die Software.
- Wählen Sie die beschädigte Videodatei aus, indem Sie auf klicken Select File.
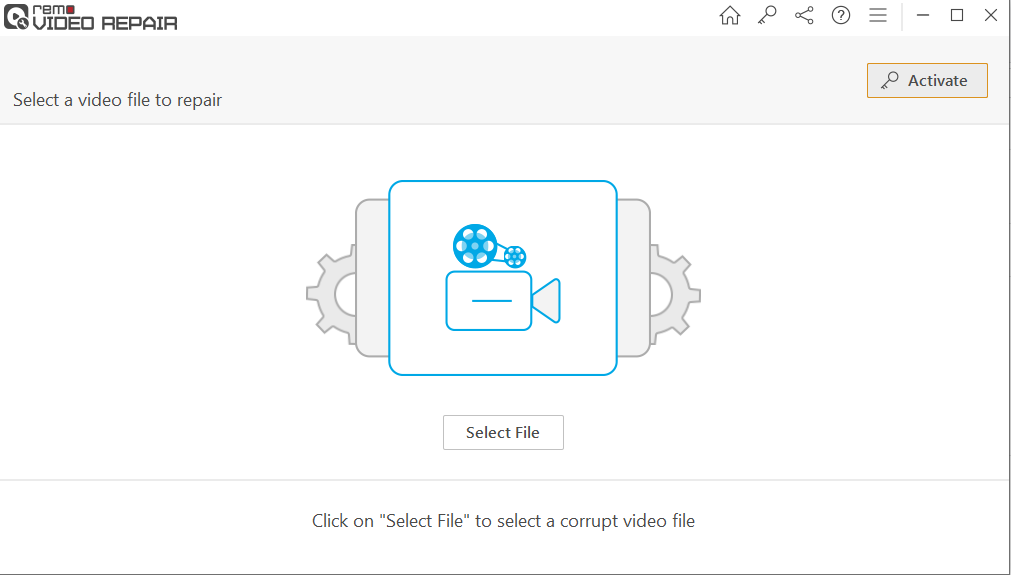
- Wenn Sie versuchen, beschädigte Videodateien zu reparieren, müssen Sie einen Verweis auf eine Videodatei angeben, indem Sie auf klicken Choose MOV File.
- Notiz: Für MOV- und MP4-Dateien sollten Sie ein Referenzvideo vom selben Gerät angeben, aber für die AVI- und DIVX-Dateien ist keine Referenz erforderlich.
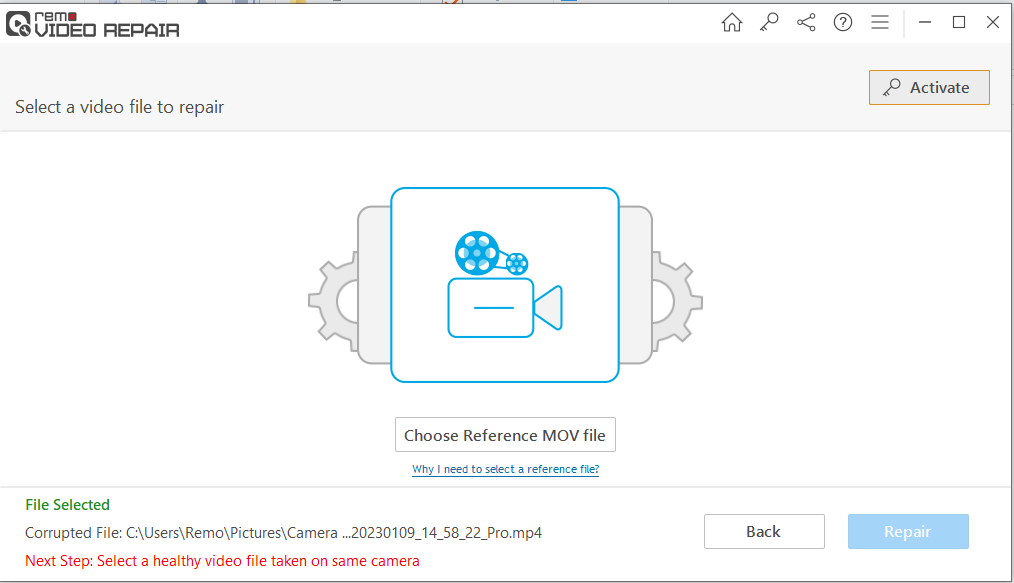
- Klicken Sie nun auf Repair um mit der Reparatur der beschädigten oder beschädigten Videodatei zu beginnen.
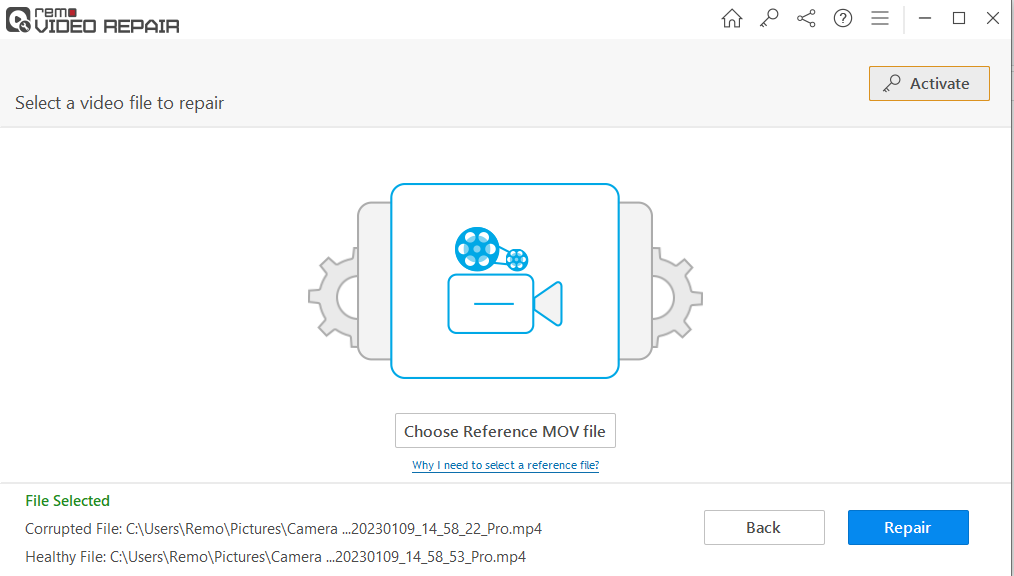
- Nach Abschluss des Videoreparaturvorgangs können Sie Preview die reparierte Videodatei.
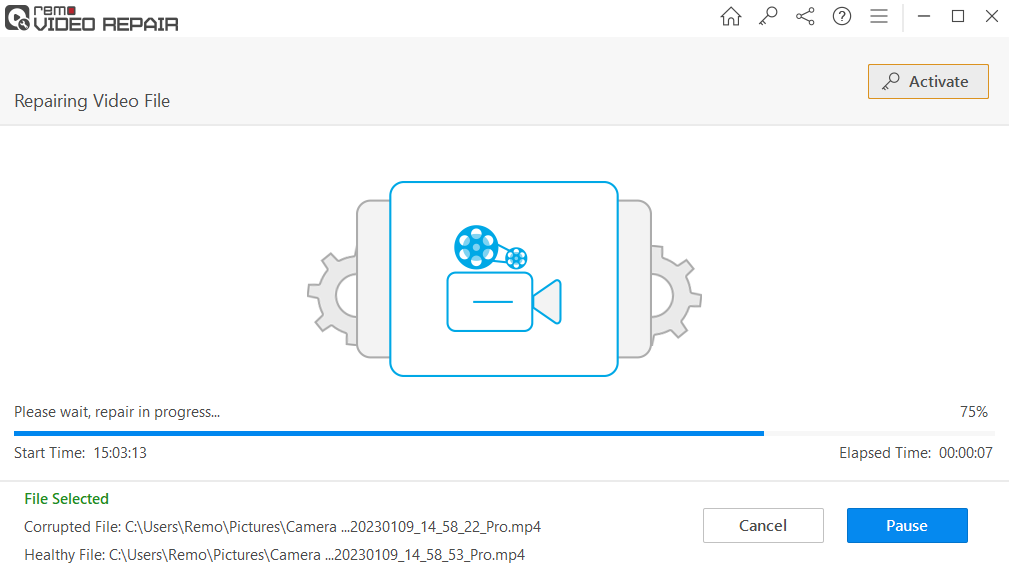
- Klicken Save die Videodatei an den gewünschten Ort.
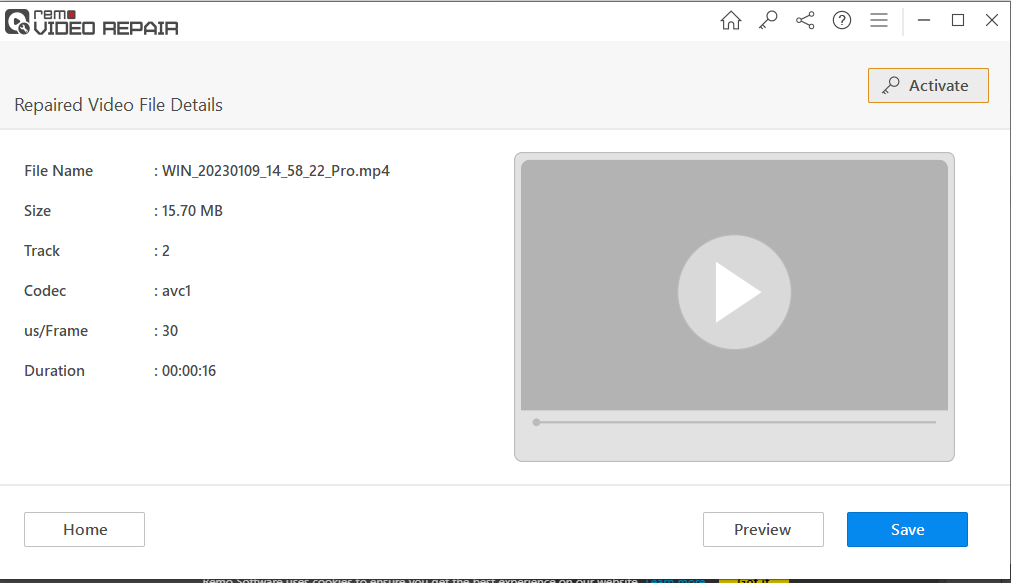
Fazit
Indem Sie den Anweisungen im Artikel folgen, können Sie den Fehler „diese videodatei kann nicht abgespielt werden“ beheben. Abgesehen von den oben genannten Schritten können Sie den Fehler auch beheben, indem Sie zu einem anderen Netzwerk wechseln. Wahrscheinlich kann Ihnen auch eine bessere Netzwerkverbindung helfen, die nicht abspielbaren Videos zu streamen. Wenn Sie noch Zweifel oder Fragen haben, erwähnen Sie diese bitte im Kommentarbereich unten.