Mit OneDrive von Microsoft können Sie Fotos und Videos hervorragend in der Cloud speichern. Es hilft, Ihre Daten sicher zu halten und spart außerdem eine Menge Speicherplatz auf Ihrer Festplatte. Trotz der Vorteile beschweren sich viele Benutzer, dass einige Videos nicht in OneDrive abgespielt werden. In einigen anderen Fällen beschweren sie sich, dass Videos beim Abspielen häufig angehalten werden.
Wenn Sie beim Abspielen von Videos mit OneDrive auf solche Probleme stoßen, lesen Sie weiter, um mehr darüber zu erfahren wie kann ich OneDrive video wird nicht abgespielt reparieren.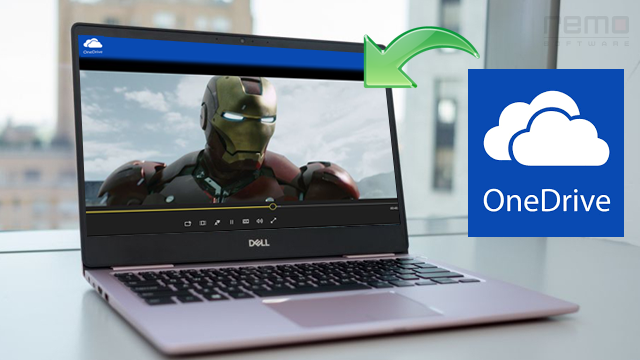
Gründe dafür, dass Videos nicht auf OneDrive Abgespielt Werden
Hier sind einige Gründe, warum OneDrive-Videos nicht abgespielt werden:
- Es gibt ein Problem mit der Internetverbindung.
- Cookies und Cache verursachen Wiedergabeprobleme.
- Es gibt ein Problem mit dem Format des Videos.
- Audio- und Videotreiber auf dem Computer sind veraltet.
- Dem PC fehlen die Grafikkarten und Prozessoren, die zum Abspielen von 4K-UHD-Inhalten erforderlich sind.
- OneDrive lässt das Abspielen von Videos aufgrund des DRM-Schutzes nicht zu.
- Aufgrund der hohen Videoqualität kann es nicht von Ihrem Computer oder Netzwerk abgespielt werden.
Methoden zum Reparieren von nicht Abgespielten OneDrive Videos
Nachdem Sie sich ein umfassendes Wissen über die kritischen Gründe und Prüfpunkte für die Wiedergabe von Videos im OneDrive Media Player angeeignet haben, finden Sie hier die zugehörige Lösung.
Lösung 1: Konvertieren Sie das Video in ein OneDrive-kompatibles Format
OneDrive verfügt über eine bestimmte Liste der unterstützten Videoformate. Wenn Sie eine Videodatei haben, die sich von dem unten aufgeführten Format unterscheidet, haben Sie möglicherweise Probleme beim Abspielen der Videodatei. Konvertieren Sie in diesem Fall die Datei in eines der von OneDrive unterstützten Formate und spielen Sie die Datei ab.
Im Folgenden finden Sie eine Liste der von OneDrive unterstützten Formate:
.3gp, .3g2, .3gpp, .3gp2, .avi, .aac, .mp3, .m4a, .m4v, .mov, .mp4, .wav, .wmv, .wma, .smi, .adts, .asf
MP4 ist das am weitesten unterstützte Videoformat. Daher ist es eine sichere Wahl, Ihr Video in MP4 zu konvertieren. Dies kann mit einem zuverlässigen Videokonverter erfolgen, der online verfügbar ist. Nachdem Sie Ihre Datei in MP4 konvertiert haben, sollten Sie Ihre Datei problemlos in OneDrive abspielen können.
Lösung 2: Entfernen Sie den DRM-Schutz
OneDrive spielt keine Videodateien mit DRM-Schutz ab. Selbst wenn Sie eine Videodatei haben, die OneDrive-kompatibel ist, können Sie die Datei nicht abspielen, wenn sie über DRM-Schutz verfügt.
Führen Sie die folgenden Schritte aus, um zu überprüfen, ob die Datei DRM-geschützt ist.
- Klicke auf Windows + XTasten und klicken Sie auf File Explorer aus dem Menü
- Navigieren Sie zu der betreffenden Videodatei und klicken Sie mit der rechten Maustaste darauf
- Wählen Properties> Details tab
- Schau unter die ‘Protected’ Kategorie und prüfen Sie, ob es ist ‘Yes’. Wenn es erwähnt wird ‘Yes’, Das Video ist DRM-geschützt.
Wenn du möchtest OneDrive video wird nicht abgespielt reparieren, Sie müssen den DRM-Schutz entfernen. Dieser Schutz kann mit Software von Drittanbietern entfernt werden. Dies kann jedoch gegen die Nutzungsbedingungen dieser digitalen Datei verstoßen. Gehen Sie also vorsichtig vor.
Lösung 3: Reparieren Sie OneDrive-Videos mit der Remo Video Repair Software
Wenn Sie immer noch Probleme beim Abspielen der Videodatei haben, nachdem Sie überprüft haben, ob sie OneDrive-kompatibel und nicht DRM-geschützt ist, besteht die Möglichkeit, dass das Video beschädigt ist. In solchen Fällen wird das Problem durch Reparieren der Datei behoben.
Remo Repair Video ist eine leistungsstarke Videoreparatursoftware, die entwickelt wurde, um Videodateien wie MOV, MP4, AVI, XVID, DIVX usw. sicher zu reparieren. Der fortschrittliche Reparaturalgorithmus und der schreibgeschützte Mechanismus dieses Tools gewährleisten die Sicherheit beschädigter Videodateien. Remo kann Ihre Videodatei einfach reparieren und mühelos abspielbar machen. Das Tool kann völlig kostenlos heruntergeladen werden. Testen Sie das Tool jetzt und sehen Sie sich Ihre reparierten Videos kostenlos an!
Um defekte, beschädigte oder beschädigte Videodateien zu reparieren, laden Sie die Remo Video Repair Software herunter und installieren Sie sie und führen Sie die folgenden Schritte aus:
- Starten Sie die Remo Video Repair Software, wählen Sie die beschädigte Videodatei aus, indem Sie auf klicken Select File.
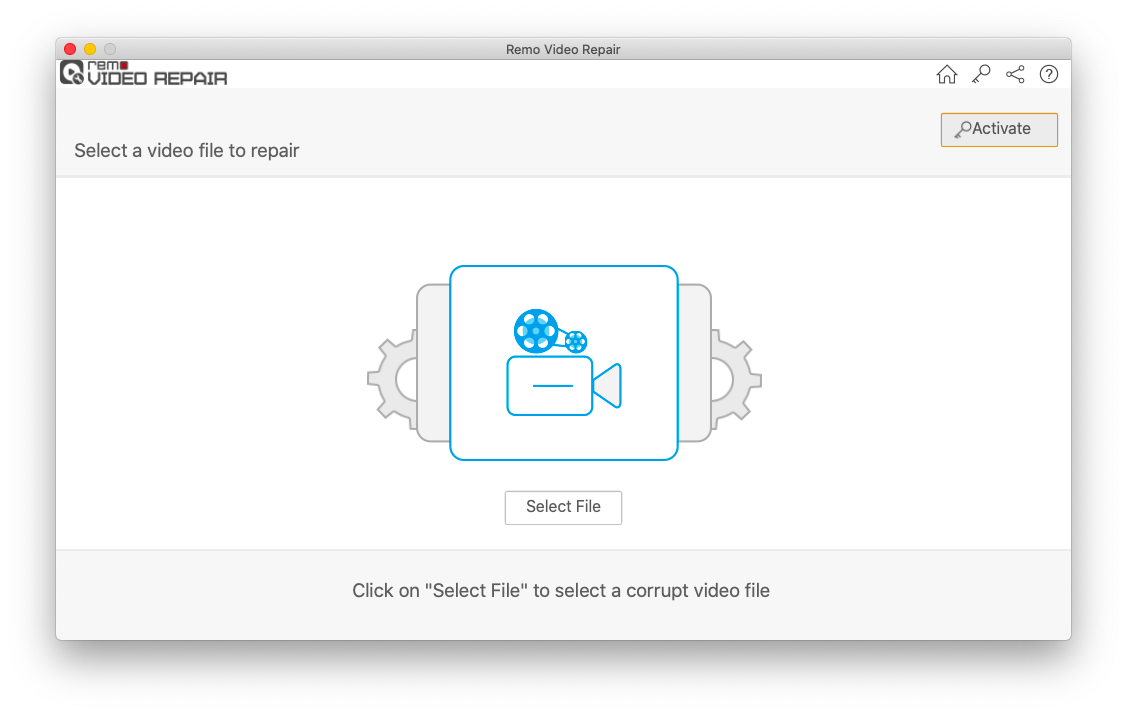
- Wenn Sie versuchen, beschädigte MP4- oder MOV-Dateien zu reparieren, müssen Sie eine Referenz für eine Videodatei angeben, indem Sie auf klicken Choose Reference MOV File.
- Klicken Sie nun auf Repair um mit der Reparatur der beschädigten oder beschädigten Videodatei zu beginnen.
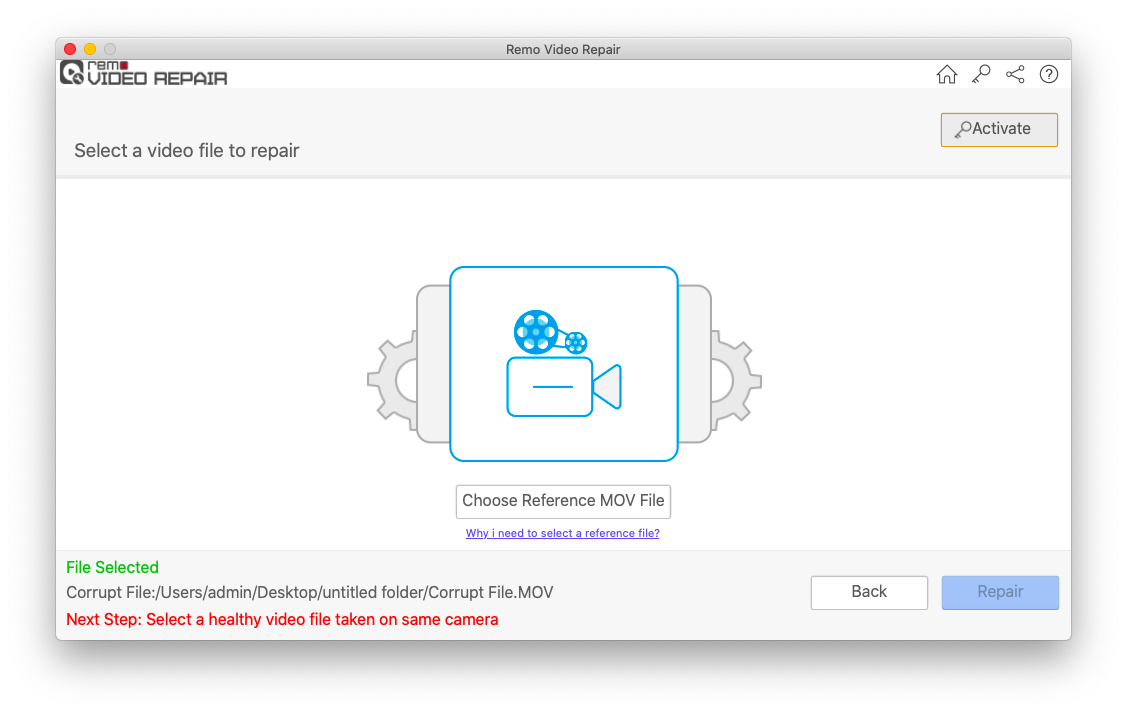
- Nach Abschluss des Videoreparaturvorgangs können Sie Preview die reparierte Videodatei, um die Erfolgsrate des Videoreparaturprozesses zu beurteilen.
- Wenn Sie mit der Videoreparatur zufrieden sind, dann aktivieren Sie die Software und Save die Videodatei an den gewünschten Ort.
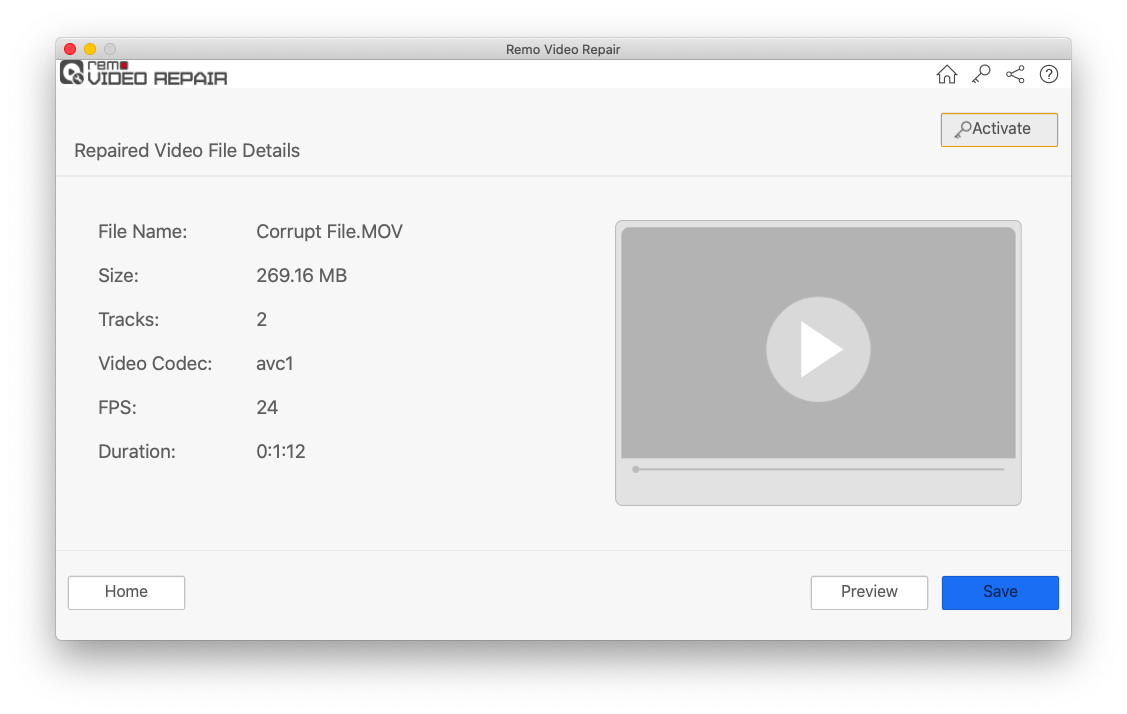
Fazit :
Dies ist das Ende unseres Artikels. Ich hoffe, Sie haben eine Vorstellung davon, wie Sie OneDrive-Videos mit den verschiedenen in diesem Artikel beschriebenen Methoden reparieren können. Der beste Weg, Ihr OneDrive-Video zu reparieren, ist jedoch die Verwendung der Remo Video Repair-Software. Millionen von Menschen verwenden es aufgrund seiner erweiterten Reparaturfunktionen, um ihre beschädigten Videos zu reparieren, die im Cloud-Speicher gespeichert sind.