Wenn Sie die Adobe Photoshop-Anwendung starten, wird ein Photoshop-Konfigurationsfehler 16 angezeigt, in dem Sie aufgefordert werden, Ihre Adobe-Anwendung zu deinstallieren und neu zu installieren.
Mit den folgenden Schritten können diese Adobe-Konfigurationsfehler 16, Fehler 15 und Fehler 1 sowohl unter Windows als auch unter macOS, einschließlich Windows 10 und macOS Catalina, problemlos behoben werden.
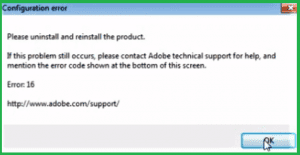
Gründe für Photoshop-Fehler 16
- Die wahrscheinlichste Ursache für den Photoshop-Fehler 16 sind falsche Berechtigungseinstellungen für die Adobe-Anwendungsordner (SLStore und Adobe PCD).
- Wenn die Installation von Adobe Photoshop nicht ordnungsgemäß ausgeführt wird, können Sie auf etwas stoßen mehrere Photoshop fehler.
- Wenn die Registrierung der Photoshop-Anwendung beschädigt ist, kann dies zu Fehler 16 führen.
- Dieser Fehler 16 kann auftreten, wenn wichtige Dateien im Zusammenhang mit der Adobe-Anwendung fehlen, z. B. fehlen DLL-Datei.
Methode 1: Photoshop-Fehler 16 Behebung unter Windows und Mac
Fehler 16 ist eine der am häufigsten auftretenden Fehlermeldungen im Zusammenhang mit der Adobe Photoshop-Anwendung. Das Auftreten eines solchen Fehlers erlaubt Ihnen keinen Zugriff auf Ihre Photoshop-Anwendung und Sie werden es tun nicht auf die PSD-Datei zugreifen können Daten, was Sie frustriert macht!
Wie Kann Ich Photoshop Fehler 16 Reparieren?
Dieser Photoshop-Fehler 16 kann leicht behoben werden, indem die Berechtigungen für die Ordner SLStore und Adobe PCD geändert werden. Machen Sie sich keine Sorgen, wenn diese Begriffe nicht bekannt sind. Befolgen Sie einfach die Schritte, um die Berechtigungen zum sofortigen Beheben des Photoshop-Konfigurationsfehlers 15 festzulegen.
- Öffnen File Explorer.
- Klick auf das View Tab und dann überprüfen Hidden items Kasten

- Die folgenden Schritte helfen Ihnen beim Navigieren zu SLStore- und PCD-Ordnern. Nachdem Sie diese Ordner gefunden haben, können Sie die Berechtigung für diese Ordner festlegen Photoshop fehler 16 reparieren.
| Sl.no. | SLStore | Adobe PCD |
| 1 | Navigieren Sie zu ProgramData\Adobe\SLStore | · Navigieren Sie zuWindows 32 bit: Program Files\Common Files\Adobe\Adobe PCD\
· Windows 64 bit: Program Files (x86)\Common Files\Adobe\ Adobe PCD\ |
| 2 | Klicken Sie im Windows-Datei-Explorer mit der rechten Maustaste auf SLStore folder und auswählen Properties Möglichkeit | Klicken Sie im Windows-Datei-Explorer mit der rechten Maustaste auf Adobe PCD folder und auswählen Properties Möglichkeit |
| 3 | Wählen Sie nun die Security tab | Wählen Sie nun die Security tab |
| 4 | Wählen Edit Berechtigungen ändern | Wählen Edit Berechtigungen ändern |
| 5 | Administrators: Volle Kontrolle
System: Volle Kontrolle Users: Lese- und Sonderberechtigungen |
Administrators: Volle Kontrolle |
| 6 | Klicken Sie nun auf OK um das Berechtigungsfenster zu beenden | Klicken Sie nun auf OK um das Berechtigungsfenster zu beenden |
| 7 | Wählen Advanced im Dialogfeld Eigenschaften. | Wählen Advanced im Dialogfeld Eigenschaften. |
| 8 | Wählen Sie Alle untergeordneten Objektberechtigungseinträge durch vererbbare Berechtigungseinträge von diesem Objekt ersetzen. Klicken OK, und dann klicken Yes. | Wählen Sie Alle untergeordneten Objektberechtigungseinträge durch vererbbare Berechtigungseinträge von diesem Objekt ersetzen. Klicken OK, und dann klicken Yes. |
| 9 | Klicken Sie nun auf OK um das Dialogfeld SLStore-Eigenschaften zu schließen. | Klicken OK um das Dialogfeld Adobe PCD-Eigenschaften zu schließen |
Wie behebe ich Photoshop-Fehler 16 auf dem Mac?
Dieser Photoshop-Fehler 16 kann auch auf dem Mac angezeigt werden. Befolgen Sie die folgenden Schritte bis so finden sie Photoshop Temp dateien auf dem Mac
1. Legen Sie die Berechtigungen für den SLStore-Ordner auf dem Mac fest
- Gehen Sie zum Finder, um zu navigieren Library/Application Support/Adobe/SLStore.
- Control-click the SLStore folder und klicken Sie auf Get Info.
- Klicken Sie nun auf den Pfeil, um das zu erweitern Sharing & Permissions Möglichkeit.
- Klick auf das lock icon in der unteren rechten Ecke des Sharing & Permissions section. Nun wird ein neues Dialogfeld geöffnet. Geben Sie hier Ihren Administrator ein password und klicken Sie auf OK.
- Legen Sie nun Berechtigungen fest, indem Sie die erweitern Up-Down arrow neben dem Benutzer:
- System: Lesen / Schreiben
- Admin: Lesen / Schreiben
- Everyone: Lesen / Schreiben
- Wählen Sie die Schaltfläche Zahnrad und klicken Sie auf Apply zu beiliegenden Gegenständen.
- Klicken OK um dies zu bestätigen und das Dialogfeld "Informationen abrufen" zu schließen.
2. Legen Sie die Berechtigungen für den Adobe PCD-Ordner auf dem Mac fest
- Gehen Sie zum Finder, um zu navigieren Library/Application Support/Adobe/Adobe PCD.
- Klicken Sie bei gedrückter Ctrl-Taste auf den Adobe PCD-Ordner und wählen Sie Get Info.
- Erweitern Sie die Sharing & Permissions section by clicking on the rightwards arrow.
- Klick auf das lock icon in der unteren rechten Ecke des Sharing & Permissions section. Nun wird ein neues Dialogfeld geöffnet. Geben Sie hier Ihren Administrator ein password und klicken Sie auf OK.
- Legen Sie nun die Berechtigungen fest, indem Sie den Auf-Ab-Pfeil neben dem Benutzer öffnen:
- System: Lesen / Schreiben
- Admin: Schreibgeschützt
- Everyone: Schreibgeschützt
- Klicken Sie auf die Schaltfläche Zahnrad und klicken Sie auf Apply zu beiliegenden Gegenständen.
- Klicken Sie nun auf OK um dies zu bestätigen und das Dialogfeld "Informationen abrufen" zu schließen.
Methode 2: Installieren Sie Adobe Photoshop neu, um den Fehlercode 16 zu beheben
Wenn Sie ständig diesen Photoshop-Fehler 16 erhalten, deinstallieren Sie den Produktfehler 16 Photoshop CS6 und installieren Sie ihn erneut. Auf diese Weise können Sie den Konfigurationsfehler 16 von Photoshop CS6 beheben, der regelmäßig auf Ihrem Windows 10-Computer angezeigt wird. Die konstanten Photoshop-Fehlermeldungen 16 können entweder auf eine Beschädigung der Anwendung oder auf die beschädigten Berechtigungsdateien zurückzuführen sein.
Software zur photoshop fehler 16 reparieren
- Gehe zum Control Panel > wählen Programs and Features > Uninstall das Adobe Photoshop-Programm.
- Stellen Sie vor der Neuinstallation von Adobe Photoshop sicher, dass Sie die folgenden Adobe-Dateien dauerhaft gelöscht haben:
- C: > Program Files > Adobe
- C: > Program Files > Common Files > Adobe
- C: > Program Files (x86) > Adobe
- C: > Program Files (x86) > Common Files > Adobe
- C: > Program > Data > Adobe
Hinweis: Löschen Sie die oben genannten Adobe-Dateien dauerhaft mit shift+delete Schlüssel bedeutet, dass die beschädigten Photoshop-Dateien dauerhaft gelöscht werden.
- Jetzt können Sie die Adobe Photoshop-Anwendung ohne Fehler 16 sicher installieren.
Hinweis: Manchmal kann der Photoshop-Fehlercode 16 Ihre PSD / PDD-Dateien beschädigen. Wenn Sie erkannt haben, dass Ihre Photoshop-Dateien aufgrund von Photoshop-Fehler 16, Fehler 1 oder Fehler 15
beschädigt, unzugänglich oder beschädigt sind, verwenden Sie die Remo Repair PSD-Software. Dieses Tool ist mit allen neuesten Versionen von Windows- und Mac-Betriebssystemen kompatibel, einschließlich Windows 10 und macOS Catalina.
Über Remo Repair PSD Tool?
Remo Repair PSD ist ein Photoshop datei reparatur tool Dies ist praktisch, um beschädigte PSD- oder PDD-Dateien aufgrund von Photoshop-Fehlern zu beheben. Dieses Tool repariert PSD- oder PDD-Dateien mit ihrem Farbmodus, d. H. Bitmap, Graustufen, indizierten Farben, RGB-Farben und vielem mehr. Abgesehen davon können Sie dieses Tool verwenden, um photoshop fehler 6 reparieren, Beschädigte Photoshop-Dateien durch plötzliches Beenden des Photoshop-Dienstprogramms oder unvollständige Aktualisierung der Anwendung.
1. Starten Sie das Remo Repair PSD-Tool und klicken Sie auf dem Startbildschirm auf Browse und wählen Sie die beschädigte PSD-Datei aus und klicken Sie darauf Repair knöpfen.
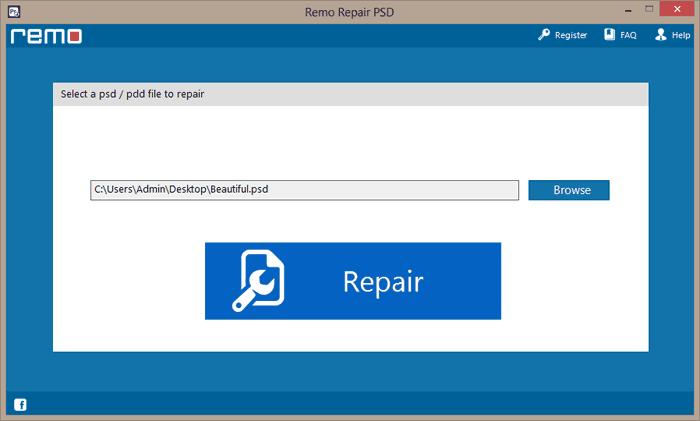
2. Jetzt beginnt der Scan der beschädigten PSD-Datei. Sobald der Scanvorgang abgeschlossen ist, zeigt das Tool die reparierten PSD-Dateien in der Baumstruktur an.
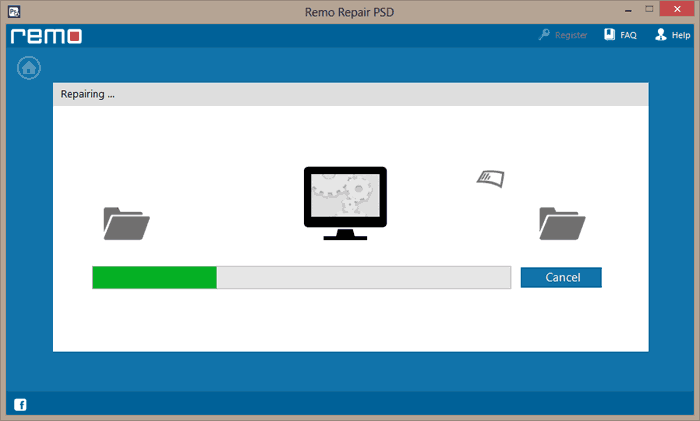
3. Sie können auch auf klicken Preview Klicken Sie auf die Schaltfläche und überprüfen Sie, ob die PSD-Datei repariert ist oder nicht.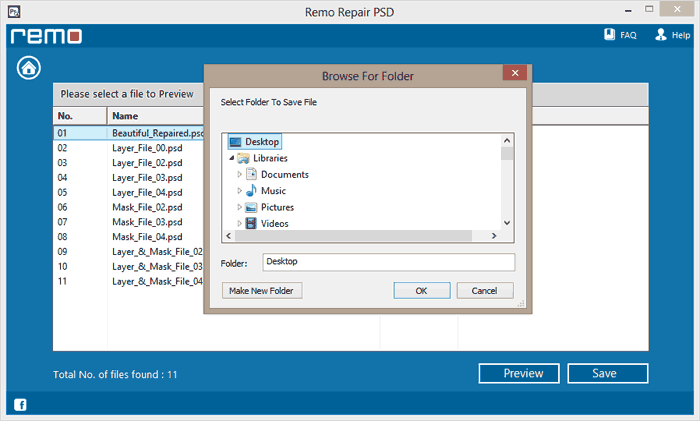
4. Wählen Sie abschließend die reparierten PSD-Dateien aus, die Sie speichern möchten, und klicken Sie auf Save Taste und Browse der Speicherort, an dem Sie die reparierten PSD-Dateien speichern möchten.