Zusammenfassung: Suchen Sie, wie Sie nicht gespeicherte Word-Dateien wiederherstellen können? Word-Datei versehentlich gelöscht? Keine Sorge, es gibt Möglichkeiten, nicht gespeicherte oder versteckte Word-Dateien auf Ihrem Windows-Computer wiederherzustellen. Wenn Sie ein Word-Dokument dauerhaft gelöscht haben, müssen Sie die Remo File Recovery Software verwenden, um verlorene oder gelöschte Microsoft Word-Dokumente wiederherzustellen. Laden Sie das Tool jetzt kostenlos herunter.
Möglicherweise haben Sie viel Zeit und Mühe in die Dokumentation Ihrer Arbeit in Microsoft Word investiert. Manchmal können diese Dateien aufgrund eines Systemabsturzes, versehentlichen Löschens, Schließens von Microsoft Word ohne Speichern der Datei oder aus verschiedenen anderen Gründen verloren gehen. Es gibt jedoch Möglichkeiten dazu verloren gelöschtes nicht gespeichertes Word dokument wiederherstellen. Halten Sie sich an das Ende des Artikels, um mehr zu erfahren.
Nachdem Sie die vollständigen Informationen aus diesem Artikel gelesen haben, können Sie dies tun:
Rufen Sie verlorene Word-Dokumente vom Speicherort der AutoRecover-Datei ab
Wiederherstellen von Word-Dateien aus nicht gespeicherten Ordnern
Gelöschtes Word-Dokument aus dem Papierkorb wiederherstellen
Stellen Sie dauerhaft gelöschte Word-Dokumente wieder her
Wenn Sie Word-Dateien unwissentlich von Ihrem Computer verloren oder gelöscht haben, befolgen Sie diese Methoden nacheinander, um die Word-Dateien schnell zu finden und abzurufen.
Rufen Sie Verlorene Word Dokumente vom Speicherort der AutoRecover Datei ab
Microsoft Word verfügt über eine einzigartige Funktion, mit der Ihr Dokument ständig automatisch gespeichert wird. Mit dieser Funktion können Sie die Word-Datei wiederherstellen, wenn der Computer abstürzt oder unwissentlich heruntergefahren wird. Hier ist, was Sie tun können verlorenes Word dokument wiederherstellen.
- Öffnen Sie ein beliebiges Word-Dokument in Microsoft Word
- Klicken Sie auf FileRegisterkarte und wählen Sie Options aus der linken Spalte
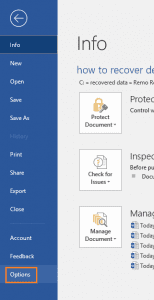
- Klicken Sie nun auf Saveauf der linken Seite und suchen AutoRecover file location
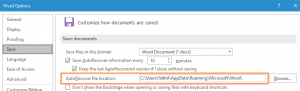
- Kopieren Sie den angezeigten Dateipfad
- Öffnen File Explorerund fügen Sie den Pfad in das Adressfeld ein
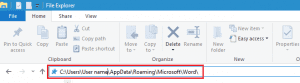
- Ihnen wird eine Liste von Dokumenten mit einer Erweiterung angezeigt (.asd)
- Suchen Sie das entsprechende Word-Dokument mit dem neuesten Datum und der neuesten Uhrzeit und kopieren Sie die Datei
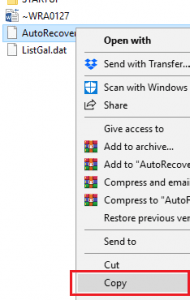
- Navigieren Sie in Microsoft Word zu File>Open>Recover Unsaved Document, Fügen Sie die ASD-Datei ein und klicken Sie auf Open

- Schließlich wählen Sie File>Save As, und speichern Sie das Word-Dokument an einem beliebigen Ort
Wiederherstellen von Word Dateien aus nicht Gespeicherten Ordnern
Wenn Sie die Microsoft Word-Anwendung geschlossen haben, ohne die Datei zu speichern, wird diese Datei automatisch in den nicht gespeicherten Ordner verschoben. Hier erfahren Sie, wie Sie das MS Word-Dokument wiederherstellen können.
- Klicken Sie auf FileKlicken Sie auf die Registerkarte Öffnen und wählen Sie in der linken Spalte die Option Öffnen
- Klicke auf RecentOption aus der Liste
- Klicken Sie anschließend auf Recover Unsaved Documents

- Wählen Sie nun aus der Liste der nicht gespeicherten Dateien das gewünschte Word-Dokument aus und klicken Sie auf Open
- Klicken Sie auf der Registerkarte Datei auf Save Asund wählen Sie die Option Durchsuchen
- Suchen Sie abschließend nach einem Ort und klicken Sie auf Saveum die Datei wiederherzustellen
Gelöschtes Word Dokument Wiederherstellen aus dem Papierkorb
Manchmal kann der Benutzer die Word-Datei verloren haben, indem er sie unwissentlich löschte. Alle Dateien, einschließlich Word-Dokumente, die gelöscht werden, werden jedoch sofort in den Papierkorb verschoben. Hier ist, was Sie tun können gelöschtes dokument wiederherstellen unter Windows 10 aus dem Papierkorb.
- Öffnen Recycle Binund suchen Sie die gelöschte Datei
- Klicken Sie mit der rechten Maustaste auf die Datei und wählen Sie Restoreaus dem Popup
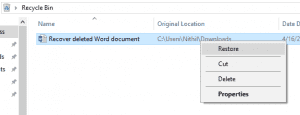
- Kehren Sie nun zum ursprünglichen Ordner zurück, um das wiederhergestellte Word-Dokument zu finden
Die oben genannten Methoden werden Ihnen helfen verlorene Office dateien wiederherstellen B. Word-Dokumente, die in den Papierkorb verschoben oder automatisch in einem temporären Ordner wiederhergestellt werden. Wenn Sie die MS Word-Dateien trotz Befolgen dieser Methoden immer noch nicht finden können, besteht die Möglichkeit, dass die Dateien dauerhaft gelöscht werden.
Um dauerhaft gelöschte Word-Dokumente von Ihrem Computer wiederherzustellen, müssen Sie Ihren Computer nicht mehr verwenden und eine professionelle Datenwiederherstellungssoftware verwenden, um gelöschte textdateien wiederherstellen, Word-Dokumente, PowerPoint-Dateien, PDF-Dateien usw.
Wenn Sie auf ein Datenverlustszenario stoßen, sparen Sie Zeit und können Ihre Dateien sicher wiederherstellen, wenn Sie schnell handeln und das richtige Datenwiederherstellungstool verwenden. Die Remo File Recovery-Software ist ein effektives Tool, mit dem Word-Dokumente innerhalb kürzester Zeit wiederhergestellt werden können. Die robuste Deep Scan Engine gleitet Sektor für Sektor durch das Speicherlaufwerk, um die dauerhaft gelöschten Word-Dateien wiederherzustellen. Laden Sie die Software jetzt kostenlos herunter und testen Sie sie.
Gehen Sie zu diesem informativen Bericht, wenn Sie möchten Word dokument auf Mac wiederherstellen. Außerdem gibt es nur wenige kostenlose Methoden, die Sie ausprobieren können, bevor Sie mit der professionellen Mac-Dateiwiederherstellungssoftware fortfahren.
Dauerhaft Gelöschtes Word Dokument Wiederherstellen
- Laden Sie die herunter und installieren Sie sie Remo File Recovery Tool auf deinem Computer. Befolgen Sie die unten aufgeführten Schritte sorgfältig, um dauerhaft gelöschte Word-Dateien von Ihrem Computer wiederherzustellen..Schritt 1: Herunterladen und installieren Remo Recover auf Ihrem Computer und führen Sie die folgenden Schritte aus, um gelöschte Word-Dokumente wiederherzustellen.
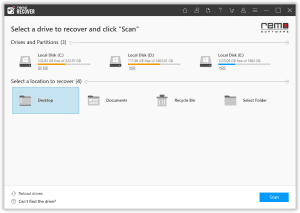 Schritt 2: Wählen Sie nun das Laufwerk aus, von dem Sie gelöschte Dateien wiederherstellen möchten.
Schritt 2: Wählen Sie nun das Laufwerk aus, von dem Sie gelöschte Dateien wiederherstellen möchten.
Schritt 3: Klick auf das Scan Option zum Starten des Scanvorgangs.
Notiz: Klick auf das Dynamic Tree View um die wiederhergestellten Word-Dokumente anzuzeigen.
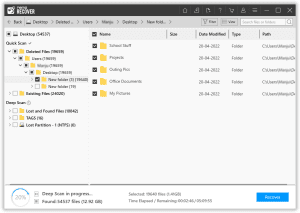
Schritt 4: Wählen Sie die Word-Dateien aus, die Sie wiederherstellen möchten, klicken Sie auf die Recover Option, um die wiederhergestellten Word-Dateien an den gewünschten Ort zurückzubringen.
Fazit
Alle Word-Dokumente können unabhängig vom Grund ihres Verlustes wiederhergestellt werden. Diese Datenverlustszenarien sind unvorhersehbar und können jederzeit eintreten. Es wird daher immer empfohlen, eine Datensicherung auf Ihrem Computer zu erstellen. Wenn Sie jedoch kein Backup haben und Word-Dateien verloren haben, helfen die im Artikel erwähnten manuellen Methoden definitiv beim Abrufen der Word-Dokumente. Falls Sie der Meinung sind, dass die Dateien dauerhaft gelöscht werden, verwenden Sie das Remo-Dateiwiederherstellungstool, das nicht nur Word-Dokumente wiederherstellt, sondern auch gelöschte Excel dateien wiederherstellen leicht.

