Microsoft Word ist das weltweit am häufigsten verwendete Textverarbeitungsprogramm. Es ist sehr zuverlässig und einfach zu bedienen. In einigen Situationen können jedoch unabhängig von der Zuverlässigkeit häufig Fehler auftreten. Beispiel: "Die arbeitsdatei konnte von Word nicht erstellt werden. überprüfen sie die temp-umgebungsvariable." Obwohl es sich um einen häufigen Fehler handelt, ärgert es Benutzer, dass Sie nicht auf Word-Dateien zugreifen können. Wenn dies der Fehler ist, den Sie haben, halten Sie sich an den Artikel, um zu erfahren, wie der Fehler "Word konnte keine Arbeitsdatei erstellen" in Windows 10 behoben wird. Lassen Sie uns vor dem Beheben die Gründe für diesen Fehler verstehen.
Was sind die Fehlerursachen ‘Word Arbeitsdatei Konnte nicht Erstellt Werden’?
Dies wird im Allgemeinen durch Inkompatibilitäten in der MS Office-Version verursacht. Wenn Sie beispielsweise zuvor 64-Bit-Office installiert, später deinstalliert und die 32-Bit-Version unter Windows 64-Bit neu installiert haben (umgekehrt), tritt dieses Problem auf
Darüber hinaus ist dieser Fehler nicht spezifisch für Word. Es kann sogar in anderen Office-Dateien wie Powerpoint, Excel, Outlook auftreten. Im Folgenden sind die Fehler aufgeführt, die in den folgenden Office-Dateien angezeigt werden.
Word: Die arbeitsdatei konnte von Word nicht erstellt werden. überprüfen sie die temp-umgebungsvariable.
Powerpoint: Zugriff verweigert. Wenden Sie sich an Ihren Administrator.
Excel: Diese Datei kann nicht in der Vorschau angezeigt werden.
Outlook: Outlook konnte keine Arbeitsdatei erstellen. überprüfen sie die temp-umgebungsvariable.
Der andere Grund für diesen Fehler kann der Internet Explorer sein Temporary Internet Files werden am falschen Ort gespeichert. In einigen Situationen verwenden MS Office-Anwendungen Internet Explorer, um temporäre Dateien zu erstellen. Wenn das Verzeichnis Temporäre Internetdateien einem Ordner zugewiesen ist, in dem der Benutzer keine Berechtigung zum Erstellen oder Speichern neuer temporärer Dateien hat, führt dies zu diesem Fehler.
Im folgenden Abschnitt finden Sie eine ausführliche Erläuterung zur Behebung des Fehlers.
Hinweis: Eine temporäre Datei ist eine Datei, die generiert wird, um Informationen vorübergehend zu speichern, um Speicher für andere Aufgaben freizugeben oder um als Backup für Datenverlust zu dienen, während bestimmte Funktionen ausgeführt werden.
Wie kann Ich Word Arbeitsdatei Konnte nicht Erstellt Werden Reparieren?
Befolgen Sie die folgenden Methoden, um den Fehler "Word konnte keine Arbeitsdatei erstellen" zu beheben.
- Ändern Sie den Speicherort der temporären Datei
- Erstellen Sie Word-Temp-Ordner
- Überprüfen Sie die INETCACHE-Berechtigungen für den Ordner
- Registrierungswerte ändern
- Die beste Lösung, um Word-Dateifehler zu beheben
- Konfigurieren Sie Microsoft Word
Ändern Sie den Speicherort der temporären Datei
Der Fehler "Word konnte keine Arbeitsdatei erstellen" kann auf einen falschen Speicherort der temporären Dateien zurückzuführen sein. Sie müssen den Speicherort der temporären Internetdateien ändern, um dieses Problem zu beheben. Führen Sie dazu die folgenden Schritte aus.
- Öffne das Internet explorer> Tools > Internet options.
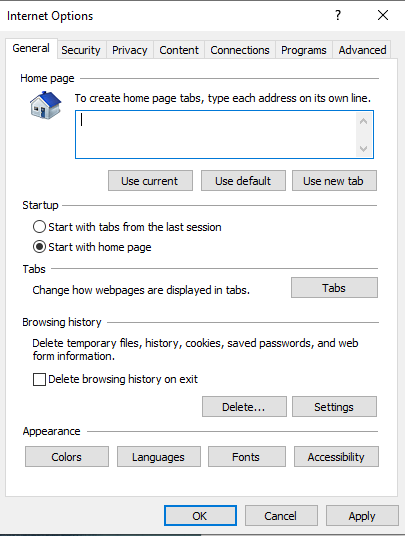
- Im Internet Option-klicke auf General Settings OK.
- Jetzt können Sie ein Popup-Menü mit temporären Internetdateien und Verlaufseinstellungen anzeigen und auf klicken Move folder.
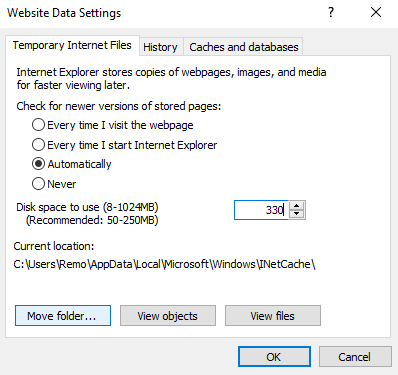
- Wählen Sie den folgenden Ort.
Drive:\Users\(user name)\App data\local\Microsoft\Windows\Temporary internet file. - Klicken Sie abschließend auf Okund starten Sie dann Ihren Computer neu.
Sie können den Fehler beheben, wenn Sie nicht mit dem nächsten Abschnitt des Artikels fortfahren.
Erstellen Sie temporäre Word-Ordner
Eine andere Methode zur Behebung des Fehlers "Überprüfen des temporären Umgebungsvariablenworts" besteht darin, die CMD- oder Eingabeaufforderung zum Erstellen des temporären Ordners zu verwenden. Wenn Sie Word-Dokumente nicht öffnen können, führen Sie einfach die folgenden Schritte aus.
- Um zu beginnen, drücken Sie die Win keyund geben Sie dann ein exe und doppelklicken Sie auf die Eingabeaufforderung und Run as Administrator.
- Geben Sie den folgenden Befehl in die Eingabeaufforderung ein und drücken Sie die Eingabetaste
Cd /d %USERPROFILE%\Appdata\Local\Microsoft\Windows\INETCACHE
Md content.word

Das ist alles, was Sie tun müssen. Wenn das Problem dadurch nicht behoben wird, fahren Sie mit dem nächsten Abschnitt des Artikels fort.
Überprüfen Sie die INETCACHE-Berechtigungen des Ordners
Der Variablenfehler "Das Wort konnte keine Arbeitsdatei erstellen, Überprüfen Sie die temporäre Umgebung" kann auch verursacht werden, wenn die Berechtigung n auf den INetCache beschränkt ist. Überprüfen Sie die Berechtigungen und nehmen Sie einen Ordner in Besitz, indem Sie die folgenden Schritte ausführen –
- Um zu beginnen, drücken Sie die Win keyund geben Sie dann ein exe und doppelklicken Sie auf die Eingabeaufforderung und Run as Administrator.
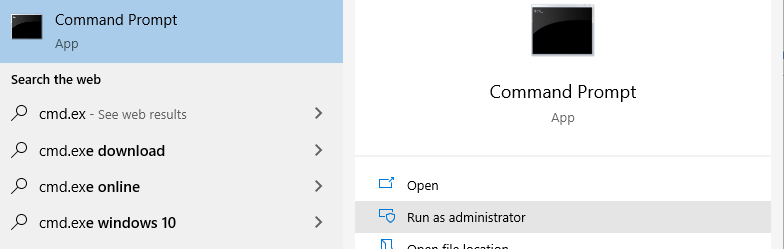
- Geben Sie ein icacls %Userprofile%\Appdata\Local\Microsoft\Windows\INETCACHE.
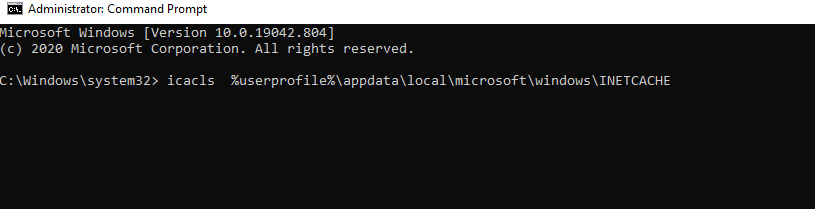
- Stellen Sie sicher, dass die Genehmigung in der gezeigt outputist wie folgt:
NT AUTHORITY\SYSTEM:(I)(OI)(CI)(F)
BUILTIN\Administrators:(I)(OI)(CI)(F)
Computer_name\user_name:(I)(OI)(CI)(F).
- Wenn Ihre Eingabeaufforderung mit dem oben genannten Ergebnis übereinstimmt, bedeutet dies, dass Ihr Fehler behoben ist. Wenn es nicht übereinstimmt, müssen Sie die Registrierungswerte manuell ändern. Anweisungen dazu finden Sie im folgenden Abschnitt.
Ändern Registrierungswerte Word beheben können nicht Arbeitsdatei Fehler erstellen
Oft besteht die einzige Möglichkeit, ein Problem zu beheben oder Windows an Ihre Bedürfnisse anzupassen, darin, die Registrierung zu bearbeiten. Selbst ein einziger falscher oder falscher Eintrag führt jedoch zum Absturz Ihres Windows. Infolgedessen sollte jeder, der zuerst versucht, die Registrierung zu bearbeiten, eine Sicherungskopie Ihrer Daten erstellen. Wenn Sie kein Backup erstellt haben, besteht die Möglichkeit eines Datenverlusts. In einem solchen Fall können Sie verwenden Remo Wiederherstellen die Daten in jedem Datenverlustszenario abzurufen; Führen Sie die folgenden Schritte aus, um zu beheben, dass Word keinen Arbeitsdateifehler erstellen kann.
- Drücken Sie Win keyund geben Sie ein Regedit und schlagen Enter.
- Suchen Sie den folgenden Registrierungsunterschlüssel und klicken Sie darauf:
HKEY_CURRENT_USER> software> Microsoft> Windows > CurrentVersion> Explorer> User Shell Folder.

- Doppelklicken Sie nun auf den Cache-Registrierungseintrag und geben Sie im Feld Wert den folgenden Befehl ein: %Userprofile%\Appdata\Local\Microsoft\Windows\Temporary internet files.
![]()
- Und zum Schluss klicken
Hinweis: Das Ändern der Registrierungswerte ist immer riskant. Es könnte sogar Ihr Word-Dokument beschädigen. Wenn Sie kein Experte sind, wird empfohlen, diese Methode zu vermeiden. Wenn Sie während der Behebung dieses Fehlers Ihr Word-Dokument beschädigt haben, können Sie das professionelle Word File Repair Tool von Remo verwenden, um den Fehler zu beheben. Sei es Überprüfen Sie die temporäre Umgebungsvariable oder Word konnte keinen Arbeitsdateifehler erzeugen, Remo Word Reparieren tool wird erstellt, um komplexe Fehler in Word-Dateien zu beheben. Da das Werkzeug mit den meisten rationalisiert UI entwickelt wird, kann Remo mühelos reparieren beliebig probleme mit MS Word dateien mit ein paar einfachen Klicks. Laden Sie das Tool jetzt kostenlos herunter und testen Sie es.
Reparieren Sie das Word Dokument mit Remo Repair Word
- Herunterladen und installieren Remo Word Repair tool.
- Starten Sie das Tool und klicken Sie auf Browseum das beschädigte oder beschädigte Word-Dokument auszuwählen.
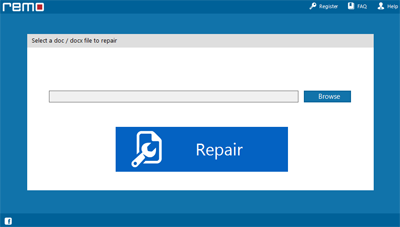
- Und klicken Sie auf die Schaltfläche Reparieren.
- Zeigen Sie eine Vorschau der reparierten Word-Datei an und speichern Sie das Dokument am gewünschten Speicherort
Konfigurieren Sie Microsoft Word erneut
Diese Lösung registriert die Word-Dateien, die repariert werden müssen, neu und passt sie an.
- Drücken Sie Win key und geben Sie ein exe /rand und schlagen
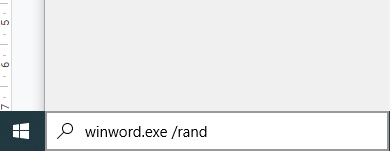
- Dies wird einige Zeit dauern, um den Fehler in Word zu beheben.
Hinweis: Wenn MS Word wiederholt einfriert und oben im Menü eine nicht antwortende Fehlermeldung angezeigt wird, lesen Sie mehr darüber, wie Sie Fehler beheben können Word antwortet nicht.
Fazit.
Ich hoffe, dass die oben genannten Methoden helfen Ihnen bei Word arbeitsdatei konnte nicht erstellt werden reparatur. Wenn die manuelle Methode jedoch fehlschlägt, müssen Sie eine andere Auswahl treffen.
Yes, you can fix any Word-related errors using a pro-Word file repair tool such as Remo. The professional Word File Repair Tool by Remo can fix any corrupt, damaged word document or Unzugängliches Word-Dokument nach Windows-Update.
