Su Outlook puede tener una base de contactos de gran alcance. Puede llegar un momento en el que necesite exportar y hacer una copia de seguridad de los contactos de Outlook (quizás junto con otros elementos del buzón, como correos electrónicos, notas, calendarios, etc.). La exportación de contactos de Outlook puede ser confusa, ya que hay muchas versiones de Microsoft Outlook con diferentes configuraciones que varían según las versiones, por lo que requieren diferentes pasos para exportar o hacer una copia de seguridad de los contactos.
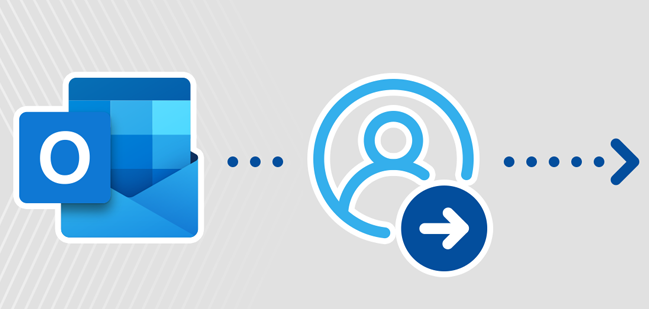
En este artículo, hemos tratado de explicar cómo puede exportar y hacer una copia de seguridad de los contactos de Outlook en varios formatos de archivo. Como archivos CSV, Excel, PST o OST para versiones de Outlook como Outlook 2013, 2016, 2019 y Microsoft 365. Además, hemos discutido cómo puede realizar una copia de seguridad de sus contactos de Outlook en Gmail.
Tabla de contenido:
- Razones para exportar o hacer una copia de seguridad de los contactos de Outlook.
- ¿Cómo exportar contactos de Outlook a un archivo CSV, hoja de Excel, archivo PST o archivo OST?
- Extraiga contactos a un archivo PST u OST.
- ¿Limitaciones de hacer una copia de seguridad manual de los contactos de Outlook?
- ¿Cómo exportar contactos de Outlook a Gmail?
Teniendo en cuenta que sabe que los contactos de Outlook se pueden exportar a varios formatos de archivo, indiquemos las razones por las que debería necesitar un formato de archivo particular para exportar sus contactos de Outlook. Si ya sabe qué formatos usar y quiere saltar a los pasos para exportar contactos, vaya a la sección posterior.
Razones para Exportar y Copia de Seguridad Contactos de Outlook
Puede haber muchas razones por las que es posible que desee exportar contactos desde Outlook. Algunos de los escenarios se enumeran a continuación:
- Importe contactos a otro cliente de correo electrónico, como Gmail.
- Para migrarlos (junto con otros elementos) a otro sistema o versión.
- Para administrarlos en la hoja de Excel (por ejemplo, editar contactos en masa o importarlos nuevamente a Outlook)
- E incluso a los contactos de copia de seguridad.
Quizás se pregunte qué diferencia hace en lo que respecta a la exportación. Según el motivo por el que desee exportar contactos, es posible que necesite un conjunto diferente de formatos de archivo de destino que pueda elegir durante la exportación.
- Por ejemplo, si desea migrar sus contactos personales a otro cliente de correo electrónico, es casi sencillo exportar contactos a un formato de archivo CSV o Excel; este formato de archivo manejable es compatible con casi cualquier cliente.
- Mientras que, en el caso de la migración manual de varios usuarios, como un buzón de correo a un servidor de Exchange, los contactos de Outlook se convierten en una pequeña parte de la imagen completa. En estos escenarios, puede exportar manualmente los contactos de Outlook y otros elementos del buzón utilizando el formato de archivo PST.
Sin embargo, es posible que pueda exportar todos los elementos de Outlook empleando ciertos formatos de archivo mencionados, pero si desea realizar una copia de seguridad de ellos con regularidad, debe considerar un proceso automatizado sencillo, como usar una herramienta/software creado para la copia de seguridad automática de los contactos de Outlook.
Cómo Exportar y Copia de Seguridad Contactos de Outlook a Archivo CSV, Hoja de Excel, Archivo PST o Archivo OST?
Exportar o realizar una copia de seguridad de sus contactos de Outlook (en varios formatos de archivo) implica el mismo procedimiento. Por lo tanto, puede seguir los pasos que se mencionan a continuación para exportar o hacer una copia de seguridad de los contactos de Outlook fácilmente.
Exportar y respaldar contactos a un archivo Excel o CSV
1: Abra Outlook, haga clic en el File pestaña.
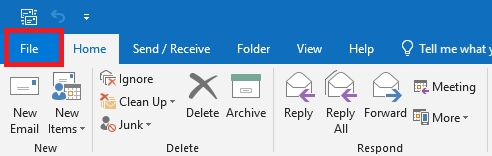
2: Haga clic en Open & Export opción.
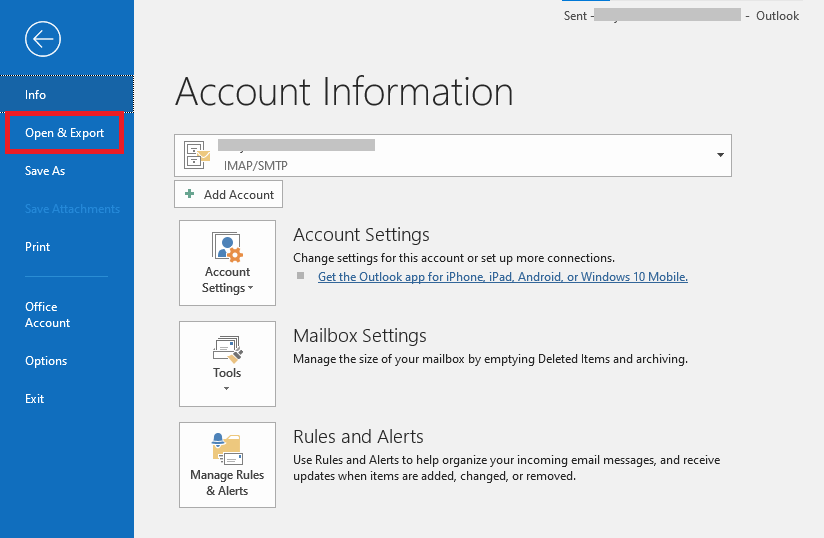
3: Una vez que haga clic en Open & Export, luego haga clic en Import/Export opción.
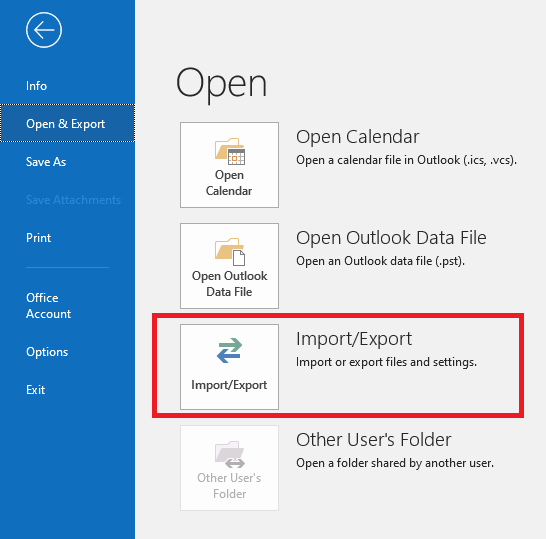
4: Seleccione la Export to a File opción, haga clic en Next.
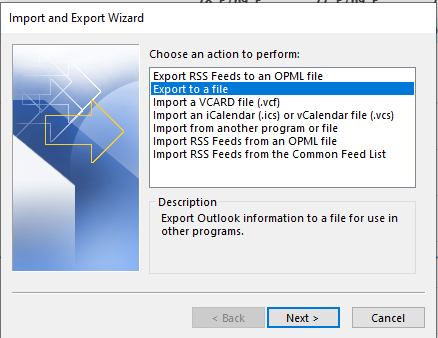
5: Seleccione Comma Separated Values, y haga clic en Next.
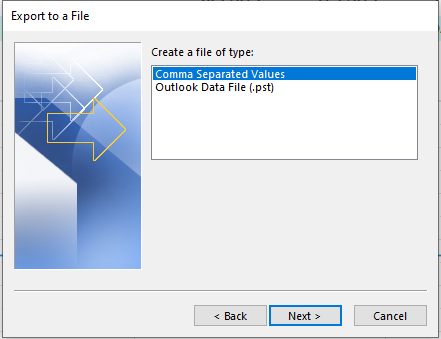
6: Seleccione la carpeta Contactos de Outlook y presione Next.
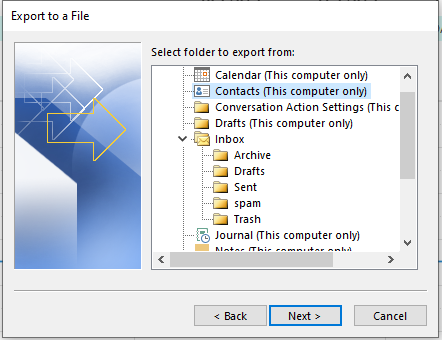
7: Presione Browse para seleccionar una carpeta de destino y asignar un nombre al archivo de salida que contiene los contactos que se extraerán.
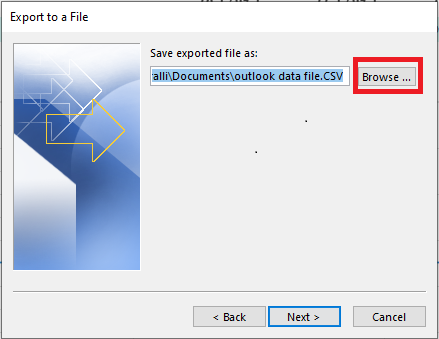
8: Seleccione la casilla de verificación y haga clic en Finish. Abre la salida Excel sheet y elimine los duplicados si los hay.
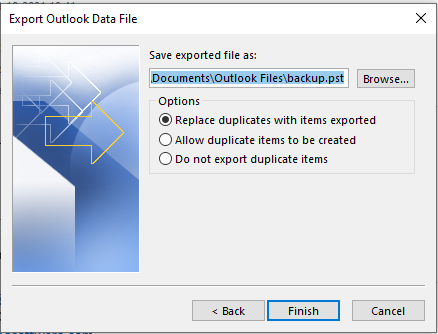
De esta forma, puede extraer contactos de las carpetas de Outlook y utilizarlos para una variedad de propósitos.
Para extraer los contactos de Outlook a una hoja de Excel, siga el mismo procedimiento anterior y luego podrá editar fácilmente el archivo .csv y convertirlo en una hoja de Excel.
¿Lo sabías? También puede exportar y hacer copias de seguridad de correos electrónicos, notas, reglas, calendarios y otros atributos de Outlook.
Exporte y haga una copia de seguridad de los contactos en archivo PST o OST.
1: Abra Outlook y haga clic en el File pestaña luego repita los pasos anteriores (2-4).
2: Seleccione Outlook Data File (.pst) opción. Presione Next.
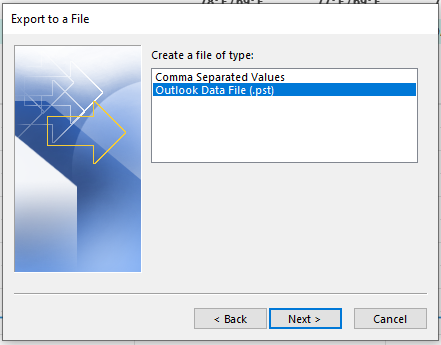
3: Luego seleccione la carpeta Contactos y presione Next.
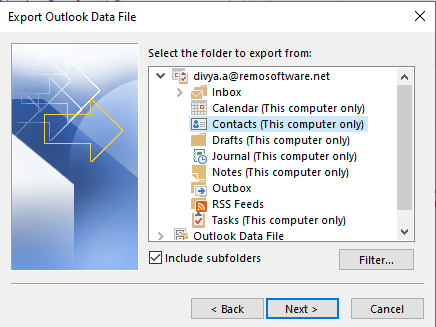
4: Seleccione la Browse opción y elija el destino para guardar el archivo, asigne un nombre al archivo y haga clic en Finish.
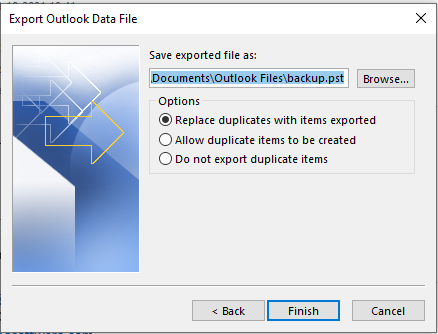
Este archivo .pst se almacenará en el destino a través del cual puede extraer contactos de Outlook.
Nota: Los archivos OST se utilizan como tabla de almacenamiento sin conexión con Outlook configurado con cuentas de Microsoft Exchange.
Para extraer contactos de Outlook al archivo OST, puede seguir los métodos mencionados en el artículo vinculado.
Limitaciones de la copia de seguridad manual de los contactos de Outlook
Debido al hecho de que ya ha exportado contactos de Outlook utilizando los métodos anteriores. Para considerar el archivo exportado como una copia de seguridad de sus contactos y otros datos de Outlook, debe comprender las limitaciones.
- El archivo PST no se actualizará automáticamente. Cada vez que llega un nuevo contacto, debe repetir el proceso de copia de seguridad, una y otra vez, para mantener su copia de seguridad actualizada.
- Después de eso, también debe elegir cómo proteger los datos de la copia de seguridad. Aquí conocerá las ventajas de tener copias de seguridad en la nube.
- Debería preferir almacenar el archivo PST fuera de la computadora, sus datos de respaldo pueden perderse si hay alguna corrupción en la computadora.
Nota: Solo puede acceder al archivo .pst a través de la aplicación de Outlook, el archivo PST no se puede abrir directamente en el destino.
Para evitar tales situaciones, debe considerar una herramienta para hacer una copia de seguridad de los contactos de Outlook de forma segura. Remo Outlook herramienta de copia de seguridad y migración es la herramienta todo en uno para realizar copias de seguridad, restaurar y migrar automáticamente los datos de Outlook, incluidos sus contactos de Outlook con regularidad.
También viene con almacenamiento en la nube de 25 GB donde puede almacenar datos de Outlook sin perderlos para siempre. Puede migrar fácilmente los contactos de Outlook de una computadora a otra o incluso de la versión anterior de Outlook a la nueva versión o viceversa. Descargue la herramienta Remo Outlook Backup and Migrate y los contactos de copia de seguridad sin problemas.
Después de realizar una copia de seguridad de los contactos de Outlook, si desea transferir contactos de Outlook a los contactos de Gmail o Google para mantener una sincronización de contactos, siga la siguiente sección.
¿Cómo Exportar Contactos de Outlook e Importarlos a Gmail?
Para Microsoft 365, Outlook 2021, 2019, 2016, 2013, 2010 y 2007:
Aunque MS Outlook es la primera preferencia de los usuarios en lo que respecta a la comunicación, pero recientemente Gmail se está convirtiendo en una opción legítima que está desplazando a Outlook como el cliente de correo electrónico más utilizado, cada vez más usuarios se están moviendo hacia Gmail.
En esta sección, puede encontrar un método sencillo para transferir contactos de Outlook a Gmail. Ahora que sabe cómo exportar contactos de Outlook a un archivo .csv o archivo PST como se indica en la sección anterior, puede importar contactos de Outlook a Gmail a través del archivo CSV exportado.
Hay dos métodos por los cuales puede importar contactos de Outlook a Gmail, puede usar directamente la aplicación Google Contacts o puede iniciar sesión en Gmail a través de su navegador. Aquí hablaremos sobre cómo puede importar contactos a Gmail usando la aplicación Google Contacts.
Nota IMPORTANTE: Google actualizó la aplicación Contactos de Google recientemente. Puede importar contactos de Outlook directamente a Google usando Contactos de Google. Google Gmail y Outlook pueden compartir los mismos contactos, sin tener que agregarlos a ambas ubicaciones.
Para importar contactos de Outlook a Gmail siga el procedimiento a continuación:
1: Repita los pasos del primer método en la sección anterior para exportar contactos de Outlook a un archivo CSV. Este archivo CSV se usa luego para importar esos contactos a Gmail.
2: Para importar contactos de Outlook desde el CSV archivo, Ir a Chrome, Haga clic en Contacts opción.
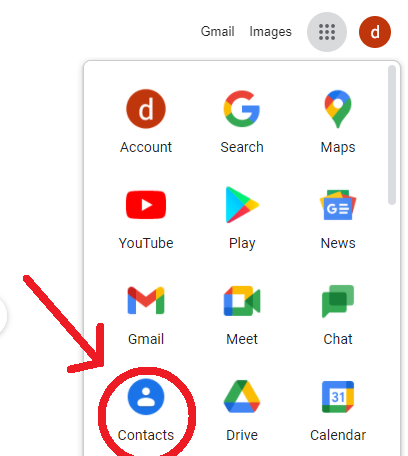
3: Haga clic en Import al archivo CSV.
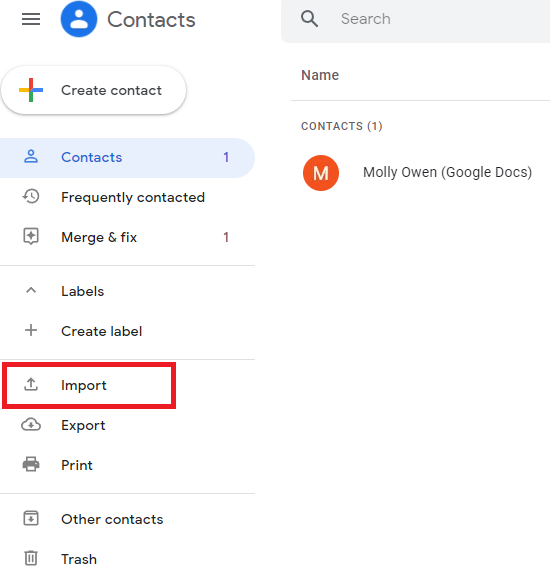
4: Seleccione un archivo CSV para importarlo a Gmail.
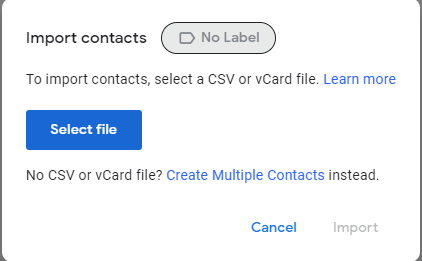
5: Luego, los contactos se importarán a Gmail. Puede encontrar estos contactos en la sección de contactos importados y usarlos en su Gmail. También puede fácilmente sincronizar datos de Outlook con otro Outlook y trabaje en ellos simultáneamente sin agregar contactos manualmente.
Conclusion:
Espero que este artículo te haya ayudado copia de seguridad y exportar contactos de Outlook a varios formatos de archivo. Y también transfiera contactos de Outlook a Gmail de manera eficiente. Si tiene consultas sobre los pasos mencionados anteriormente, envíe una consulta en la sección de comentarios a continuación.
