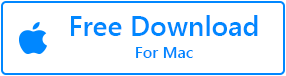La verdad sobre recuperacion de datos disco duro Mac
Las Mac son una de las computadoras más avanzadas disponibles en el mercado, pero incluso los discos duros de Mac son vulnerables a la pérdida de datos como otras unidades.
A partir de una investigación espeluznante y minuciosa, hemos descubierto que existen tres escenarios más probables para la pérdida de datos en Mac:
- Datos borrados accidentalmente en el disco duro de Mac
- Disco duro Mac dañado o dañado / Disco duro externo Mac
- Mac que no arranca
Existen varios métodos para recuperar datos de un disco duro de Mac. Por ejemplo, puede recuperar datos del disco duro de Mac utilizando la utilidad de disco o el modo de disco de destino o, recuperándose de la última copia de seguridad si existe.
| Nota: Todos los métodos discutidos en este artículo están probados y comprobados. |
Sin embargo, existen algunas deficiencias para cada una de las técnicas mencionadas anteriormente. Cada uno de estos inconvenientes se analiza en detalle en las secciones posteriores.
Teniendo en cuenta todos los hechos, la mejor forma segura de recuperar datos disco duro Mac interno o externo de Mac es a través del software de recuperación de datos de Mac.
La Forma Ideal de recuperar datos disco duro Mac
Un software de recuperación de datos óptimo escanea y recupera los datos incluso de pequeños sectores de almacenamiento individuales que existen en un disco duro. Puede superar fácilmente obstáculos como un sistema de archivos dañado para recuperar datos de una unidad Mac.
Remo Mac software de recuperación de datos está diseñado a la perfección con funciones como el escaneo avanzado. Dado que la herramienta se refina constantemente utilizando escenarios de prueba en tiempo real, Remo es uno de los software de recuperación de datos más confiables.
Además, el software de recuperación de datos Remo Mac puede recuperar datos de Mac después de la eliminación, corrupción en la unidad o incluso cuando la unidad Mac no se puede arrancar. Esto la convierte en una de las herramientas de recuperación de unidades Mac más efectivas disponibles en la industri a.Recuperar archivos borrados de disco duro externo Mac utilizando el software de recuperación de archivos Mac Remo.
Entonces, sin más, haga clic en el botón de descarga y comience a recuperar datos de los discos duros de Mac dañados o corruptos.
Como recuperar datos de un disco duro Mac/ disco duro externo Mac ?
En comparación con otras técnicas de recuperación, Remo es una forma instantánea de recuperar datos disco duro Mac o recuperacion HDD Mac. Inicie el software de recuperación de disco duro Remo Mac y siga los pasos que se mencionan a continuación
- Después de iniciar el software desde la pantalla de inicio, seleccione las opciones de recuperación de volúmenes o unidades y, en la siguiente pantalla, seleccione la opción de recuperación de volumen
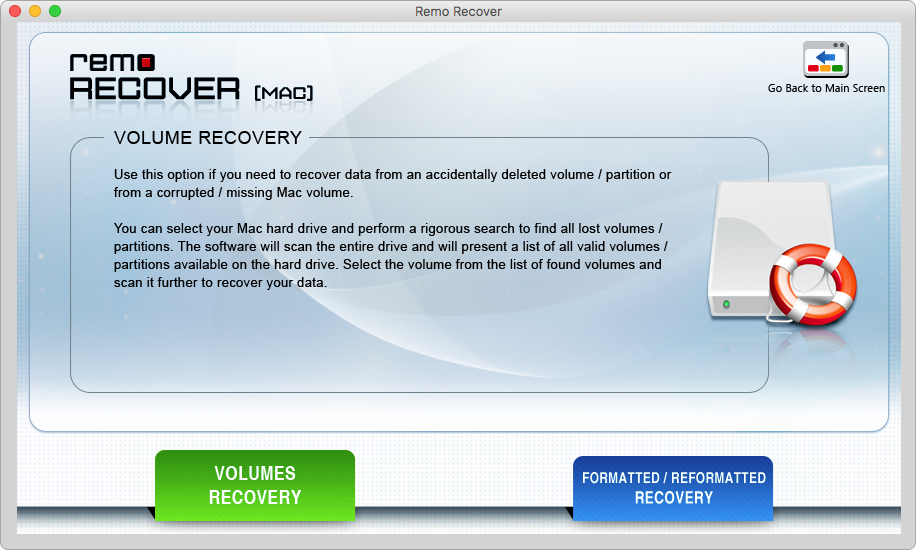
- De la unidad de la lista, seleccione el disco duro que desea recuperar y haga clic en escanear
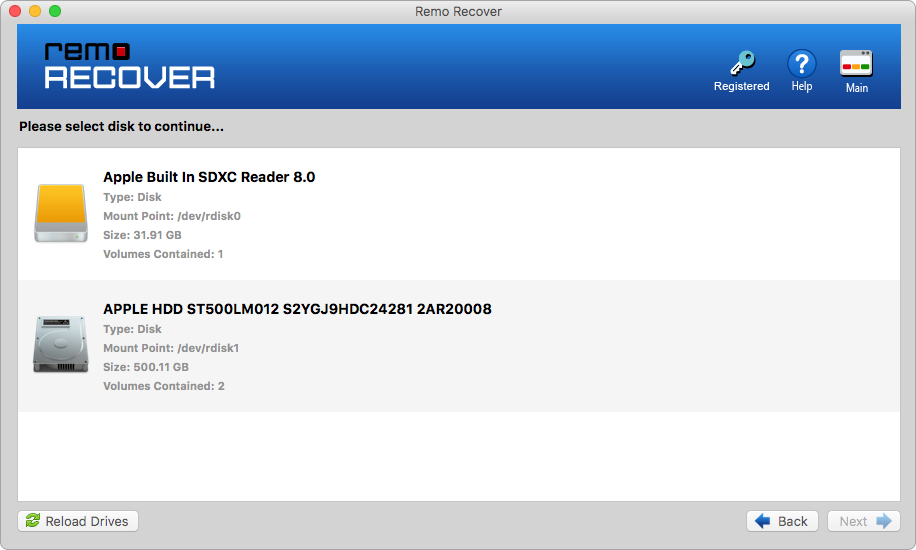
- Según la necesidad, seleccione Escaneo estándar o Escaneo avanzado
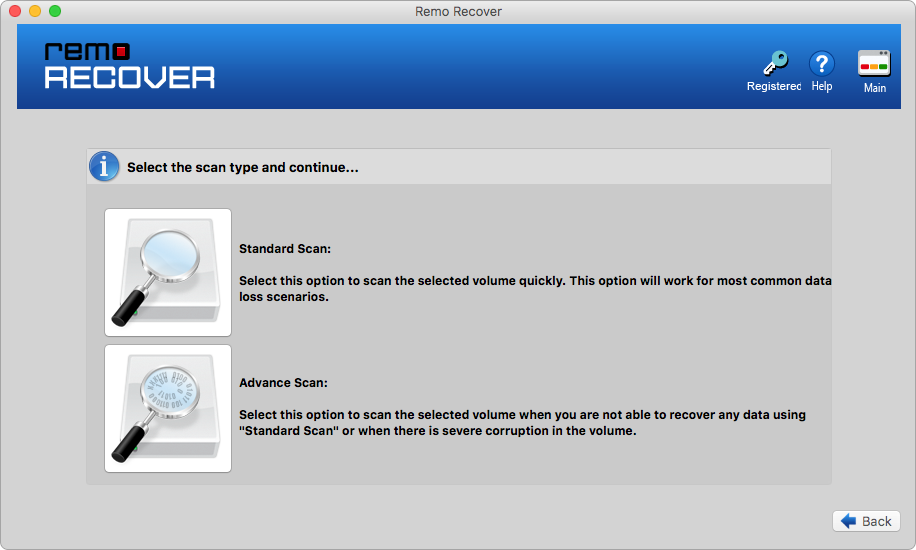
- Seleccione el archivo que escribe que desea recuperar si desea recuperar todos los archivos, simplemente haga clic en la opción Marcar todo y haga clic en Siguiente
- Después de escanear todo el disco duro de Mac, Remo segregará todos los archivos recuperados en la ventana de recuperación.
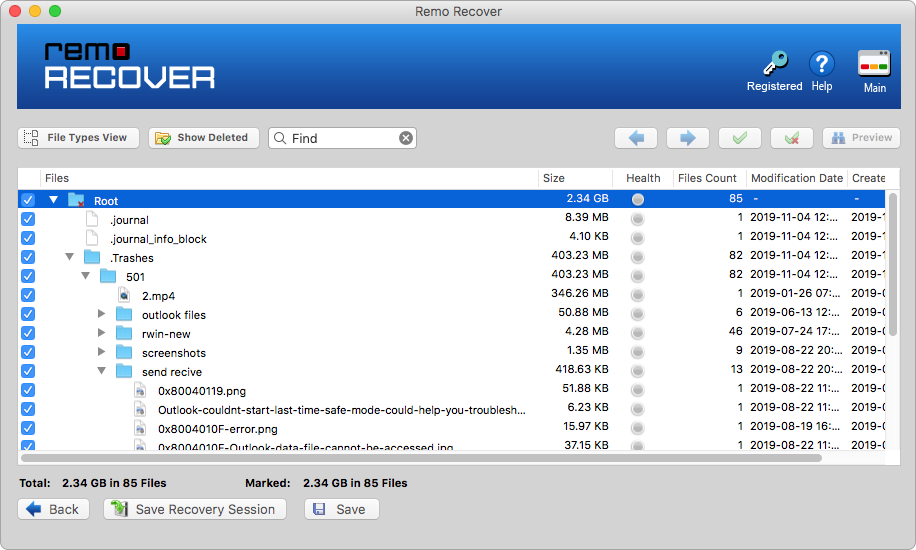
- Desde la ventana de recuperación, puede seleccionar archivos importantes y guardarlos
En caso de como recuperar datos del disco duro externo Apple, puede conectarlo directamente a una Mac que tenga instalada una aplicación de software Remo y recuperar los datos. Además, también puede utilizar Remo para recuperar archivos borrados en Mac.
¿Cómo puedo Sacar Archivos de Mi Disco Duro que no Arrancan Mac?
Si su Mac no pudo iniciar el sistema operativo, necesitará otra computadora para recuperar los datos. Puede que no sea necesariamente una Mac, también puede recuperar el disco duro de Mac usando una computadora con Windows.
Anteriormente, si deseaba recuperar el disco duro de Mac que no arranca Mac OS, tenía que desmontar el Mac, recuperar el disco duro y conectarlo a otro Mac mediante un cable SATA. Luego, instale la Mac saludable con el software Remo más tarde para recuperar los datos.
Afortunadamente hoy, puede evitar el complicado proceso de desmontar la Mac para recuperar archivos de Mac. Una función avanzada llamada Modo de disco de destino lo ayudará a conectar directamente su Mac a una PC u otra Mac para recuperar datos de su disco duro que no pudieron arrancar Mac OS.
Recuperar disco duro externo Mac a PC
Dependiendo de las circunstancias, es posible que deba usar una PC con Windows para recuperar disco duro externo Mac, lo cual es bastante común. Sin embargo, algunos bloggers de tecnología recomiendan a los usuarios formatear el disco duro con el sistema de archivos ExFat y luego recuperar el disco duro de Mac en la PC. Este método es bastante arriesgado para los datos existentes en su Mac.
Cuando la pérdida de datos ocurre debido a cualquier escenario, los datos no se borran permanentemente de la unidad de almacenamiento. Los datos o archivos en el disco duro de Mac se vuelven invisibles para que la computadora los lea. Lo mismo ocurre cuando elimina accidentalmente archivos del disco duro de Mac. En este escenario común, el espacio, donde existían los archivos eliminados de Mac, ahora está marcado como espacio libre. Pero los archivos todavía existen en la unidad Mac.
Por lo tanto, si realiza cambios menores en el disco duro de Mac cuando, después de la pérdida de datos, los archivos recuperables en el disco duro de Mac se corrompan. Es por eso que debe dejar el disco duro de Mac intacto hasta que recupere los datos.
Incluso para recuperar el disco duro de Mac en la PC, puede usar el software de recuperación de disco duro Remo para Windows. Simplemente instale el software en su PC, conecte el disco duro de Mac y comience a recuperar. No es necesario que formatee el disco duro de Mac que ya ha sufrido una pérdida de datos.
Recuperar datos disco duro Mac usando el modo de disco de destino
En realidad, el modo de disco de destino se utiliza para transferir grandes cantidades de datos de una Mac a otra conectándose a través de un cable de datos.
Afortunadamente, también puede aprovechar el modo de disco de destino y recuperar datos del disco duro de Mac.
Para recuperar datos, conecte la Mac dañada con una Mac que funcione y use la computadora Mac sana para recuperar datos de la Mac dañada.
Para usar el modo de disco de destino, necesita una Mac que funcione y un cable compatible para conectar tanto la Mac dañada como la Mac sana. Sin embargo, el modo de disco de destino no se puede utilizar en todos los escenarios de pérdida de datos.
Por ejemplo, si el sistema de archivos del disco duro de Mac está dañado, el modo de disco de destino no funcionará. Porque el sistema de archivos es fundamental para leer los datos existentes en cualquier disco duro de Mac.
Además, el modo de disco de destino no sirve para nada si tiene un disco duro externo de Mac dañado o para recuperar archivos borrados o perdidos del disco duro de Mac.
En resumen, puede usar el modo de disco de destino solo si el problema está relacionado con Mac OS o hardware de Mac. Ésta es una zona gris importante en la que muchos lectores malinterpretan. Más tarde terminará en una búsqueda inútil pensando que el modo de disco de destino puede recuperar datos.
Dado que no es posible recuperar datos en todos los escenarios, es mejor utilizar un software de recuperación de datos.
| Consejo profesional: Arrancar Mac en modo disco destino hará que la Mac actúe como un disco duro externo. Entonces, cuando intente recuperar Mac usando Windows, puede iniciar Mac en modo de destino y conectarlo directamente a la PC. La mejor forma de evitar desmontar la Mac |
Reparar el Disco Duro de Mac Dañado
No intente recuperar datos utilizando el terminal Mac, ya que esto solo le ayuda a reparar o solucionar problemas del disco duro Mac dañado.
A continuación se explica cómo puede reparar un disco duro de Mac dañado o corrupto utilizando la aplicación de terminal:
- Finder > Applications > Utilities > Terminal
- Una vez en el tipo de terminal “diskutil list” comando y presione regresar
- Puede ver las unidades disponibles en Mac. De las unidades disponibles, seleccione el disco duro dañado
- Ahora tome nota del número de unidad que se identifica como “/dev/disk#” (# es el número de disco duro)
- Ingrese el comando final “sudo fsck_hfs -r -d /dev/disk#” (Mencione el número del disco duro dañado en lugar de #) y presione regresar
- Espere hasta que vea un mensaje emergente que dice "Los volúmenes parecen estar bien" que concluye la reparación del disco duro de Mac dañado.
A estas alturas, debería estar claro que el terminal solo se usa para reparar el disco duro de Mac dañado, pero no para recuperar datos de él.
Teniendo en cuenta todos los factores mencionados anteriormente, es obvio que confiar en un software de recuperación de datos para recuperar datos de un disco duro de Mac es la opción más inteligente. Además, cuando elige una recuperación de datos Remo Mac ampliamente preferida, puede recuperar datos de forma segura de los discos duros de Mac.
Resumen
A partir de las observaciones, el uso del modo de disco de destino, la utilidad de terminal, la utilidad de disco o el comando FSCK solo lo ayudará a solucionar problemas o corregir los errores en su Mac. Estos métodos no pueden confundirse con los métodos de recuperación de datos.
Antes de utilizar el modo de disco de destino o cualquier otro método, asegúrese de comprender la causa de la pérdida de datos. En cualquier caso, siempre puede confiar en el software de recuperación de datos Remo Mac. Una herramienta completa para recuperar datos de cualquier escenario complicado de pérdida de datos.