Ya sea que esté usando una computadora o una computadora portátil, Windows 11, o Windows XP, la pérdida de datos es uno de los problemas más problemáticos que enfrentan los usuarios en algún momento u otro.
Si usted es uno de los que ha eliminado algún archivo y está buscando formas de recuperar datos de una formateada computadora. Entonces has terminado en el lugar correcto. Este artículo completo habla sobre varias soluciones para realizar la recuperación de archivos eliminados con absoluta facilidad.
Tabla de Contenido:
- Una forma súper segura pero confiable de restaurar archivos eliminados en cualquier versión de Windows
- ¿A Dónde van los archivos eliminados?
- Recuperar archivos borrados usando un software profesional de recuperación de archivos
- Soluciones de bricolaje para recuperar archivos borrados sin un software
¿Está Buscando una Forma Súper Segura pero Rápida de Recuperar Archivos Eliminados en Windows?
Haz uso de Remo Recuperación de Archivo, nuestro software de recuperación de archivos más avanzado hasta la fecha.
Con más de 15 millones de descargas, Remo Recover es una herramienta muy conocida y recomendada en lo que respecta a la recuperación de datos.
La interfaz fácil de usar hace que la experiencia de recuperación de datos sea absolutamente impecable.
Archivos eliminados manualmente o formatear una partición completa. Independientemente de la razón detrás de la eliminación de sus archivos importantes. Los poderosos algoritmos de escaneo dual de Remo no dejan piedra sin remover, asegurándose de que recupere sus datos vitales.
La recuperación de archivos ahora es un proceso simple de 4 pasos: seleccione la unidad, inicie el escaneo, obtenga una vista previa de los archivos recuperados y guarde los archivos en cualquier ubicación deseada.
Remo ofrece soporte técnico las 24 horas, los 7 días de la semana para ayudarlo en el proceso de recuperación de datos.
Antes de comenzar a hablar sobre las diferentes formas de recuperar archivos eliminados, averigüemos rápidamente qué sucede con los archivos eliminados.
¿A Dónde van los Archivos Eliminados?
En el momento en que elimina cualquier archivo o carpeta, generalmente terminan en la papelera o en la carpeta Bin. Excepto en algunos casos, como borrar archivos usando Shift + Delete opción, o puede que tenga vacié la papelera de reciclaje. En tales eventos, usted tiene archivos borrados permanentemente.
El espacio original donde se almacenaron los archivos se borra y se marca como "listo para sobrescribir". Para que pueda guardar cualquier archivo nuevo en la misma ubicación.
El problema es el momento en que los archivos antiguos se sobrescriben con archivos más nuevos, la recuperación de datos se vuelve imposible. Por lo tanto, es importante que deje de usar la unidad inmediatamente después de eliminar el archivo.
Ahora que sabe lo que sucede con los archivos eliminados. Es hora de hablar sobre la recuperación de archivos eliminados.
Hemos explicado una manera fácil de realizar la recuperación de archivos utilizando un software de recuperación de archivos eliminados y discutimos 5 soluciones de bricolaje para restaurar elementos eliminados sin usar ningún software.
Sin perder más tiempo, comencemos a recuperar archivos borrados.
Nota: Puede seguir este artículo para descubrir varias formas de actualice a Windows 11 de forma gratuita.
Recuperar Archivos Borrados Usando un Software de Recuperación de Archivos Borrados
El uso de una poderosa herramienta de recuperación de archivos se convierte en imprescindible en caso de que haya eliminado archivos de forma permanente o cuando busque una forma sencilla de recuperar archivos.
Dicho esto, también es importante que elijas la herramienta adecuada. Uno que sea confiable, fácil de usar y fácil de llevar en el bolsillo.
Remo está aquí para simplificar el proceso de recuperación de datos.
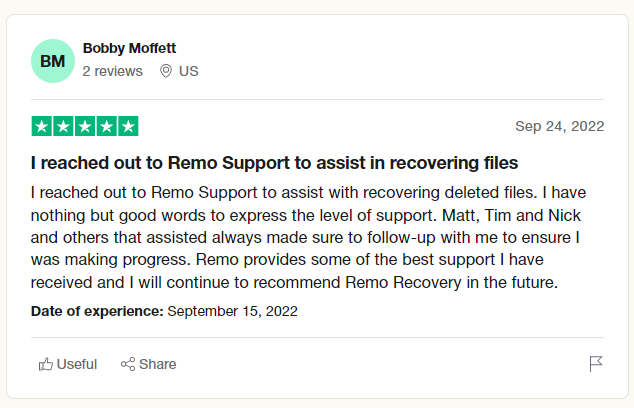
Source: Trustpilot
Método 1: Recuperar Archivos Eliminados Usando el Software de Recuperación de Archivos Eliminados Remo (Funciona en Todas las Versiones de Windows)
Remo Recuperación de Archivo es una herramienta orientada a la solución, independientemente de por qué o cómo haya eliminado archivos. La herramienta puede retirarlos sin problemas. La interfaz está diseñada para ser lo más fácil e intuitiva posible. Los robustos algoritmos de Remo están integrados con potentes identificadores que pueden encontrar, identificar y recuperar fácilmente más de 500 tipos de archivos.
Además, la herramienta es compatible con todas las versiones del sistema operativo Windows.
Descargue la herramienta ahora para recuperar archivos eliminados y datos eliminados con absoluta facilidad.
¿Cómo Usar Remo Recover para Recuperar Archivos Borrados?
Descargue la herramienta haciendo clic en el botón de descarga. Instale y configure el software en su sistema.
Paso 1: Inicie la herramienta desde la pantalla principal y seleccione el drive o el folder desde donde ha borrado archivos accidentalmente. Una vez seleccionado, haga clic en el Scan botón para iniciar el proceso de escaneo.
Nota: si desea recuperar archivos borrados de C Drive, luego debe hacer clic en Disco local C.
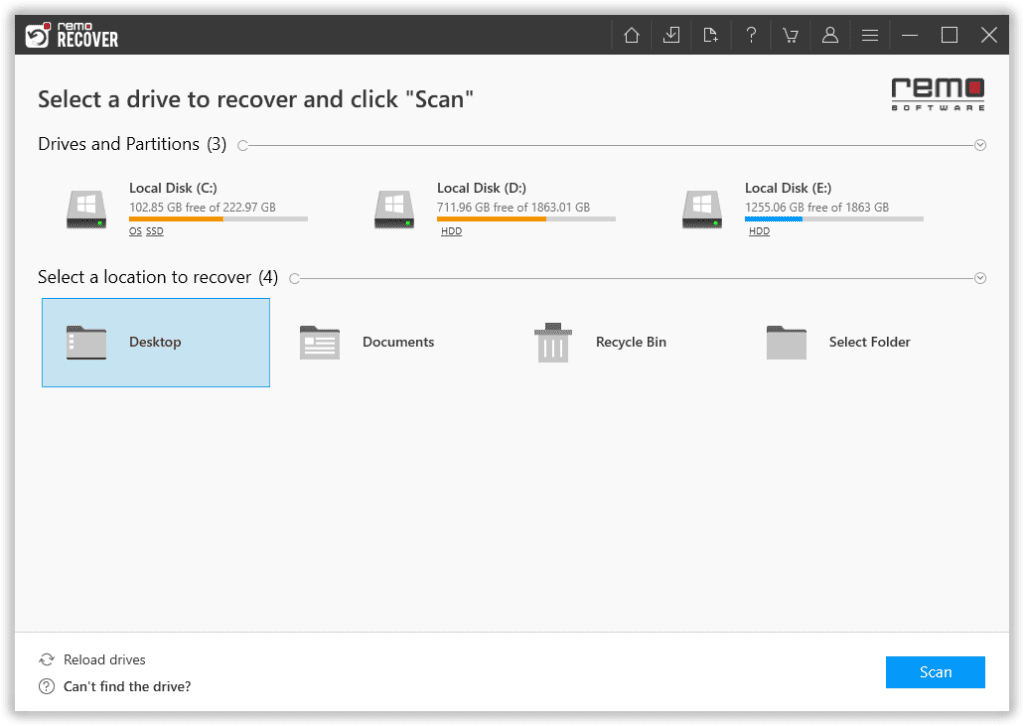
Paso 2: Mientras el proceso de escaneado está en curso, utilice el Dynamic Recovery View Opción para mirar los archivos recuperados y recuperarlos sin esperar a que se complete el escaneo completo del disco.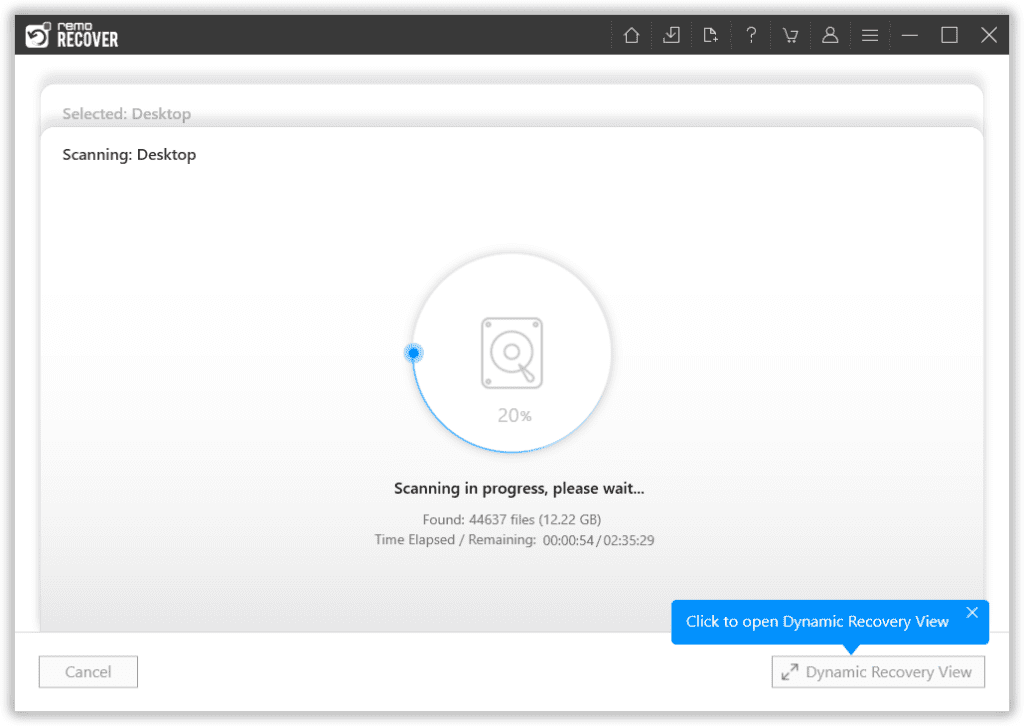
Paso 3: Aparecerá en su pantalla una lista de todos los archivos recuperados de la unidad seleccionada. Hacer uso de la Advanced Filter opción para buscar, ordenar y filtrar archivos según los tipos de archivo, los autores, el tamaño del archivo, etc.
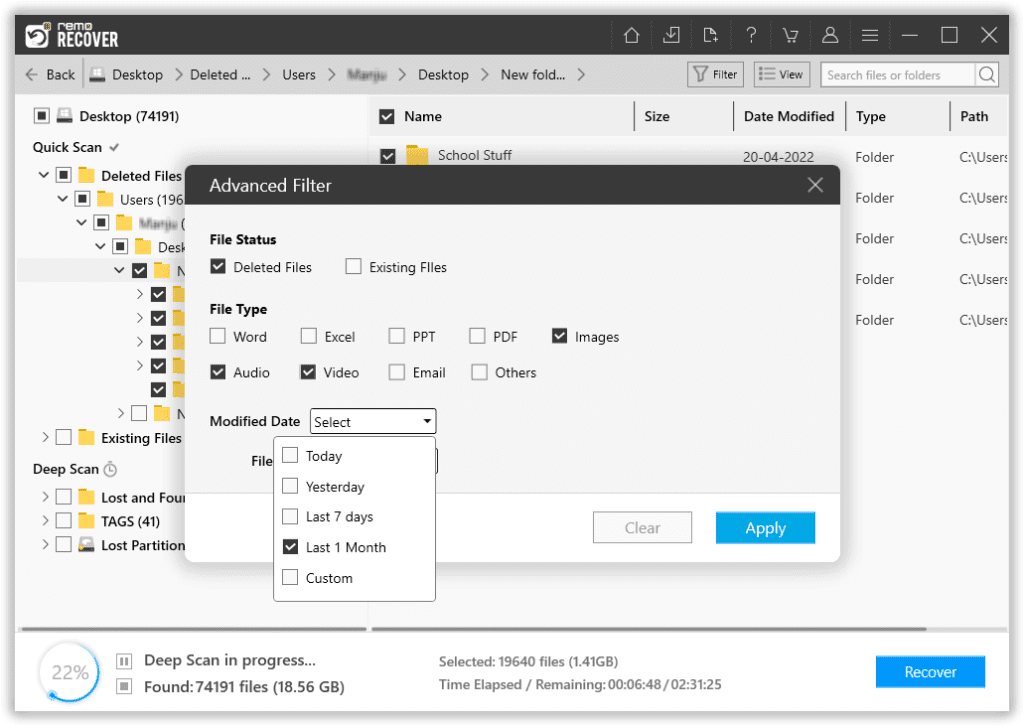
Paso 4: Haga doble clic en cualquier archivo para preview ello.
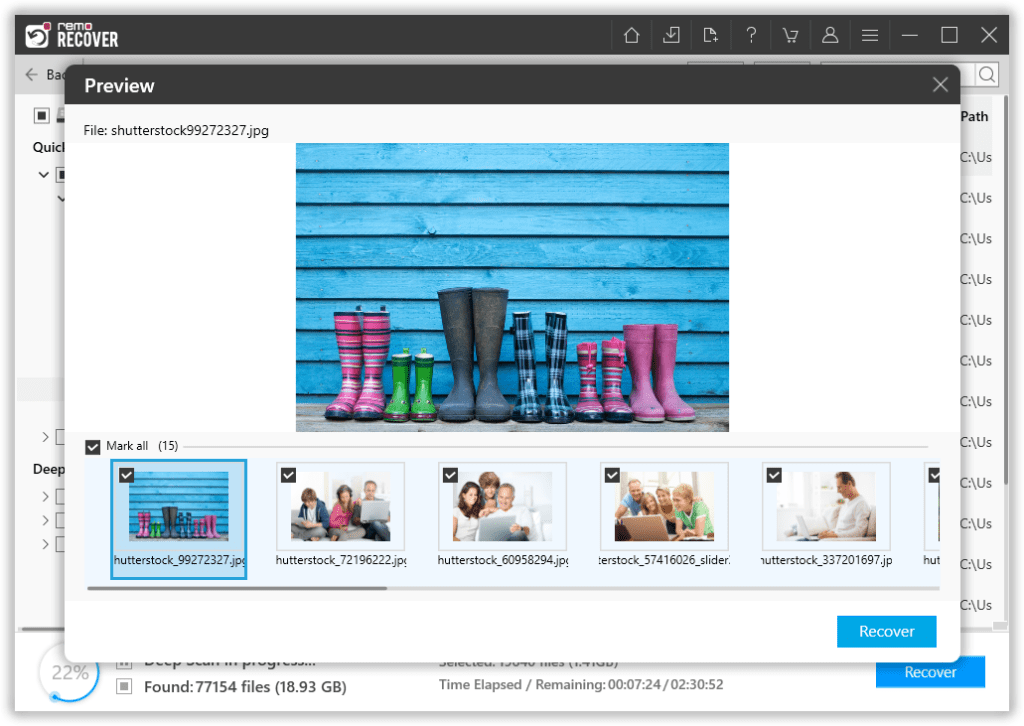
Paso 5: Una vez que esté completamente satisfecho con la experiencia de recuperación de archivos eliminados. Selecciona el files que desea restaurar. Clickea en el Recover botón. Examine y seleccione cualquier deseado location para guardar los archivos restaurados.
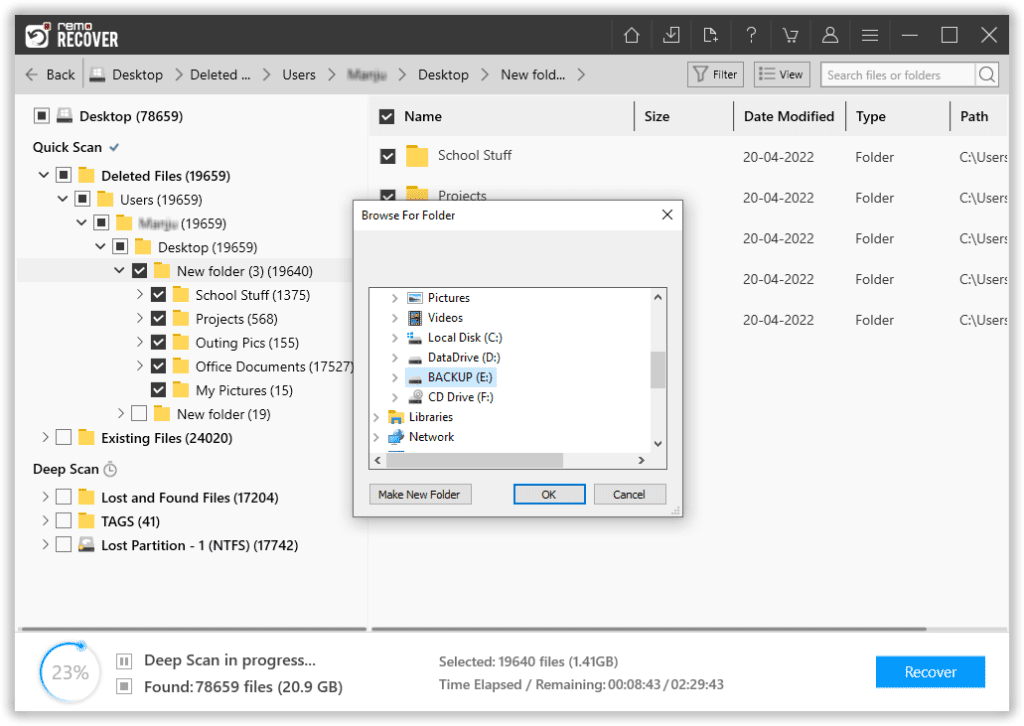
Eso es todo; ahora ha recuperado con éxito todos sus archivos eliminados.
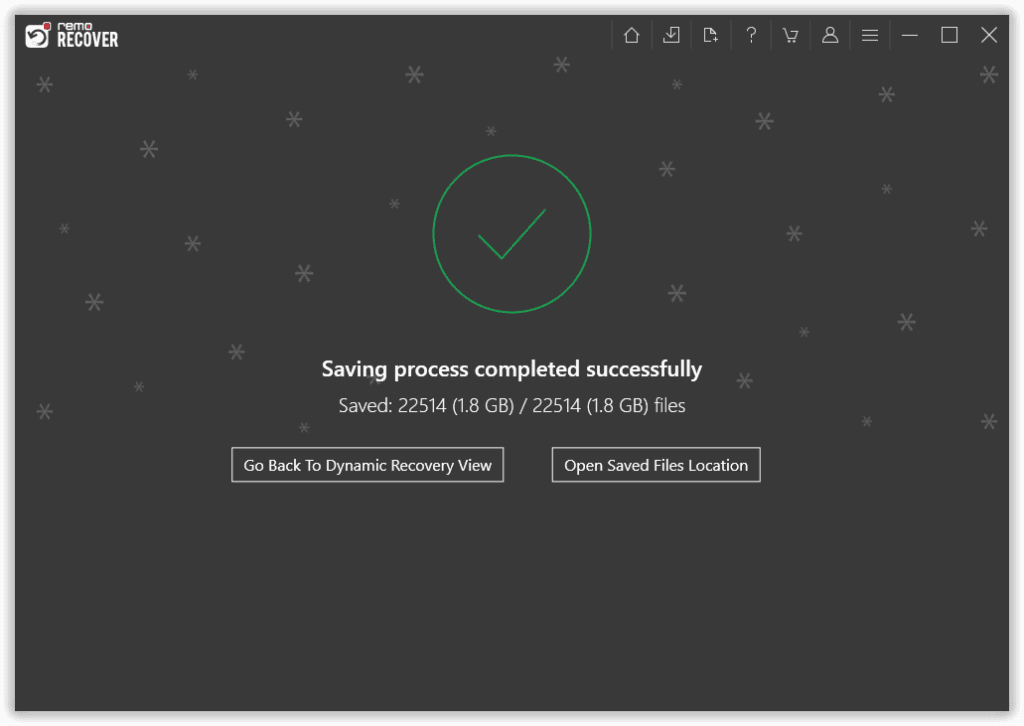
Estamos seguros de que ha recuperado archivos eliminados en Windows.
Pero, ¿si está buscando recuperar archivos borrados sin el software? No busque más; esta sección habla de 5 soluciones que están garantizadas para trabajar.
¿Cómo Recuperar Archivos Borrados PC sin Software?
En esta sección se mencionan soluciones que han demostrado que funcionan. Sin embargo, algunas de estas soluciones exigen algunos requisitos básicos, como activar la opción de historial de archivos, habilitar puntos de restauración, así como descargar aplicaciones de Microsoft Store, etc.
Método 2: Deshacer la Eliminación de Archivos (Funciona en Todas las Versiones de Windows)
Deshacer la eliminación de archivos es probablemente la forma más sencilla de recuperar cualquier archivo o carpeta que se eliminó recientemente.
¿Cómo Deshacer Archivos Borrados en Windows?
Vaya a la carpeta desde donde se guardaron originalmente los archivos eliminados y haga clic con el botón derecho y, en el menú desplegable, seleccione la opción Deshacer Eliminar.
También puede deshacer la eliminación de archivos importantes presionando Ctrl + Z teclas simultáneamente.

Si no puede usar la opción Deshacer eliminar o ha pasado un tiempo desde que eliminó archivos. Le sugerimos que pruebe la siguiente solución.
Siga este artículo para encontrar muchas más formas de recuperar archivos de Windows aparte de la opción de eliminación de archivos Deshacer.
Método 3: Recuperar Archivos Borrados Windows 10 Recientemente de la Papelera de Reciclaje de Windows (Funciona en Todas las Versiones de Windows)
Como se discutió anteriormente en el artículo, cada archivo o carpeta que elimine termina en la Papelera de reciclaje de su sistema Windows. Entonces, si alguna vez cambió de opinión y desea recuperar los archivos eliminados, esta es la forma más básica de hacerlo.
¿Cómo Recuperar un Archivo Eliminado de la Carpeta Bin?
Paso 1: Ve a la Bin carpeta de su sistema.
Paso 2: Encontrará todos sus archivos y carpetas eliminados aquí. Selecciona el files que quieres retirar.
Paso 3: Haga clic con el botón derecho y seleccione el Restore opción.

Si ha eliminado permanentemente archivos de la papelera. Puedes seguir este artículo para saber cómo recuperar archivos borrados de la papelera de reciclaje.
Si las soluciones mencionadas anteriormente no han funcionado bien para usted, le sugerimos que pruebe la siguiente solución para restaurar versiones anteriores de archivos eliminados o guardados en exceso.
Método 4: Restaurar la Versión Anterior del Archivo Eliminado (Funciona solo Cuando ha Habilitado los Puntos de Restauración)
Versiones anteriores es una característica de los sistemas Windows que le permite restaurar archivos eliminados. Las versiones anteriores son copias de archivos y carpetas que el sistema guarda automáticamente como parte de una instantánea.
Es necesario configurar un punto de restauración o Historial de archivos para poder acceder a Versiones anteriores.
Si configuró puntos de restauración anteriormente, siga los pasos que se mencionan a continuación.
¿Cómo Recuperar Archivos Borrados Usando Puntos de Restauración?
Paso 1: Ve a la folder donde se encuentran los archivos que desea eliminar. Elegir Restore Previous Versions en el menú desplegable al hacer clic con el botón derecho.
Paso 2: En la lista de puntos de restauración, localice y elija el correct version of the files. Después de elegir el archivo, seleccione el Restore opción.
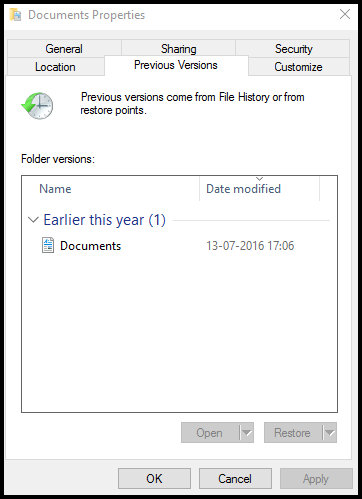
Método 5: Recuperar Archivos Eliminados en Windows Usando la Opción Historial de Archivos
File History es una utilidad de copia de seguridad interna gratuita incluida con Windows. Los usuarios pueden hacer una copia de seguridad de todos los archivos en las carpetas Documentos, Música, Imágenes, Videos y Escritorio con esta opción, que puede almacenarse tanto en una unidad interna como en un dispositivo externo.
Tiene una copia de seguridad completa de todos los archivos una vez que la opción Historial de archivos está habilitada. Por lo tanto, si sus archivos se corrompen o destruyen, o si los pierde por cualquier otra causa. El historial de archivos se puede utilizar para restaurar archivos de copia de seguridad.
¿Cómo recuperar archivos borrados en Microsoft Windows usando el historial de archivos?
1: Abre el Control Panel aplicación escribiendo Panel de control en la barra de búsqueda.
2: Encuentra el File History opción en el System and Security panel.

3: En el panel lateral izquierdo, seleccione la opción para Restoring Personal Files.
4: Encuentra el backup copies de los archivos que desea recuperar.
5: Seleccione todos los archivos que desee restaurar y presione el botón green Recover botón.
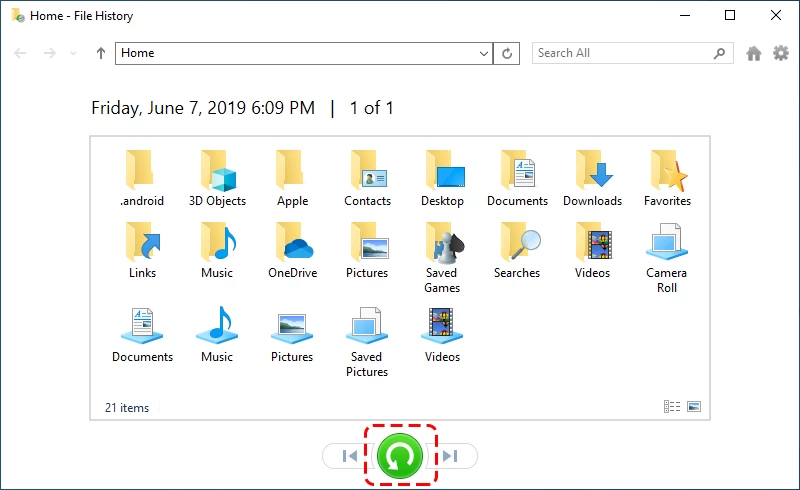
Ifno ha habilitado los puntos de restauración y si es usuario de Windows 10 o Windows 11. Puede probar la herramienta de recuperación de archivos de Windows para recuperar sus archivos eliminados.
Método 6: Recuperación de Archivos Eliminados con la Herramienta de Recuperación de Archivos de Windows (Funciona en Todas las Versiones de Windows 10 y Posteriores)
Microsoft Windows File Recovery es una aplicación de línea de comandos gratuita desarrollada por Microsoft para recuperar archivos eliminados de carpetas locales, particiones y varios dispositivos de almacenamiento internos y externos.
Lo mejor sería que tuvieras en cuenta algunas cosas:
Primero: el requisito básico es que debe usar la compilación Windows 10 19041 y otras versiones posteriores.
Segundo: no se admite la recuperación de archivos desde la nube.
¿Cómo Usar la Recuperación de Archivos de Microsoft Windows Para Recuperar Archivos Eliminados?
Primer Paso: Download the Microsoft Windows File Recovery application from the Microsoft Store.
Paso 2: Seleccione Recuperación de archivos de Windows después de presionar la tecla de Windows y escribir Recuperación de archivos de Windows en el cuadro de búsqueda.
Tercer Paso: Elegir Yes cuando se le pregunte si desea dar permiso a la aplicación para modificar su dispositivo.
Paso 4: Introduzca el comando en el siguiente formato en la ventana del símbolo del sistema:
winfr destination-drive: source-drive: [/mode] [/switches]
La herramienta de recuperación de archivos de Windows le permite elegir entre Regular y Extensive Modo para recuperar archivos.
Modo Regular
El modo regular en la herramienta de recuperación de archivos de Windows es un modo básico que se puede usar para recuperar archivos eliminados en Windows 10 y otras versiones más nuevas.
Por ejemplo, desea recuperar una carpeta llamada "Documentos de trabajo" que se almacenó en la unidad D y desea guardar los archivos restaurados en la unidad E.
Entonces necesitas escribir el siguiente comando
Winfr D: E: /regular /n \Users\<username>\Work Documents\
Del mismo modo, si está buscando recuperar archivos borrados de Excel y Word documentos de la unidad C y desea guardar los archivos en la unidad D. Debe seguir el comando mencionado a continuación.
Winfr C: D: /regular /n *.xlsx /n *.docx
Modo Extensivo
El modo extensivo está diseñado para recuperar archivos de situaciones complejas de pérdida de datos, como la corrupción de archivos, el formateo y otras situaciones graves de pérdida de datos.
Así es como puede usar el modo Extensivo
Digamos que desea recuperar archivos de Excel y Word de C Drive y elegir la carpeta de destino como F Drive. Debe seguir el comando mencionado a continuación.
Winfr C: F: /extensive /n \Users\<username>\Pictures\*.XlSX /n\Users\<username>\Pictures\*.DOCX
Último paso: Escribir Y para comenzar la operación de recuperación cuando se le solicite confirmación para iniciar el proceso de recuperación de archivos. Esto podría llevar algún tiempo, según el tamaño de la unidad de origen. Prensa Ctrl + C para finalizar el procedimiento de recuperación.
Con suerte, a estas alturas, ya pudo recuperar los archivos eliminados de cualquier carpeta.
¿Pero en caso de que no obtuvieras el resultado deseado? No te preocupes; siempre puede contar con el software Remo File Recovery para restaurar archivos eliminados.
Conclusión
La pérdida de datos puede ocurrir con cualquier persona que use cualquier sistema y en cualquier sistema operativo. Las copias de seguridad de datos son una excelente manera de evitar la pérdida permanente de datos. Del mismo modo, habilitar el historial de archivos o las opciones de versiones anteriores también puede ayudarlo a recuperar archivos eliminados de forma gratuita. Alternativamente, puede utilizar Remo Recover en el desafortunado caso de pérdida de datos para recuperar archivos eliminados.
Si ha encontrado útil este artículo o si tiene alguna pregunta adicional, háganoslo saber en la sección de comentarios a continuación.