Windows 11 finalmente está aquí, con una interfaz completamente nueva, aplicaciones predeterminadas actualizadas, rendimiento y seguridad mejorados, integración impecable de las aplicaciones de Android y muchas más características que son lo suficientemente potentes como para convencer a cualquiera de que actualice su sistema operativo.
Sin embargo, como cualquier otro sistema operativo, Windows 11 no es inmune a la pérdida de datos ni a los ataques de virus.
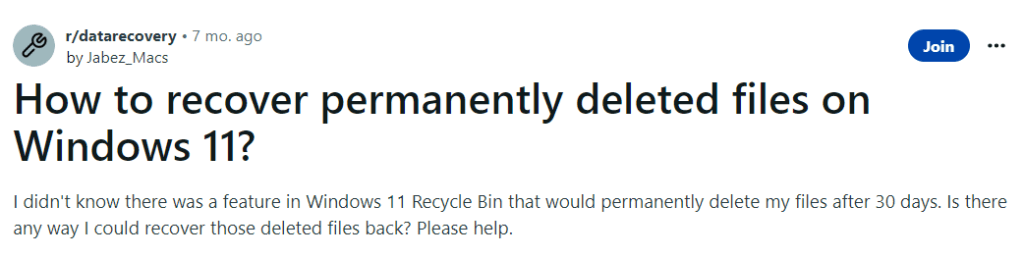
Source: Reddit
Este artículo habla sobre la recuperación de datos en Windows 11, independientemente de las razones por las que haya perdido archivos. Eliminación accidental, eliminación intencional o incluso formateo. Lea este artículo para descubrir varias formas de realizar la recuperación de archivos de Windows 11 para recuperar archivos eliminados en Windows 11 de forma gratuita.
¿Cómo Recuperar Archivos Borrados en Windows 11?
Esta sección explica los métodos probados por los usuarios y Expertos en tecnología para recuperar objetos inaccesibles, perdidos, extraviados o incluso archivos borrados de cualquier computadora o portátil con sistema operativo Windows 11.
#1: Deshacer archivos o carpetas de Windows 11 eliminados
#2: Recuperar archivos borrados de la papelera de reciclaje de Windows 11
#3: Use la opción Historial de archivos para recuperar archivos eliminados de Windows 11
#4: Restaurar archivos eliminados de Windows 11 mediante copia de seguridad
#5: Utilizar Cloud Backup para restaurar archivos eliminados en Windows 11
Método 1: Deshacer Archivos o Carpetas Eliminados en Windows 11 para Recuperar Archivos Eliminados
La función Deshacer en Windows puede ayudarlo a revertir una acción particular que podría haber tomado con prisa. La opción de deshacer puede ayudarlo a recuperar archivos particulares que podría haber eliminado accidentalmente de las carpetas.
Siga los pasos para deshacer su acción y retomar los archivos que faltan.
Paso 1: Ve a la folder desde donde ha borrado archivos accidentalmente.
Paso 2: Haga clic con el botón derecho y, en el menú desplegable, haga clic en Undo Delete opción.

Encontrará que los archivos eliminados se restauran en la misma carpeta.
Método 2: Recuperar Archivos Eliminados de la Papelera de Reciclaje de Windows 11
En el momento en que eliminas cualquier archivo o carpeta. Terminan en la Papelera de reciclaje de su sistema durante un período de tiempo determinado. En caso de que cambie de opinión y decida recuperar los archivos eliminados, puede recuperarlos de la papelera.
¿Cómo Restaurar Archivos Borrados en Windows 11?
1: Encuentra el Recycle Bin en su escritorio y haga clic dos veces en él.
2: Aparecerá en su pantalla una lista de todos los archivos y carpetas eliminados recientemente.
3: Selecciona el files que desea recuperar y haga clic derecho en los archivos. Aparecerá una ventana de opciones en su pantalla.

4: Clickea en el Restore botón.
Los archivos restaurados se guardarán en la misma ubicación donde residían anteriormente.
Nota: No encontrará archivos eliminados si vació recientemente su papelera o utilizó la opción Shift + Delete para deshacerse de los archivos no deseados. En ese caso, puede consultar este escrito informativo para averiguarlo como recuperar archivos borrados de la papelera de reciclaje o cómo recuperar archivos borrados por turnos en Windows11.
Método 3: Restaurar Archivos o Carpetas en Windows 11 Usando la Opción Historial de Archivos
Windows tiene una herramienta de copia de seguridad incorporada gratuita que se conoce como File History. Esta opción ayuda a los usuarios a realizar una copia de seguridad de todos los archivos en las carpetas Documentos, Música, Imágenes, Videos y Escritorio, que se pueden guardar en la unidad interna y en cualquier unidad externa.
Cuando haya activado la opción Historial de archivos, tendrá una copia de seguridad completa de todos los archivos. Entonces, cuando pierde sus archivos por cualquier motivo, sus archivos se corrompen o dañan. Puede utilizar el Historial de archivos para restaurar archivos de copia de seguridad.
Paso 1: ejecutar el Control Panel aplicación escribiendo Panel de control en la barra de búsqueda.
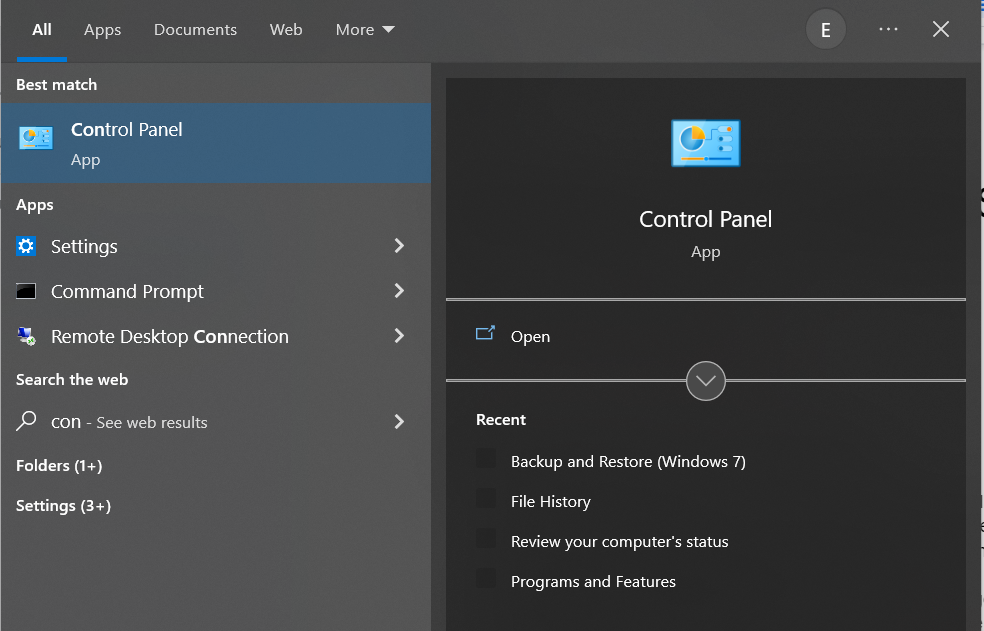
Paso 2: Bajo la System and Security Panel, encuentra la File History opción.

Paso 3: Clickea en el Restore Personal Files opción en el panel lateral izquierdo.
Paso 4: Localice las copias de seguridad de los archivos que desea recuperar.
Paso 5: Seleccione todos los files que desea recuperar y haga clic en el Green Recover.
Nota: Puede usar la opción Historial de archivos para recuperar archivos en cualquier versión de Windows. Consulte este artículo para conocer más formas de recuperar archivos borrados en Windows 8.
Punto importante: solo puede recuperar archivos guardados en documentos, música, imágenes, videos, carpetas de escritorio y OneDrive. Si ha perdido o eliminado archivos que se guardaron en cualquier otra carpeta, siga los siguientes métodos.
Método 4: Restaurar Archivos Eliminados en Windows 11 Usando Copia de Seguridad y Restauración
Copia de seguridad y restauración de Windows 11 (Windows 7) es otra característica principal de Windows 11, que permite a los usuarios de Windows 11 hacer copias de seguridad de archivos personales y otras configuraciones, que se pueden restaurar en caso de un ataque de virus o malware, o falla del sistema.
Así es como puede usar Copia de seguridad y restauración en Windows 11.
1: Conecta el drive donde ha guardado las copias de los archivos originales.
2: Tipo Control Panel en la barra de búsqueda.
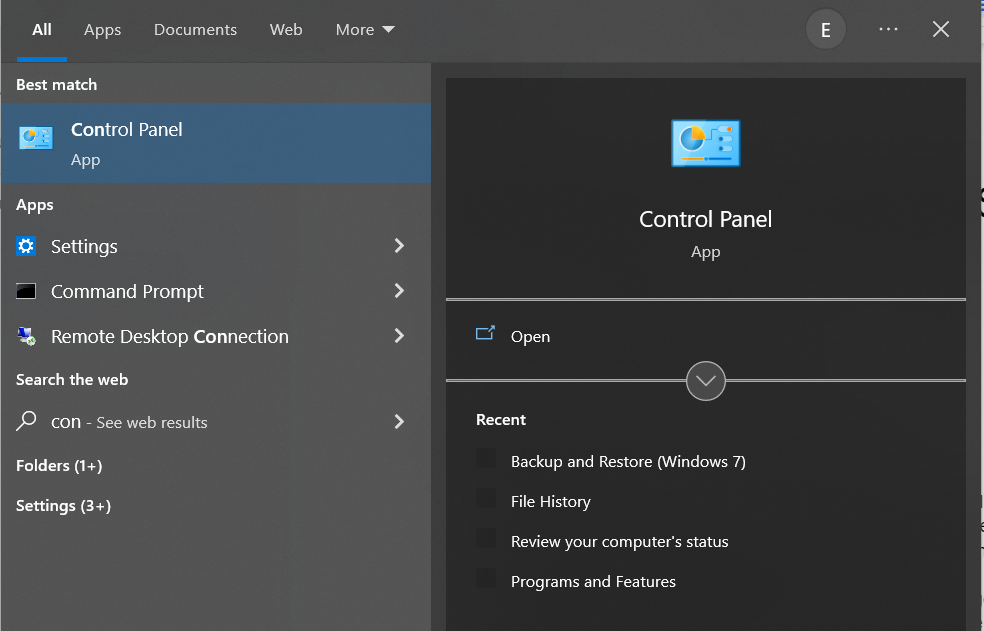
3: Clickea en el Backup and Restore (Windows 7) opción.
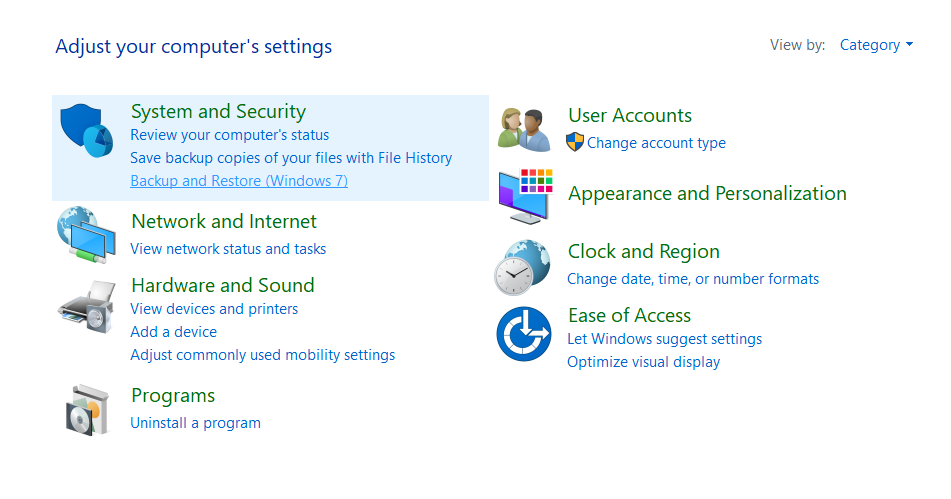
4: Haga clic en Select another backup to restore files from, y siga las siguientes instrucciones para restaurar sus archivos eliminados.
Nota: Este método solo funciona si ha realizado una copia de seguridad de la imagen de su sistema y los archivos de los que ha realizado una copia de seguridad tienen un tamaño inferior a 4 GB.
Si este método no ha logrado resultados satisfactorios, le sugerimos que pruebe otros métodos que se explican a continuación para recuperar archivos de Windows 10 .
Método 5: Restaurar Archivos Eliminados de Windows 11 Desde la Copia de Seguridad en la Nube
OneDrive es el servicio de copia de seguridad en la nube de Microsoft, que está integrado en Windows 11. Esta utilidad le permite realizar una copia de seguridad de los archivos y carpetas que se guardan en las carpetas Escritorio, Documentos e Imágenes y guardarlos en una nube. Además, puede restaurar esos archivos en cualquier dispositivo mediante una conexión a Internet.
Siguiendo los pasos mencionados a continuación, puede restaurar cualquier archivo que haya respaldado y almacenarlo en la nube.
Paso 1: Inicie sesión en su OneDrive account utilizando su dirección de correo electrónico y contraseña de Microsoft.

Paso 2: Ve a la folder donde ha guardado sus archivos.
Paso 3: Seleccione todos los files que quieres recuperar.
Paso 4: Clickea en el Download botón para comenzar a recuperar sus archivos eliminados.
Nota: También puede usar la herramienta Robocopy para realizar copias de seguridad de archivos, carpetas e incluso directorios en su computadora o computadora portátil con Windows. Consulte este artículo para averiguar cómo el comando Robocopy/MIR elimina sus archivos de copia de seguridad; también hemos explicado cómo proteger sus archivos para que no se eliminen o se pierdan. Lo más importante es saber más sobre una solución segura para recuperar archivos borrados de Robocopy/MIR.
Método 6: Recuperar Archivos Eliminados en Windows 11 con la Herramienta de Recuperación de Archivos de Microsoft Windows
Microsoft tiene su propia herramienta gratuita de recuperación de datos llamada Microsoft Windows File Recovery. Esta utilidad de línea de comandos puede ayudarlo a recuperar datos de la mayoría de los dispositivos de almacenamiento.
Sin embargo, la herramienta de recuperación de archivos de Windows también viene con una buena cantidad de limitaciones, que incluyen.
- La utilidad no se puede utilizar en versiones anteriores de Windows. La pregunta básica es Windows 10 19041 y las versiones más recientes.
- La herramienta es una utilidad de línea de comandos de comandos; no tiene una interfaz gráfica.
- Solo puede recuperar algunos tipos de archivos.
Puedes leer este artículo para averiguarlo cómo usar Windows recuperación de archivo para recuperar archivos eliminado en Windows 11.
Sin embargo, si está buscando una forma segura de recuperar archivos de Windows. Luego, pase a la siguiente sección para obtener más información sobre un método probado para recuperar archivos borrados permanentemente así como archivos que se perdieron por cualquier motivo.
Método 7: Recuperar Archivos Eliminados Permanentemente en Windows 11 Usando el Software de Recuperación de Archivos Remo
La tecnología está facilitando la vida, entonces, ¿por qué la recuperación de datos debería seguir siendo complicada?
La tecnología está facilitando la vida, entonces, ¿por qué la recuperación de datos debería seguir siendo complicada?
Es por eso que construimos Remo. Una herramienta increíblemente intuitiva y fácil de usar que está cuidadosamente diseñada para ayudar incluso a la persona más tecnofóbica a recuperar datos de cualquier dispositivo.
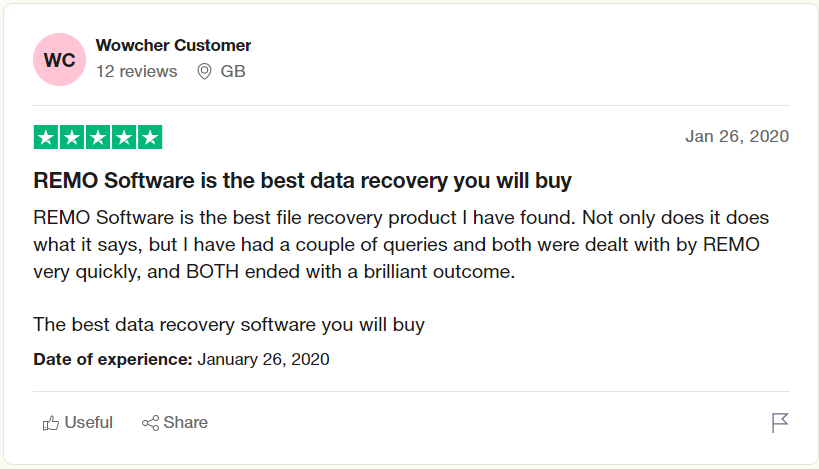
Source: Trustpilot
Remo recuperación de archivo es el mejor software de recuperación de datos de su clase para Windows 11 que ha sido probado por millones de usuarios en todo el mundo para recuperar datos.
La herramienta está construida con poderosos algoritmos de búsqueda que están diseñados para recorrer el disco sector por sector para encontrar, ubicar y recuperar más de 500 tipos de archivos que se pierden por cualquier motivo.
Pasos Para Recuperar Archivos Eliminados de Windows 11 Usando Remo
Una vez que haya descargado el software de recuperación de archivos Remo en su sistema Windows, instale y configure el software y siga los pasos a continuación para iniciar la recuperación de Windows 11 usando Remo.
Paso 1: Inicie la herramienta, seleccione un folder o el drive en su sistema Windows 11 desde donde eliminó sus archivos importantes, y haga clic en el Scan botón.
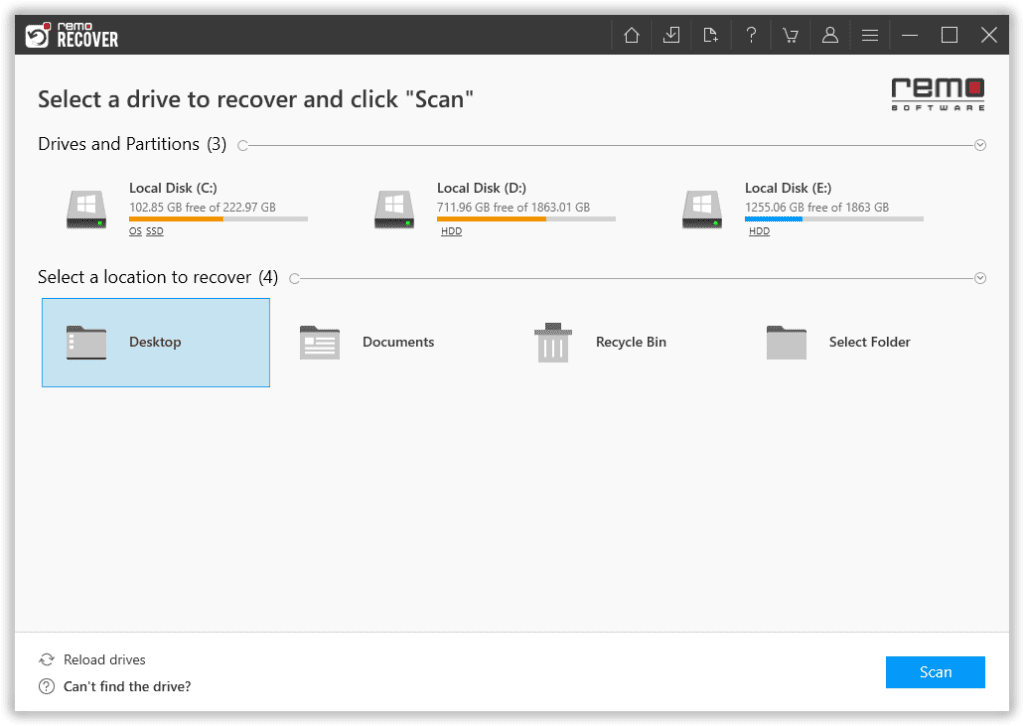
Paso 2: Una vez que la unidad comienza a escanear la carpeta. Utilizar el Dynamic Recovery View opción para ver los archivos recuperados de Windows 11 a medida que avanza el escaneo.
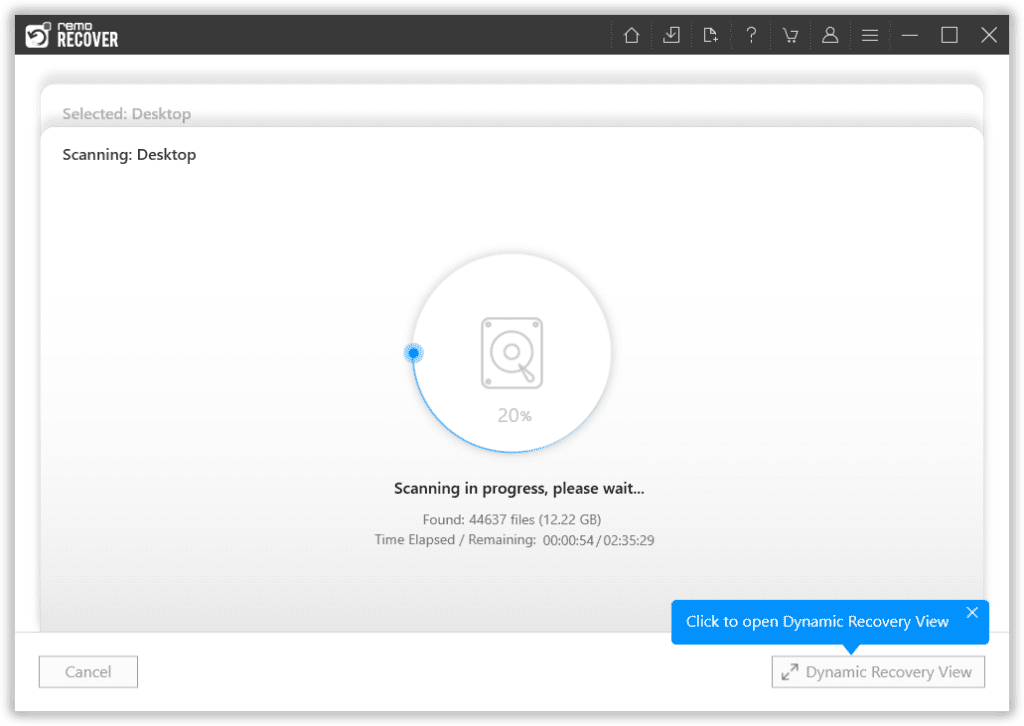
Paso 3: Una vez que se completa la exploración completa de la unidad. En su pantalla se muestra una lista extensa de todos los archivos recuperados de la carpeta o unidad seleccionada del sistema Windows 11.
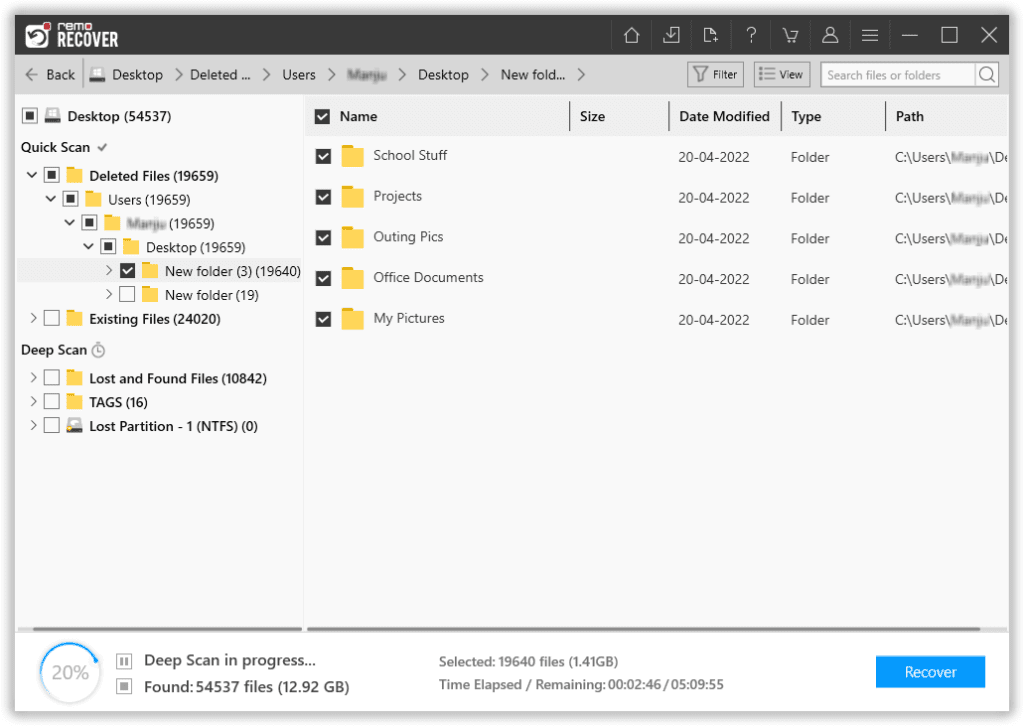
Paso 4: Utilizar el Advanced Filter opción que lo ayuda a despejar el desorden y concentrarse en los archivos importantes.
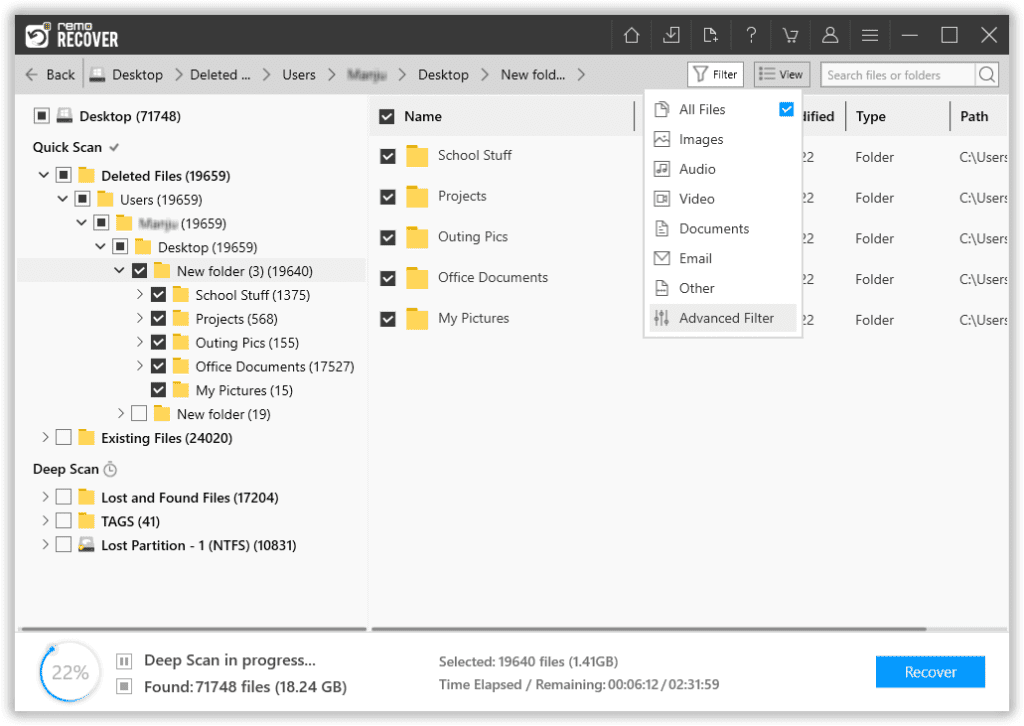
Paso 5: Remo tiene una aumentada preview función que le permite echar un vistazo a todos los archivos recuperados.
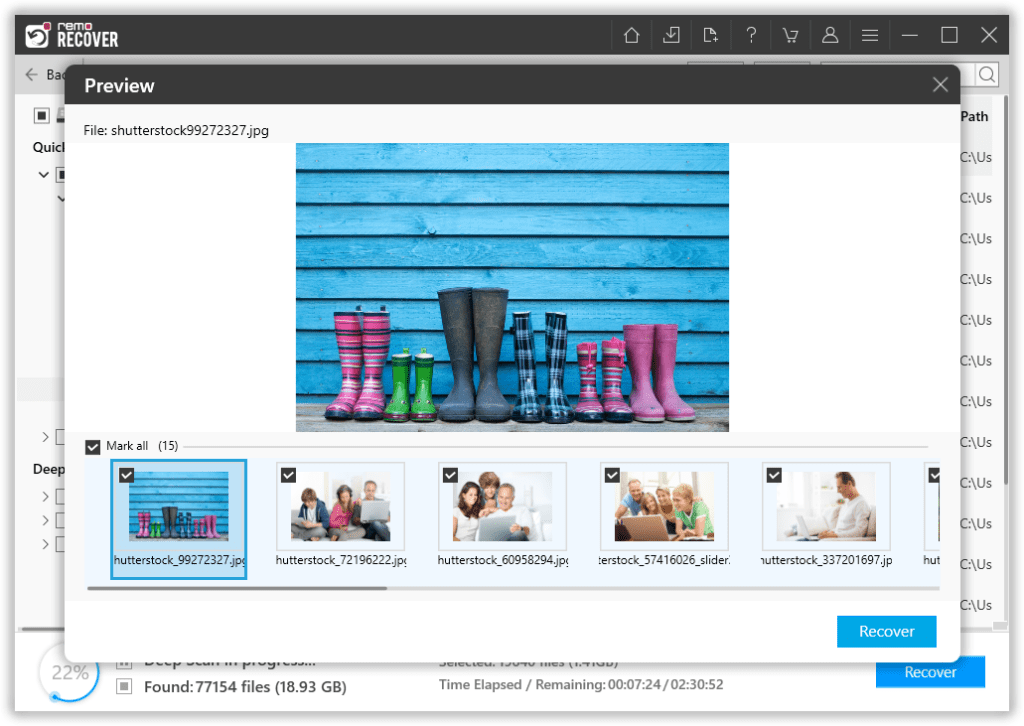
Paso 6: Una vez que esté satisfecho con el rendimiento de la herramienta. Selecciona el files que desea recuperar, y también seleccione un location donde desea guardar los archivos recuperados.
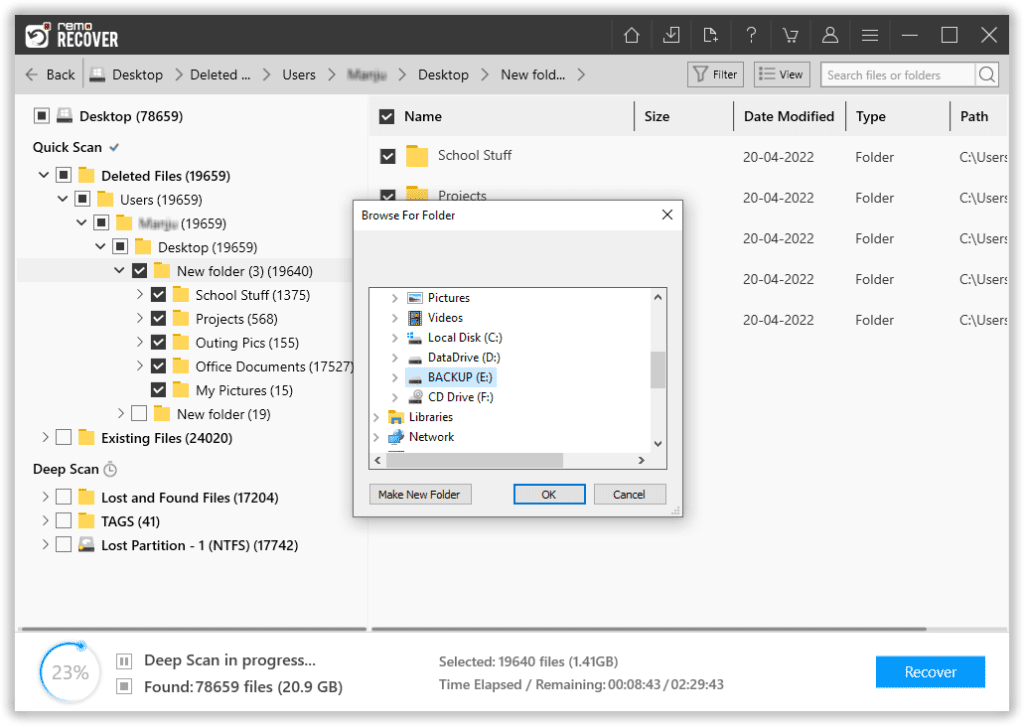
Todos los archivos eliminados de Windows 11 se restauran de forma segura.
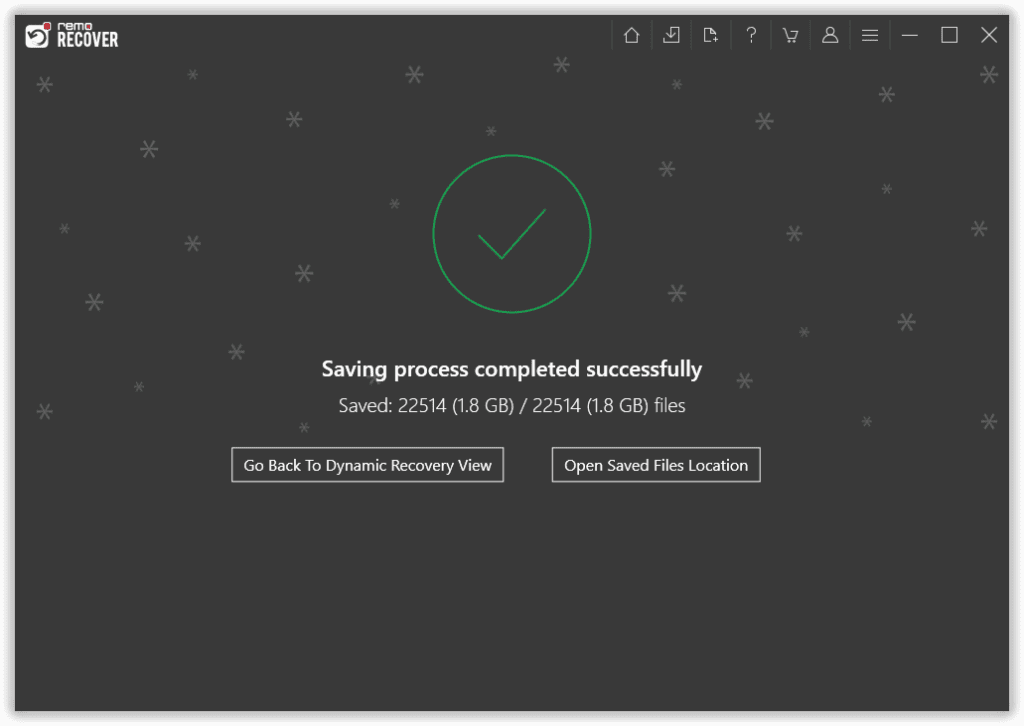
Conclusión:
Aquí, terminamos nuestras discusiones sobre cómo realizar la recuperación de archivos eliminados de Windows 11. Si ha eliminado archivos manualmente, puede encontrarlos en su Papelera de reciclaje de Windows 11. Las copias de seguridad son una de las formas más fáciles de proteger sus datos vitales, que también se pueden usar como reemplazo cuando sus archivos originales se corrompen, dañan o faltan. Si no tienes una copia de seguridad. Puede utilizar la herramienta Remo File Recovery.
Preguntas Más Frecuentes
Como se explicó anteriormente, los archivos eliminados irán directamente a la papelera de Windows 11, pero si ha eliminado archivos con la opción Shift + Delete, esos archivos no pasarán por la papelera.
Esta es una de las preguntas más comunes que suelen hacer los usuarios. La respuesta rápida es "NO", pero el problema es que debe habilitar la opción Conservar archivos y aplicaciones personales.
Pero le recomendamos encarecidamente que haga una copia de seguridad de todos sus archivos y los guarde en una nube o en cualquier unidad externa.
Si está instalando una versión más nueva del sistema operativo, no perderá sus archivos; la pérdida de datos puede ocurrir si está reinstalando el sistema operativo.
Sin embargo, si ha perdido archivos después de instalar Windows 11, utilice Remo Recover para recuperar archivos perdidos después de actualizar al sistema operativo Windows.
Windows File Recovery es una herramienta gratuita. Sin embargo, Remo también ofrece a los usuarios una versión gratuita, que les permite recuperar hasta 1 GB de datos desde cualquier dispositivo de almacenamiento.
Haga clic en el enlace para probar Remo recupera la edición gratuita de Windows..