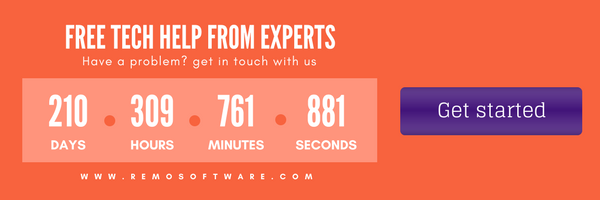Varias veces los usuarios ven un mensaje, pidiendo formatear el disco para abrirlo. La mayoría de los usuarios de computadoras son conscientes de este problema. Varias veces aparece dicho mensaje para las unidades particionadas RAW. La mayoría de los usuarios se enfrentan a este problema al intentar acceder a la unidad. Es Reparación CHKDSK no está Disponible para Unidades RAW con 0 pérdida de datos para poder acceder a la unidad.
La ventana emergente le pide que formatee su unidad para abrir o que le devuelva a la ventana anterior. Este es uno de los problemas más molestos en la computadora. Como se mencionó anteriormente, puede obtener acceso a la unidad solo después de formatearla. Pero el formateo resulta en la eliminación de todos los datos importantes almacenados en la unidad. Puede ser un dolor incluso si sabes cómo se recuperan los datos del disco duro que se convirtió en RAW.
La ventana del disco de formato no mostrará ningún espacio en su disco. Verá 0 bytes libres y espacio utilizado en su disco. Pero el problema más importante a tratar sería la seguridad de sus datos importantes. Aquí se explica cómo convertir RAW a NTFS sin perder datos.
Comprobar Expedir
Si ejecuta el comando CHKDSK, puede contrarrestar un error del disco. El mensaje indica 'El tipo de sistema de archivos es RAW, CHKDSK no está disponible para unidades RAW'. Esto indica que la unidad tiene un sistema de archivos RAW y necesita formatearse para obtener acceso.
Sin embargo, depende del sistema operativo y las versiones sobre el reconocimiento del sistema de archivos. En tales casos, el sistema operativo muestra el disco como sin partición o una partición RAW.
Convertir el Sistema de Archivos RAW a NTFS
La situación con el sistema de archivos RAW se debe a una serie de problemas, desde la corrupción hasta la falla del hardware. A veces aparece debido a errores de IO y problemas de compatibilidad. Cuando surge esa situación, el sistema encuentra el disco como ilegible y niega el acceso a ellos. La cantidad de recuperación depende del nivel de corrupción y en situaciones graves, no puede recuperar datos. Sin embargo, la mayoría de las veces, la corrupción afecta a un pequeño sector del disco y todos los datos se pueden recuperar con éxito.
Pasos para Convertir RAW a NTFS sin Perder Datos:
Convertir a Través de la Administración de Computadoras
- Ir a Ejecutar - Presione Windows + R
- Escriba compmgmt.msc y presione Entrar
- Vaya a Computer Management (local) en la ventana de administración de la computadora
- Haga clic en Almacenamiento
- Haga clic en Administración de discos
- Seleccione la unidad y haga clic en Acciones
- Seleccione Volver a explorar el disco
Una vez hecho esto, puede verificar el disco reiniciando la computadora. Si el disco está limpio, es posible que tenga acceso a la unidad, de lo contrario, continúe con la solución de problemas con los siguientes pasos:
Utilice el Símbolo del Sistema
Puede convertir una unidad Raw a NTFS con el símbolo del sistema fácilmente. Esto esta hecho usando la utilidad que está construida en Windows llamada DiskPart para limpiar los sectores defectuosos y obtener acceso a los datos en la unidad. Puede convertir la unidad a NTFS desde RAW y obtener acceso mediante el símbolo del sistema.
- Vaya a Inicio y escriba cmd.
- Ejecute el símbolo del sistema como administrador: haga clic con el botón derecho en el cmd y haga clic en ejecutar como administrador.
- Escriba diskpart y Enter.
- Escribe volver a escanear y Entrar.
Puede verificar el estado de la reparación reiniciando su computadora. Compruebe la unidad después de un reinicio, si tiene acceso a la unidad, se repara. Si la computadora rechaza el acceso a la unidad en particular, siga esta solución de problemas para hacerlo.
Use la Recuperación del Sistema
Puede convertir el sistema de archivos RAW a NTFS en su unidad utilizando las opciones de recuperación del sistema. Vaya a las ventanas de opciones de recuperación del sistema para convertir:
Ejecute el disco de verificación utilizando las opciones de recuperación del sistema con los parámetros F y R
Las opciones de recuperación del sistema vienen con una serie de parámetros de recuperación.
- Seleccione Reparación de inicio desde la ventana de opciones de recuperación
- Navega a las opciones de recuperación
- Conecte una unidad externa USB, disco duro, etc.
- Abra el símbolo del sistema desde la ventana de opciones de recuperación y escriba Bloc de notas
- Ubique la unidad D
- Copie y pegue sus archivos en la unidad externa
- Cerrar cmd
- Abra el símbolo del sistema y escriba chkdsk / f / r, y presione enter.
Esto terminará el proceso de conversión. Para verificar el éxito de su conversión, reinicie la computadora. Abra la unidad después de un reinicio adecuado e intente obtener acceso a la unidad. Tan pronto como ingrese a la unidad, asegúrese de hacer una Remo Backup los datos en su disco duro. Esto ayuda a proteger sus datos y ayuda a reparar archivos importantes si no se pueden reproducir.