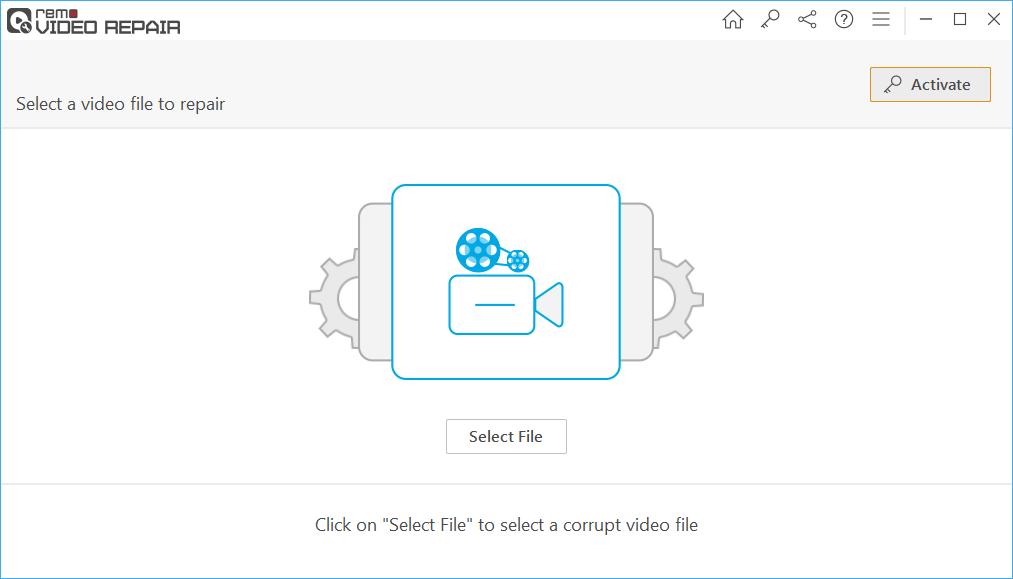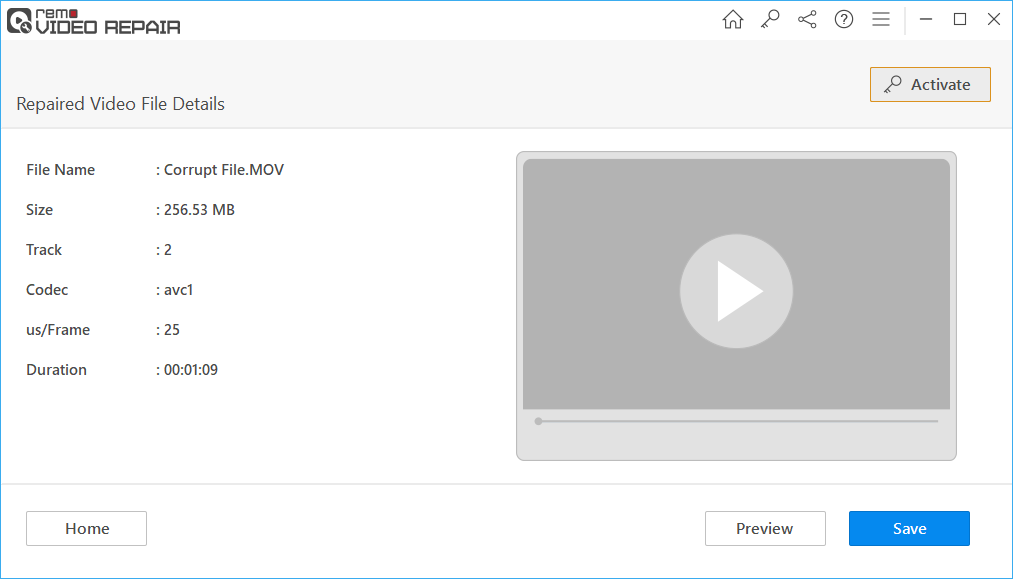¿Tiene problemas con un video GoPro corrupto?
¿Se pregunta cómo reparar un video GoPro corrupto con unos pocos clics? Descárguelo ahora para omitir los métodos manuales y reparar el video GoPro dañado en cuestión de unos pocos clics
GoPro ha sido un dispositivo útil para especialistas, aventureros, personas influyentes, artistas, fotógrafos; cada uno de ellos tiene una forma diferente de usar una GoPro. Al grabar videos GoPro, dado que es una cámara de acción, muchas cosas pueden salir mal.
Esta es la razón por la que se introdujo una función llamada SOS en las cámaras GoPro. Los daños o la corrupción durante la grabación pueden ser un percance, pueden arruinar tu momento perfecto.
Entonces, si usted es uno de esos usuarios frustrados que ha encontrado que su video GoPro está dañado o es inaccesible, este artículo es para usted.
Como Reparar Video de GoPro Corrupto?
3 métodos sencillos para reparar videos GoPro |
| Usando el reproductor VLC |
| Función incorporada SOS |
| Herramienta de reparación GoPro |
Consejo profesional: Ahora, lo primero que necesita cuando su dron GoPro Hero o Karma se bloquea es reiniciar la cámara. Esto iniciará la cámara para buscar videos que se hayan dañado durante el accidente. Pronto, el icono de SOS aparece en la pantalla LCD. Presione cualquier botón de la cámara o los símbolos más para que el dispositivo pueda comenzar a arreglar los videos.
¿Por qué están Dañados todos Mis Videos de GoPro?
Los videos de GoPro se corrompen durante la grabación o después de grabarlos. Estas son las posibles causas por las que su video GoPro podría estar dañado
- Es posible que los videos grabados estén incompletos, lo que significa que su cámara GoPro podría haber dejado de grabar el video a la mitad.
- Esto suele ocurrir cuando no tienes suficiente espacio en la tarjeta SD o si la cámara se apaga abruptamente durante la grabación.
- Si ha intentado editar los videos de GoPro MP4 con una herramienta de edición poco confiable, el archivo podría estar dañado. Esto puede resultar en videos que no tienen sonido, pistas de video entrecortadas o borrosas, problemas de sincronización de audio y video, etc.
- Debido a la incompatibilidad de la tarjeta SD, es posible que encuentre una cámara GoPro error de tarjeta SD. En cuyo caso, sus videos de GoPro no se reproducirán correctamente
- Incluso si su cámara GoPro funciona bien, a veces puede encontrar que los videos GoPro MP4 no se reproducen en la cámara GoPro, la computadora, los teléfonos inteligentes o cualquier otro dispositivo.
- Las intrusiones de malware y virus en sus dispositivos GoPro pueden provocar videos GoPro dañados o corrompidos.
- La interrupción abrupta durante la transferencia de videos GoPro de un dispositivo a otro puede dañar el archivo de video
¿Cómo Reparar un Video GoPro Dañado?
En la siguiente sección, aprenderá la metodología de dos manuales para reparar sin esfuerzo su video GoPro dañado de cualquier versión de su modelo GoPro. Siga la sección a continuación para reparar el video sin esfuerzo.
Nota - En algunos escenarios, sin los códecs apropiados, es posible que no pueda reproducir los archivos de video en su sistema o dispositivo. Por lo tanto, recomendamos descargar los últimos códecs como MPEG-4, K-lite, ALAC, G.711, etc. para admitir su archivo de video antes de implementar los métodos enumerados a continuación.
Usando VLC reparación GoPro MP4
Aquí hay una guía paso a paso para ejecutar este método.:
Paso 1: Abierta VLC and click on Media - Abierta el VLC en su dispositivo y seleccione Media. Se abrirá la herramienta de conversión de formato.
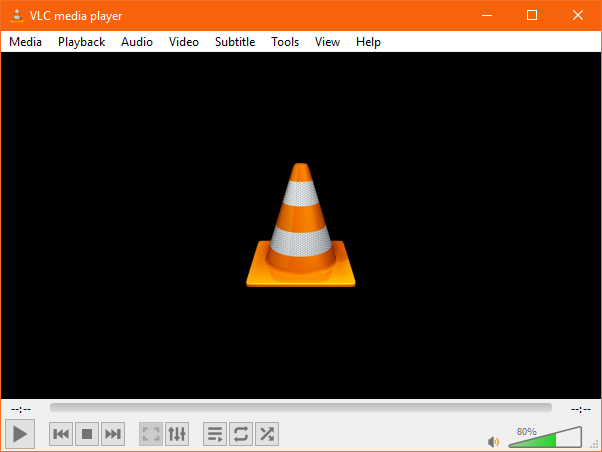
Paso 2: Agregar un video dañado: agregue el archivo que desea reparar. El archivo seleccionado se convertirá a AVI. Ahora, haga clic en Convert/Save.
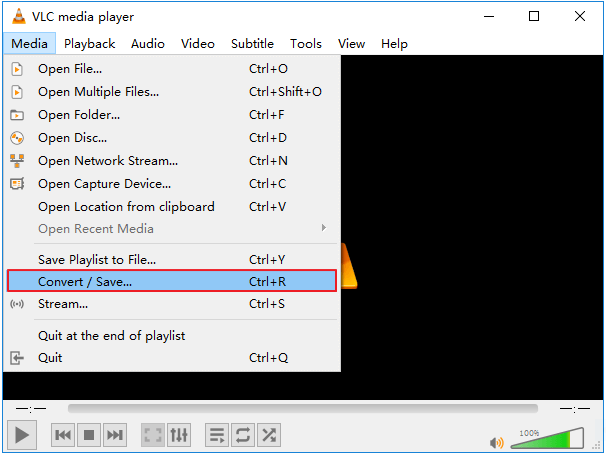
Paso 3: Elegir settings - Elegir Codec. El sistema le pedirá que elija una ubicación para guardar su archivo. Elija el lugar donde desea mantener su registro. Ahora, haga clic en Start.
Paso 4: Abierta VLC y haga clic en Preferences - Haga clic en el Tools opción. Elegir el Preferences opción desde el menú desplegable de Tools. También puede hacer clic en Ctrl+P.
Paso 5: Haga clic en Always fix en el damaged or incomplete AVI file opción - Seleccione la Always fix opción desde el Input/ Codec sección. Una vez seleccionado, Always Fix Opción, haga clic en save.
Reparación Video de GoPro Corrupto con Función SOS Incorporada
La cámara GoPro muestra SOS en su pantalla LCD, lo que indica que la cámara ha encontrado un problema en uno de los archivos.
SOS es una función incorporada para reparar videos corruptos. Indexa el video con un encabezado adecuado para que se pueda acceder y reproducir el video.
- Para iniciar el proceso de reparación, solo tiene que presionar cualquier botón de la cámara cuando se muestre el mensaje
- Si no pudo recibir el mensaje, apague la cámara y retire la tarjeta SD de la cámara
- Ahora, vuelva a insertar la tarjeta SD y espere unos segundos para que la cámara escanee el almacenamiento y encuentre el video defectuoso.
- También puede intentar importar videos de GoPro a Mac o Windows computadoras. A veces, ver archivos multimedia directamente desde la cámara se mostrará como un error o corrupción.
Nota: Es posible que este método no te ayude reparar videos de GoPro con congelación, entrecortado o con otros problemas. Tendría que usar una herramienta de reparación GoPro para este trabajo.
Cuando su video GoPro está dañado, puede haber problemas como videos sin sonido, salida de video entrecortada, etc. Cada problema necesita un enfoque diferente para solucionar el problema. Afortunadamente, con el software Remo Video Repair, puede reparar el video independientemente de la corrupción. Esta herramienta utiliza un archivo de video saludable como referencia y repara archivo de video dañado. Puede utilizar el software para reparar videos en todos los modelos, incluido el último GoPro Hero 9. Descargue y pruebe la herramienta gratis ahora.
Reparar Video de GoPro CorruptoUtilizando Herramienta de Reparación de Video.
Descargue e instale el Remo herramienta de reparación de video y siga los pasos que se mencionan a continuación.
1: Inicie la aplicación, haga clic en Select File and choose the corrupted GoPro Video
2: Ahora, haga clic en el Choose Reference MOV file y seleccione un video que se grabó con la misma cámara GoPro
3: Haga clic en Repair para comenzar a arreglar el video corrupto de GoPro
4: Después de completar el proceso de reparación, haga doble clic en el archivo para Preview y validar el video
5: Finalmente, haga clic en Save y busque una ubicación para guardar el archivo GoPro reparado
Cómo mantener sus videos GoPro alejados de la corrupción
- Haga una copia de seguridad de los videos de GoPro regularmente desde el dispositivo
- Limpiar con frecuencia virus, spyware tanto en la PC como en la cámara
- Reparar tarjeta de memoria fallida
- Evite las interrupciones abruptas mientras transfiere datos entre la PC y la cámara
¿Cómo transfiero archivos de mi GoPro a mi computadora?
Puede transferir archivos fácilmente desde su GoPro a una computadora. Siga este proceso paso a paso para hacer lo mismo:
- Conecte su cámara y la computadora a través de un cable USB provisto con la cámara. Inserte el mini-jack de USB a la cámara y el otro a la computadora.
- Accede a las fotos y videos desde la cámara. Para hacer esto, debe hacer clic en el icono de la cámara que aparece en el escritorio.
- Ahora, vaya a Mi PC y seleccione su cámara de la unidad. Abra la carpeta y busque todos sus videos en ella. Transfiera el video requerido a la carpeta deseada.
Conclusión
La información proporcionada en este artículo es la forma más segura de reparar videos GoPro. Bien podrías intentar reparar video entrecortado o desigual con un reproductor VLC, que puede corregir la corrupción en ciertos casos, pero implica un pequeño porcentaje de riesgo ya que VLC opera directamente en el archivo original.
Para evitar cualquier desastre de este tipo en el futuro, asegúrese de haber cargado el dispositivo lo suficiente y de liberar suficiente espacio para un nuevo video. Si tiene alguna pregunta sobre las soluciones, responda amablemente en la sección de comentarios a continuación.