Siempre es frustrante si su tarjeta SD no se reconoce o no se detecta en Windows o en cualquier otro dispositivo, especialmente cuando ha guardado todos sus datos importantes, como fotos, imágenes sin procesar, videos, archivos de audio y documentos en ella sin ninguna copia de seguridad.
Si su tarjeta micro/SD no se reconoce en una PC con Windows, no debe preocuparse. Resolver errores de la tarjeta de memoria como la tarjeta SD que no se reconoce o la tarjeta micro SD no se detecta o no aparece es más fácil ahora.
Aquí hay una guía completa sobre como reparar una SD que no es detectada problema junto con la forma más segura de recuperar datos usando Remo Recover.
- Reparar la tarjeta SD que no aparece o no se detecta
- Recuperar archivos de la tarjeta de memoria no reconocidos
- Razones por las que la tarjeta SD no se reconoce en Windows
Como Reparar Tarjeta SD no Reconocida?
Puede utilizar los siguientes métodos probados para reparar la tarjeta de memoria, la tarjeta SDHC/SDXC, la unidad USB y la tarjeta micro SD que no se detectan en Windows, Mac, teléfono móvil o cámara digital.
1. Métodos básicos de solución de problemas para reparar la tarjeta SD que no reconoce
- Compruebe si su tarjeta micro/SD tiene algunas partículas de polvo y límpiela correctamente con un paño antes de volver a insertarla en la computadora.
- Conecte su tarjeta de memoria que no aparece en la computadora nueva o diferente. Si su tarjeta SD es reconocida en una PC diferente, entonces el problema está en el lector de tarjetas o en la ranura USB de la computadora.
- Compruebe si el lector de tarjetas SD, el puerto USB de Windows y el cable USB están conectados correctamente o no. Si están flojos o defectuosos, la tarjeta SD no se mostrará en Windows.
- Verifique si su tarjeta de memoria está físicamente dañada o rota. En caso de que esté dañado físicamente, deberá comprar una nueva tarjeta SD.
En caso de que su tarjeta SD aún no se detecte en su sistema, baje a los métodos a continuación para repararla de forma gratuita.
2. Cambie la letra de la unidad de la tarjeta micro/SD usando la administración de discos
Debido a un conflicto en la asignación de la letra de la unidad, es posible que su computadora con Windows no reconozca su tarjeta SD. En tal caso, se recomienda cambiar la letra de unidad no detectada de la tarjeta micro/SD.
Cambiar la letra de unidad de una tarjeta SD que no se reconoce es muy diferente a cambiar la letra de unidad de una tarjeta SD que funciona en Windows. Si su tarjeta SD funciona correctamente, solo necesita abrir This PC o My Computer y luego right-click en la tarjeta SD conectada y seleccione Rename opción para cambiar la letra de la unidad de la tarjeta de memoria.
Sin embargo, si su tarjeta SD no aparece debido a un error de tarjeta de memoria no reconocido, entonces debe utilizar la Administración de discos para cambiar la letra de unidad no detectada de la tarjeta SD en conflicto. Para hacerlo, siga los pasos a continuación;
- Conecte su tarjeta SD no reconocida a su PC.
- Prensa Windows + Rbotón a la vez y Escribe msc en el cuadro abierto y haga clic en OK.
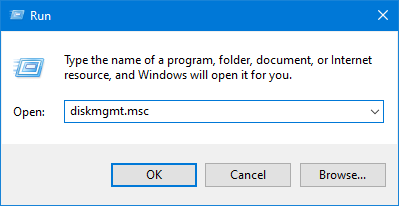
Nota: Ahora, aparecerá el cuadro de diálogo Administración de discos, que muestra todas las unidades disponibles.
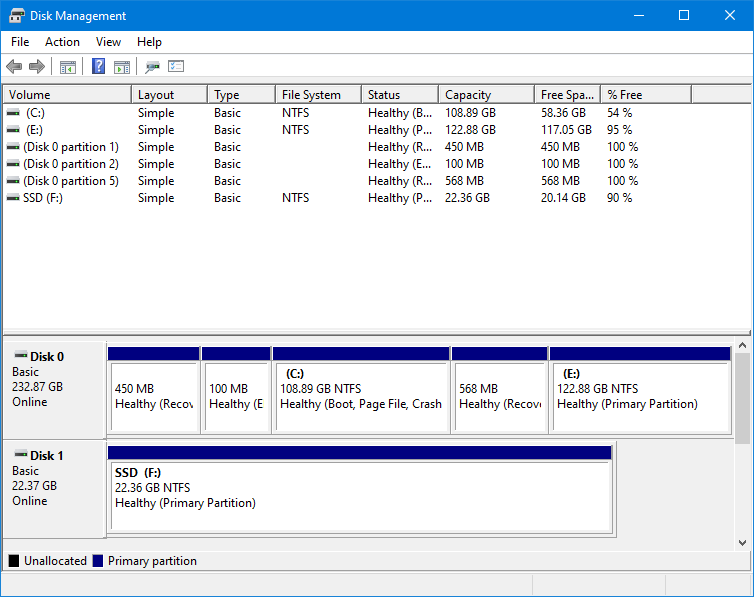
- Right-click en la tarjeta de memoria no reconocida y elija Change Drive Letter and Pathsen el menú emergente.
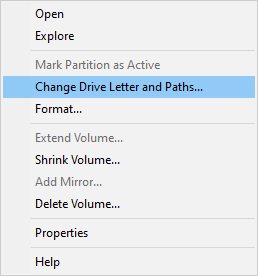
- Clickea en el Change botón.
Nota: La letra de unidad actual de la tarjeta de memoria no reconocida se mostrará en una lista desplegable.
- Ahora, elige entre la letra de unidad no detectada de la tarjeta SD de la lista desplegable. Como E, F, X, Y o Z, será menos posible que entren en conflicto con una letra de unidad existente y haga clic en OK para guardar el cambio.
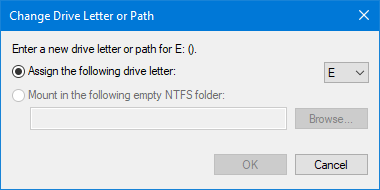
- Ahora, verifique si su tarjeta de memoria no detectada aparece en su sistema Windows o no.
3. Ejecute cmd para solucionar un problema de memoria no reconocido
En caso de que su tarjeta SD no se detecte en Windows debido a la corrupción, puede solucionar este problema utilizando el método del símbolo del sistema.
- Escribe cmd en el cuadro de búsqueda de Windows.
![]()
- Abierta Command Prompt haciendo clic en Run as administrator.
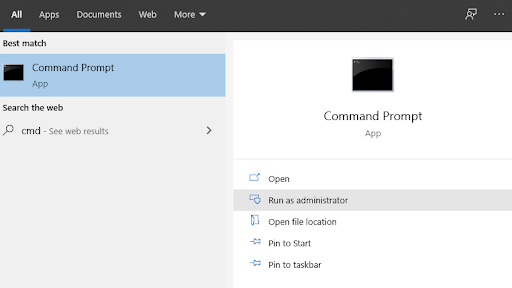
- Escribe Chkdsk E: /r
Nota: Reemplace E con la letra de la unidad de la tarjeta SD no detectada.
Ahora, el símbolo del sistema solucionará daños menores en la tarjeta SD para que su SD sea detectable en una PC con Windows y una cámara o teléfono. En caso de que su tarjeta micro/SD esté muy dañada, puede reparar tarjeta SD no reconocida en Windows usando el método siguiente.
4. Actualizar el controlador de la tarjeta SD en Windows 10
La mayoría de las veces, debido al controlador de la tarjeta SD desactualizado, su tarjeta SD no aparecerá en Windows 10 o en su sistema operativo anterior. Estos son los sencillos pasos para actualizar el controlador de la tarjeta SD en Windows.
- Conecte su tarjeta SD no detectada o que no reconoce a su computadora.
- Prensa Windows key + R a la vez para abrir el cuadro de diálogo Ejecutar.
- Escribe msc y luego haga clic en OK para abrir el Administrador de dispositivos.
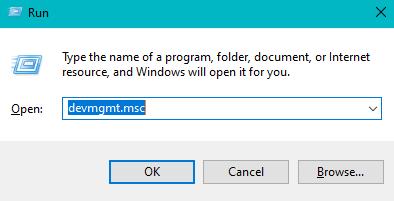
- Bajo Disk drives, Right-click en su tarjeta SD no reconocida y luego haga clic en Update driver.
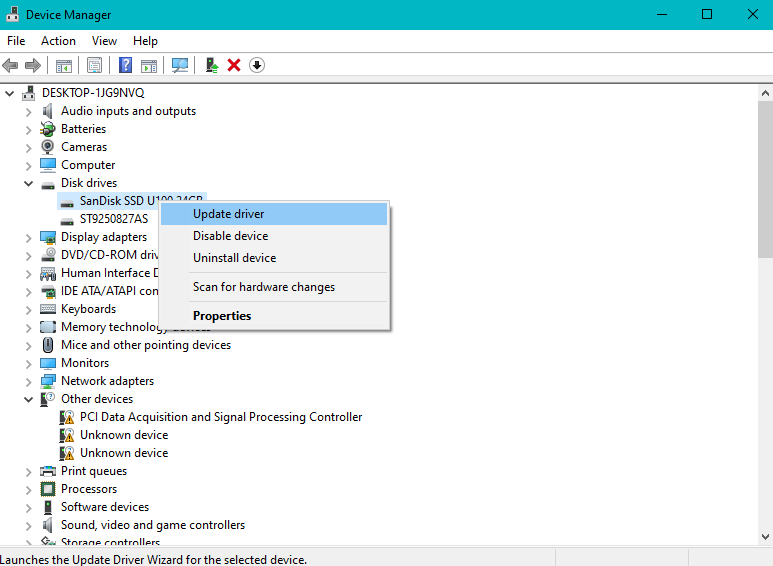
- Ahora, haga clic en Search automatically for updated driver software y luego, siga los pasos autoexplicativos para actualizar el controlador de la tarjeta de memoria no detectado.
5. Obligar a SD a aparecer por virus o malware
Si su tarjeta SD no aparece en Windows debido a un ataque de malware o virus, el siguiente método puede resolver fácilmente el problema.
- Conecte su tarjeta SD no detectada a su Windows.
- Escribe cmd en la barra de búsqueda de Windows.
- Abra la ventana del símbolo del sistema.
- Ahora, Escribe attrib –h –r –s /s /d drive letter:\*.* y golpea Enter.
P.ej: attrib –h –r –s /s /d M:\*.*
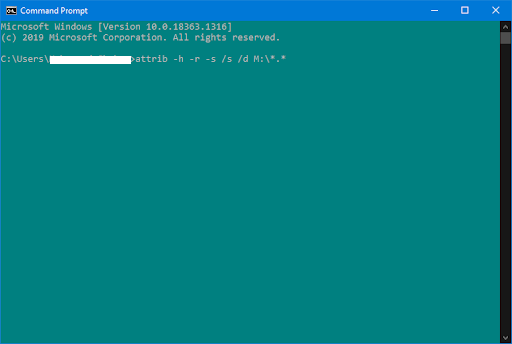
Nota: Si este método no logra que su tarjeta SD sea detectada en Windows, entonces la única forma posible de reparar la tarjeta SD no reconocida es formateándola.
6. Formatee la tarjeta SD con Administración de discos
Formatear la tarjeta SD es lo último que se puede ejecutar para reparar la tarjeta micro/SD no reconocida en Windows, Mac, cámara digital o teléfono móvil. Este método no solo resuelve que la tarjeta SD no detecta, sino que también borra por completo los datos de la misma. Por lo tanto, se recomienda realizar una copia de seguridad de todos sus archivos importantes guardados en la tarjeta de memoria no reconocida antes de formatearla para evitar un escenario de pérdida de datos permanente.
En caso de que no haya realizado una copia de seguridad de sus fotos importantes o archivos de la tarjeta de memoria no reconocidos o formateados en la tarjeta SD sin una copia de seguridad, entonces puede utilizar el software Remo Recover para restaurar fácilmente los archivos al instante.
- Prensa Windows key + R a la vez.
- Escribe msc y haga clic en OK para abrir Administración de discos.
- Localizar y Right-click la tarjeta SD no reconocida en Administración de discos y haga clic en el Format opción.
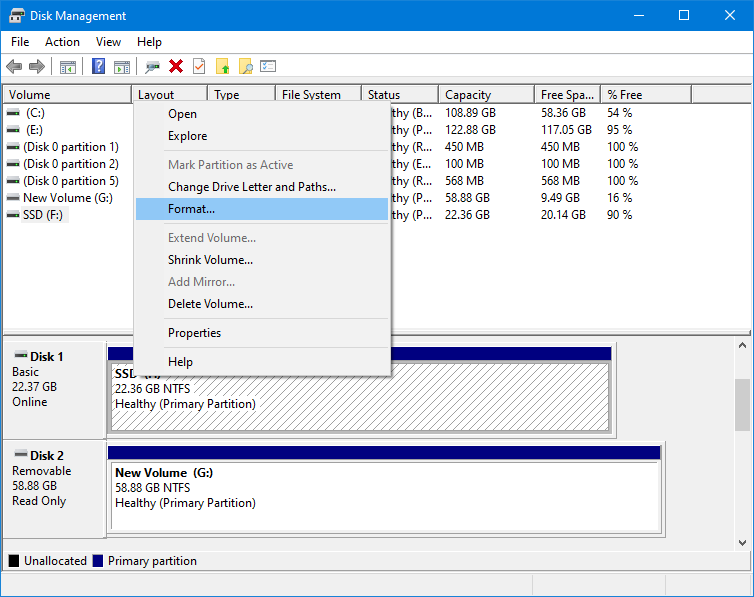
- Ahora, seleccione el Quick format opción y haga clic en OK.
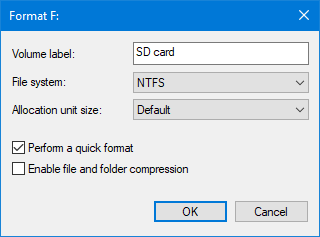
Nota: Puede cambiar el nombre del Volume Label y cambia el File system (Siempre se recomienda NTFS).
En caso, si tu no se puede formatear la tarjeta SD, entonces esta nube se debe a la protección de la tarjeta SD contra escritura. Puede resolver fácilmente este problema moviendo el control deslizante ubicado en la posición izquierda de su tarjeta SD no reconocida desde Lock a Unlock.
¿Como Recuperar Archivos de una Memoria SD Que No Detecta en Windows o Mac?
Utilice Remo Recover, que es una herramienta avanzada de recuperación de tarjetas SD para restaurar más de 300 formatos de archivo como fotos, imágenes sin procesar, videos, archivos de Excel, archivos PPT, archivos de audio y muchos más. Esta herramienta funciona con algoritmos de escaneo profundo para recuperar completamente los datos de la tarjeta SD no detectados en solo unos pocos pasos.
Para recuperar datos tarjeta SD dañada no reconoce
- Descargar e instalar Remo Recover software en Windows o Mac y conecte su tarjeta SD no reconocida al sistema del que desea recuperar datos.
- Inicie la herramienta y seleccione la tarjeta SD que no aparece o no se reconoce de la lista de unidades disponibles. En caso de que su disco duro corrupto no esté visible en la pantalla principal, haga clic en Can’t find the drive opción y haga clic en el Scan opción para recuperar datos de él.
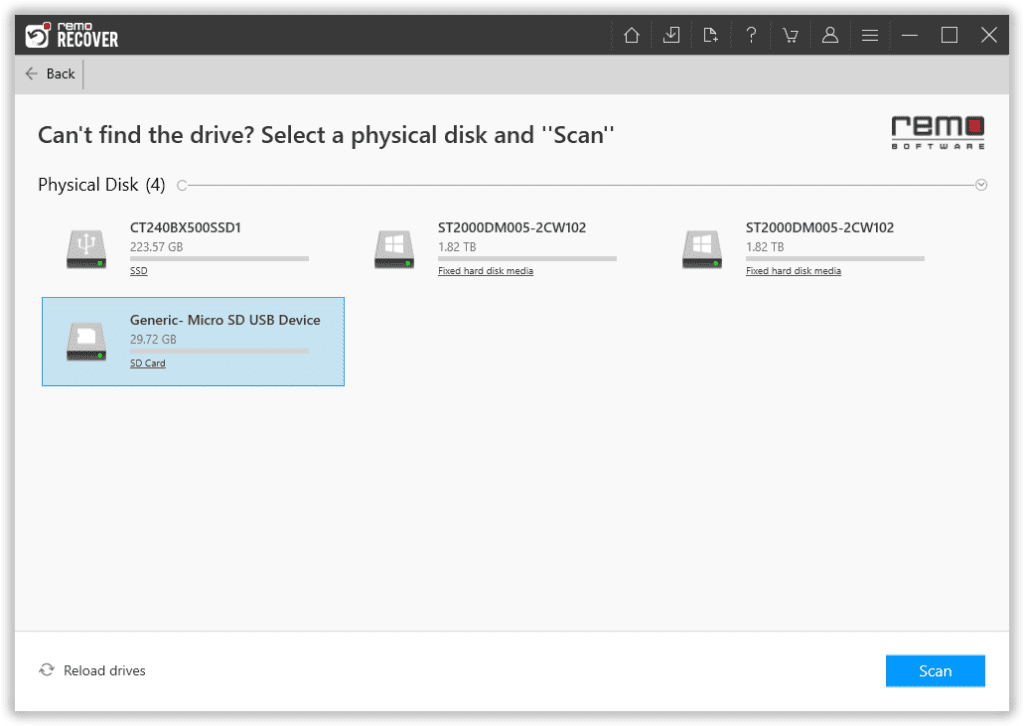
- Una vez que se completa el proceso de escaneo, los datos de la tarjeta de memoria no reconocida se mostrarán debajo de Lost and Found carpeta o Lost Partition carpeta.
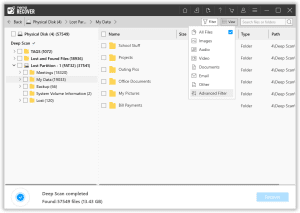
- Ahora, puede obtener una vista previa de los archivos recuperados de la tarjeta SD no reconocida de forma gratuita y hacer clic en el Recover botón para guardarlos en cualquier ubicación deseada de su elección.
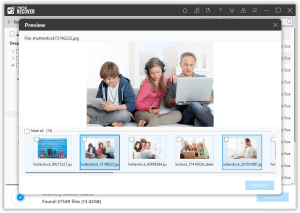
¿Por qué la Tarjeta SD no Detecta la PC o Cualquier Otro Dispositivo?
Hay varias razones por las que su tarjeta SD podría no reconocer en su Windows 10, 8.1, 8, 7 o en sus versiones anteriores. A continuación se presentan algunas de las razones bastante comunes por las que la tarjeta SD no se detecta o reconoce en Windows, una cámara digital o un teléfono móvil.
- La tarjeta SD no está insertada correctamente en Windows o en el lector de tarjetas de memoria.
- El cable USB está mal conectado.
- La tarjeta SD tiene problemas de compatibilidad con su dispositivo, como la cámara o Windows.
- La tarjeta SD está protegida contra escritura.
- La tarjeta micro/SD o su lector de tarjetas está sucia.
- Controlador de dispositivo de tarjeta SD desactualizado en Windows.
- La tarjeta de memoria está físicamente dañada o rota.
- La tarjeta de memoria está muy dañada.
- La letra de la tarjeta SD no está asignada o está en conflicto con las letras de unidad existentes en su Windows 11/10.
Nota: Si trabaja con varias tarjetas SD, existe la posibilidad de que una de sus tarjetas SD esté corrupta y la haya elegido incorrectamente para acceder a sus datos que están guardados en una tarjeta diferente. Durante tal escenario, ninguno de los métodos anteriores puede resolver su problema. Asegúrese de haber etiquetado la tarjeta SD con cinta adhesiva. Esto puede evitar tal confusión y le será más fácil acceder a la tarjeta SD correcta en cualquier momento.
Conclusión:
Con la ayuda de este artículo, puede acceder fácilmente a su tarjeta de memoria no reconocida sin esfuerzo. En caso de que, si el mismo problema se repite con regularidad, puede concluir que su tarjeta de memoria no reconocida está muy dañada o dañada. Debido a esto, puede perder sus valiosos archivos. Sin embargo, en esos momentos puede recuperar datos tarjeta SD con la ayuda del software Remo SD Card Recovery.

