Outlook almacena la información de su correo electrónico en archivos de datos OST y PST. Cuando migra o transfiere su aplicación de Outlook, los datos almacenados en el archivo OST se pueden migrar fácilmente con solo iniciar sesión en su cuenta en su nueva computadora. Dado que el archivo PST se almacena localmente en su computadora, debe manualmente exportar archivo PST Outlook a una nueva computadora.
¿Qué tamaño puede tener un archivo PST?Afortunadamente, Outlook ofrece a los usuarios la posibilidad de exportar el archivo PST sin necesidad de ningún software de terceros. Sin embargo, el proceso es complejo. Compilado con la información para ayudarlo a exportar el archivo PST de Outlook a otra computadora, este artículo lo ayudará a mover Outlook a una nueva computadora.
Hay dos formas de exportar un archivo PST de Outlook
- Métodos manuales para exportar archivos de datos de Outlook
- 1.Exportar Archivo PST de Outlook en 2013/2016/2019
- 2.Exportar Archivo PST en Outlook 2010
- 3.Exportar Archivo PST en Outlook 2007 y versiones anteriores
- 4.Exportar Archivos PST desde Office 365
- Exporte archivos PST de Outlook con la Ayuda de Software Profesional
Cómo Exportar Archivos PST de Outlook en 2013/2016/2019
Siga los pasos mencionados para exportar correos outlook a archivos PST en las últimas versiones de Outlook como 2013, 2016 y 2019. Al seguir este método, puede exportar fácilmente las versiones exportar pst outlook 2016 y 2013,2019 de Outlook.
-
-
- Abra la aplicación de Outlook y haga clic en el File pestaña.
- Seleccionar Open&Export y haga clic en Import/Export.
- Import and Export Wizard aparece una ventana emergente, luego haga clic en Export to a File y golpeaNext.
- Click on Outlook Data File (.PST), and hit on Next.
-
En esta etapa, puede seleccionar y exportar una carpeta específica a un archivo PST. El asistente de exportación mostrará todas las carpetas existentes en su aplicación Outlook, como la carpeta de correos electrónicos (bandeja de entrada, enviados, borradores, papelera, si ha creado carpetas personalizadas, también se mostrarán) Calendario, Contactos, diario y notas. Puede seleccionar la carpeta que desea exportar a PST. Sin embargo, no puedes configuración de Outlook de copia de seguridad usando este método.
-
-
- Si no, puedes comprobar the include sub-folders casilla de verificación y todas las carpetas de Outlook al archivo PST y haga clic en Next.
- Haga clic en Browse y mencione la ubicación deseada donde desea guardar el archivo PST exportable.
- Marque "Reemplazar duplicados con elementos exportados" y haga clic en Finishpara crear un archivo PST exportable.
- La aplicación de Outlook le pedirá que cree una contraseña para que otros no puedan acceder a su PST porque puede haber una posibilidad de robo de datos.
- Ahora que ha creado un archivo PST exportable, todo lo que necesita hacer es copiar el archivo a una unidad de almacenamiento y exportar el archivo PST a una computadora nueva.
-
Exportar Archivo PST Outlook a otra Computadora en 2010 y Versiones Anteriores.
Exportar Archivo PST de Outlook en 2010
Ir a Files > Options > Advanced Tab. En la pestaña avanzada, encontrará la "Export" opción. Seleccione la opción de exportación para acceder al "Import and Export wizard". A partir de aquí, el proceso de exportación del archivo pst restante sigue siendo el mismo que en las últimas versiones.
Exportar Archivo PST en Outlook 2007 y versiones Anteriores
Del mismo modo, a medida que 2010 vaya a archivos, en el menú desplegable haga clic en la opción Exportar para acceder al asistente de importación y exportación. El resto del proceso de exportación del archivo PST sigue siendo el mismo que en la última versión de Outlook.
Exportar Archivos PST Desde Office 365
Exportar archivos PST desde Office 365 es un proceso simple. Simplemente siga los pasos a continuación para exportar archivos PST en Office 365.
-
-
- Seleccionar Open & Export y haga clic en Import/Export
- Abierta Export to a file.
- Seleccionar Outlook Data File (. pst) entonces Next
- Clickea en el Select Export File opción.
- Copiar y exportar archivo PST de Outlook
-
Exportar archivos PST con métodos manuales es un proceso lento. Estos métodos no exportarán archivos PST si el tamaño es superior a 2 GB. Además, estos métodos requerían un conocimiento técnico para terminar el proceso. Si desea exportar archivos PST de forma segura y rápida, necesita una herramienta profesional, siga el siguiente método de copia de seguridad y migración. Esta herramienta puede facilitar el complejo proceso de exportar archivos PST.
¿Cómo Exportar Archivos PST de Outlook con la Ayuda de un Software Profesional?
Una herramienta profesional especialmente enfocada en Outlook Backup and Migrate. Si está buscando un proceso seguro y fácil para exportar archivos OutlookPST. Remo Backup and Migrate es la opción correcta para usted. ¿No necesita preocuparse por el proceso de exportación e importación? Esta herramienta realiza copias de seguridad y migra automáticamente atributos específicos de Outlook como correo electrónico, contactos, calendario, notas, tareas y otros elementos. Descárgalo ahora y pruébalo gratis.!!
Remo Outlook Copia de seguridad y migración también son útiles para migrar Outlook de una computadora a otra. Esta herramienta funciona en todas las versiones de Outlook, puede finalizar rápidamente cualquier tarea con unos pocos clics.
Exporte Archivos PST a Otra Computadora Usando la Herramienta Remo Outlook Backup and Migrate
Los métodos manuales son un proceso arriesgado para exportar archivos PST desde Outlook. Se requiere mucha atención para completar el proceso y los errores menores también pueden causar la pérdida de datos. No se preocupe, la herramienta Remo Backup and Migrate hace que su proceso sea fácil y seguro. Siga los pasos mencionados a continuación y finalice el procedimiento de exportación sin problemas.
-
-
- Descargue e instale Remo Outlook Backup and Migrate Tool en su computadora.
-
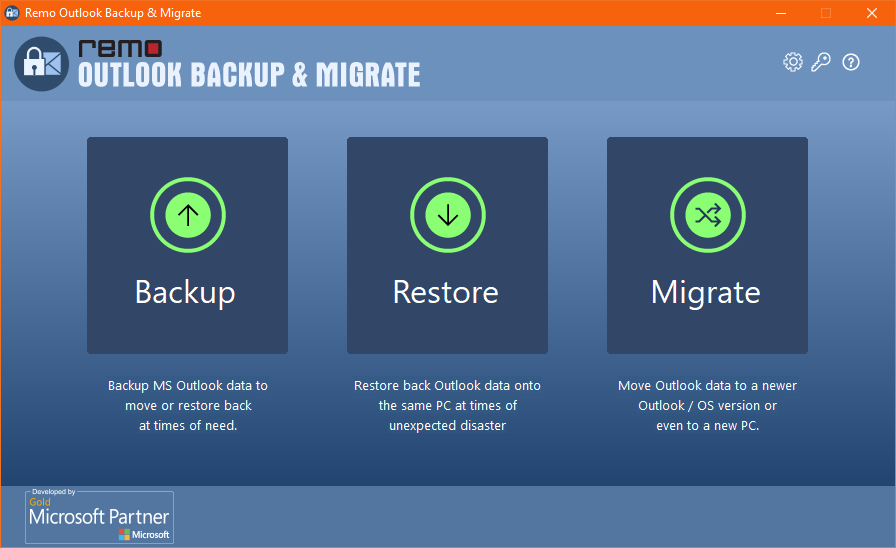
-
-
- Inicie la herramienta y haga clic en Backup.
-
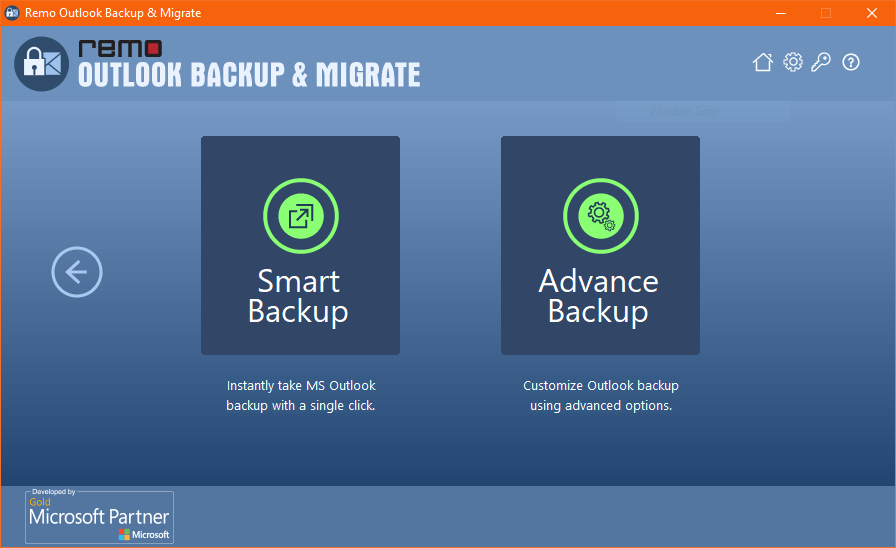
-
-
- Haga clic en Smart Backup o Advanced Backup
- Note: Smart Backup es para hacer una copia de seguridad de todo su
OutlookAdvanced Backup: seleccione solo las carpetas requeridas como correos electrónicos o cualquier otra carpeta en particular. - Una vez que elija la opción Copia de seguridad, haga clic en Next.
-
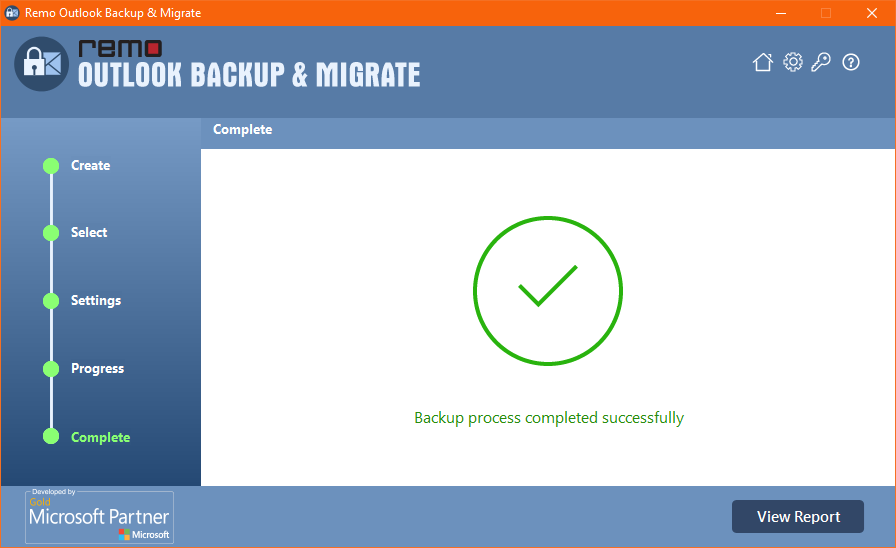
Exporte el Archivo PST de Outlook a otra Computadora con la Herramienta Remo Copia de Seguridad y Migración de Outlook
Una vez que complete el proceso, el archivo se guardará con la extensión .obm. Copie ese archivo y guárdelo en una unidad flash para mover los correos electrónicos de Outlook a la nueva computadora.
-
-
- Inicie el software Remo Backup and Migrate y haga clic en Migrate.
-
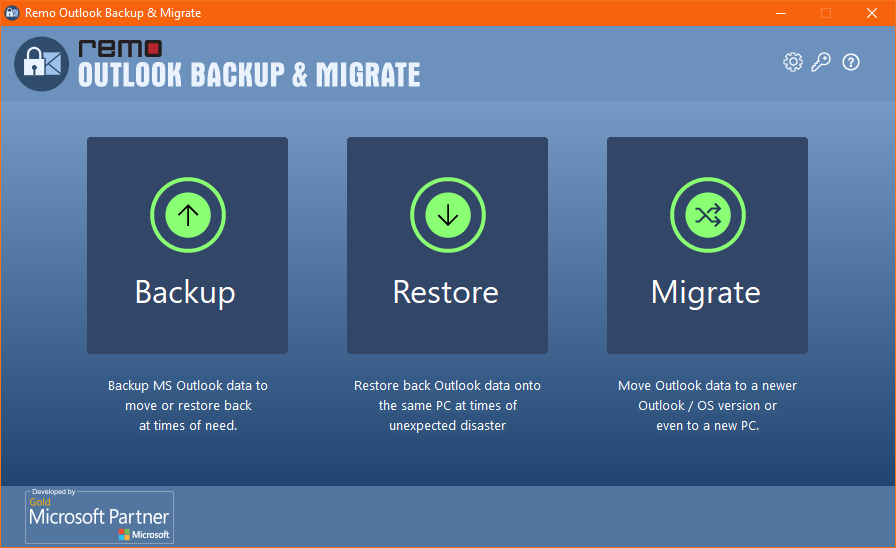
-
-
- Browse el archivo de copia de seguridad y haga clic en Next.
-
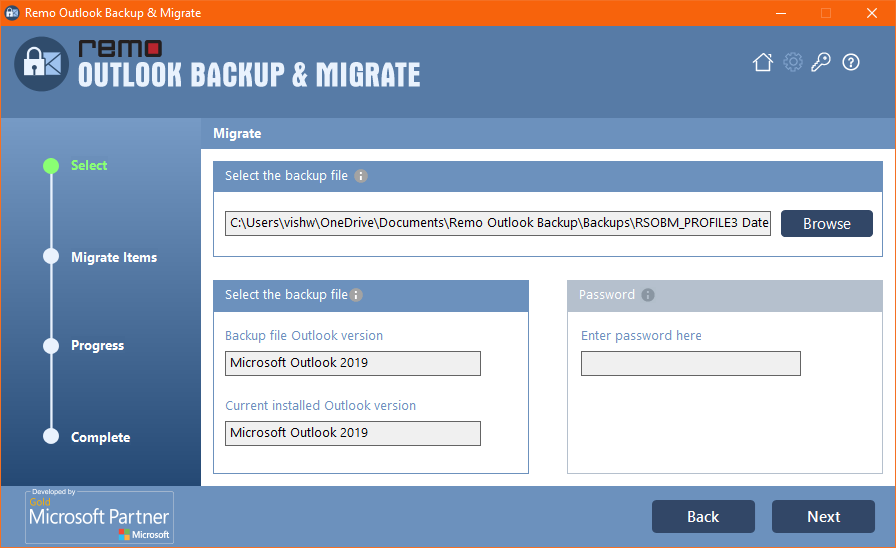
-
-
- Seleccione los elementos de Outlook que desea migrar y click.
-
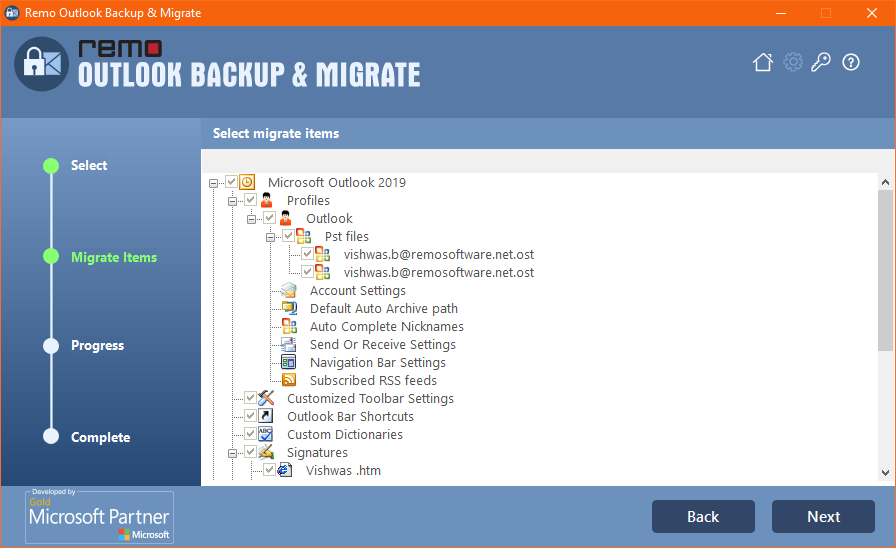
-
-
- Una vez que la herramienta complete el proceso, haga clic en View Reportpara ver la lista de elementos de Outlook migrados.
-
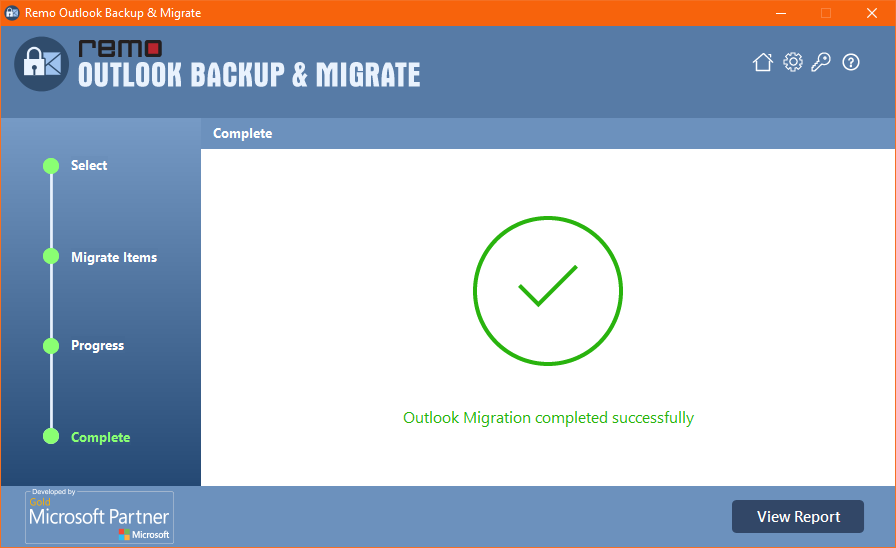
Conclusión:
Dado que el archivo PST se almacena localmente en su computadora, debe exportar manualmente el archivo PST. Usar un método manual para exportar su archivo de datos de Outlook puede resultar complicado. Sin embargo, puede utilizar Remo Outlook Copia de seguridad y migración aplicación para automatizar todo el proceso de migración. Con la ayuda de Remo, el archivo PST se puede exportar en 3 sencillos pasos. Además, también puede aprovechar el almacenamiento de Remo Cloud y acceder de forma segura a sus datos de Outlook desde cualquier lugar y en cualquier momento.
Siga 3 sencillos pasos para recuperar mensajes eliminados o perdidos de Outlook
Paso 1: Open the Outlook application and Click on Deleted Items
Paso 2: Select the message and Right-click on it.
Paso 3: Click on Move > Choose the folder Inbox > OK.
Follow the instructions provide below to recover sent messages in Outlook
Paso 1: Open the Outlook application and Click on Deleted Items
Paso 2: Select the message and Right-click on it.
Paso 3: Click on Move > Choose the folder Inbox >
Here are the helpful steps to recover lost or deleted files from Deleted Items folder on Outlook.
Paso 1:Open the Outlook application Click on Deleted Items folder.
Paso 2:Right Click on the item/Contact which you want to recover.
Paso 3:Click on Move > Copy To Folder, Select Contacts then OK.
Lea nuestra guía paso a paso sobre Como Recuperar Contactos Borrados de Outlook?