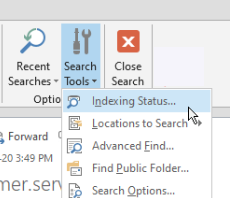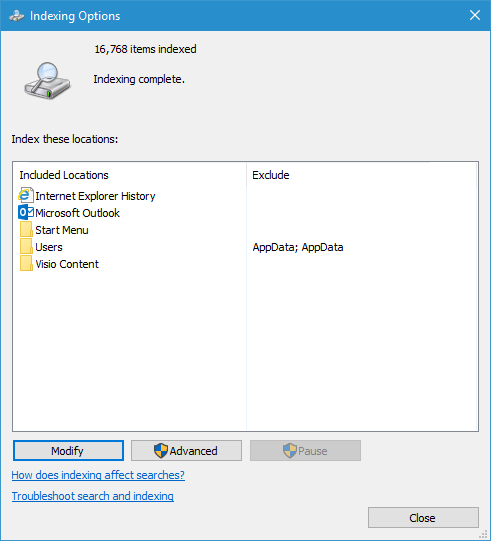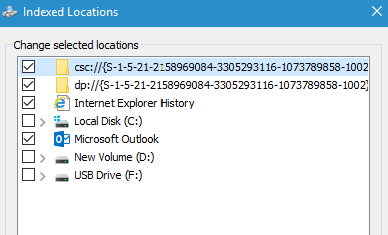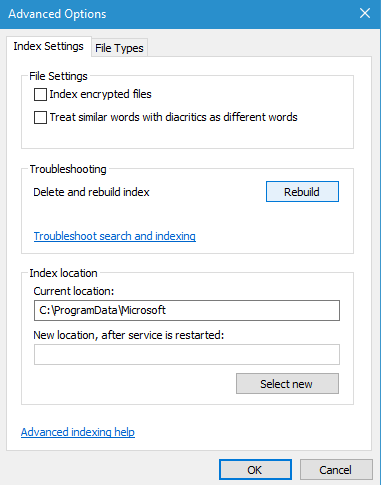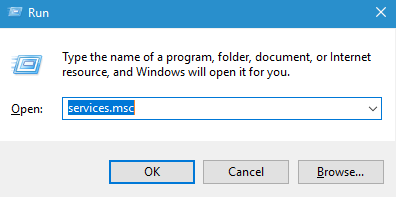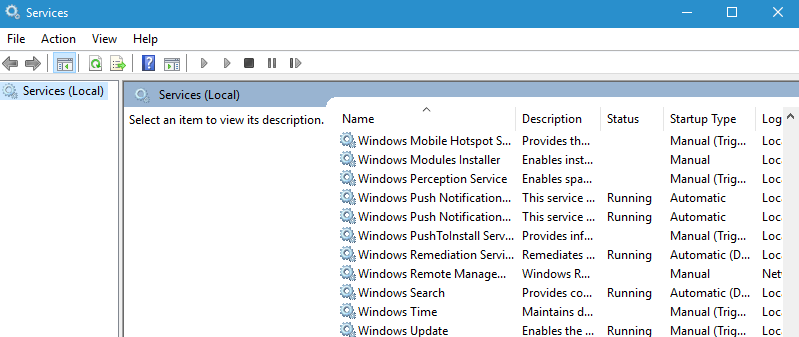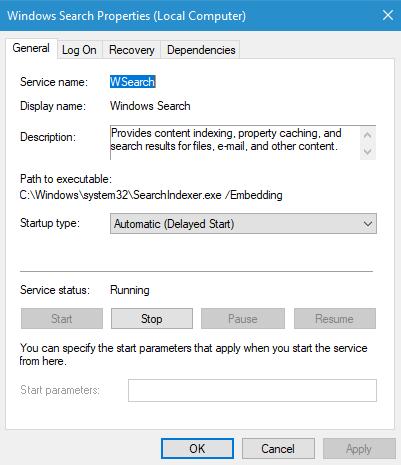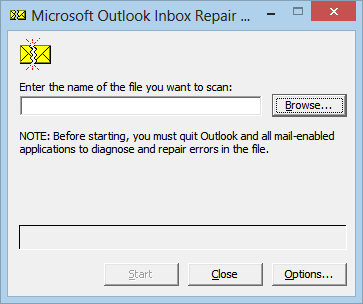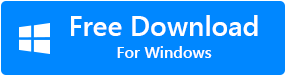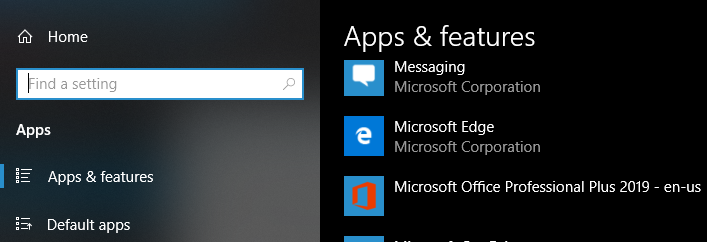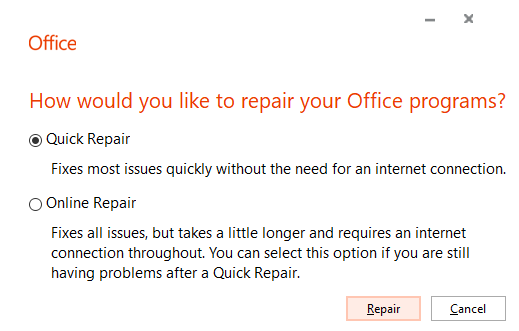Outlook es una aplicación que no solo ayuda a acceder a sus correos electrónicos, sino que también se encarga de los horarios de sus reuniones, recordatorios, contactos, lista de tareas y otra información importante. La búsqueda es una función con la que puede contar para acceder rápidamente a esta información.
¿Qué hacer cuando el buscador de Outlook no funciona?Sin siquiera darnos cuenta, nos volvemos tan dependientes de la búsqueda de Outlook que puede resultar muy molesto cuando la búsqueda de Outlook deja de funcionar. La búsqueda también puede dejar de funcionar cuando Outlook incluso deja de indexar. Esto podría deberse a una aplicación defectuosa o al archivo de datos de Outlook dañado reparar pst outlook. Aquí hay información completa sobre cómo resolver el problema de Outlook que no funciona
Como Reparar Busqueda de Outlook no Funciona?
Nota: Si te estas preguntando cómo agregar o habilitar barra de búsqueda de Outlook que falta, haga clic aquí.
Para solucionar con éxito el problema de búsqueda de Outlook, siga las soluciones dadas en el orden indicado para solucionar sus problemas de búsqueda o indexación de Outlook.
- Verifique el statuOps de indexación
- Habilitar la opción de indexación de Outlook
- Reconstruir el catálogo del índice de búsqueda
- Verificar si el servicio de búsqueda se está ejecutando
- Reparar la búsqueda de Outlook con la herramienta de reparación de la bandeja de entrada
- Repare el programa Outlook con la herramienta de reparación incorporada de Microsoft
Verifique el estado de indexación
Una razón por la que es posible que el cuadro de búsqueda no responda es porque es posible que Outlook no haya indexado completamente todos los correos electrónicos o elementos del archivo de datos. Para verificar el estado indexado, siga los pasos a continuación.
- Haga clic en el Searchpestaña en la aplicación Outlook.
- Selecciona el Search Toolsy haga clic en Estado de indexación en el menú desplegable reparar archivo outlook
- Si no ve un mensaje que indique “Outlook has finished indexing all of your items. 0 items remaining to be indexed”, Espere unos minutos más para que todos los elementos se indexen por completo.
Habilitar la opción de indexación de Outlook
En ocasiones, Outlook podría haberse eliminado de la lista de elementos de indexación. Para verificar y habilitar la opción de indexación, esto es lo que debe hacer.
- Haga clic en el menú Inicio, escriba Indexing Optionsen el cuadro de búsqueda y seleccione la opción mostrada.
- En el cuadro de diálogo Opciones de indexación, compruebe si el Microsoft Outlookaparece en la columna Indexar estas ubicaciones buscar outlook
- Si Microsoft Outlook no aparece en la lista, seleccione Modify, y luego haga clic para habilitar la casilla de verificación junto a Microsoft Outlook
- Seleccione OK, y luego seleccione Close
Reconstruir el catálogo del índice de búsqueda
Si Outlook todavía se atasca en la indexación, la reconstrucción del catálogo de índices es una forma fácil de solucionar este problema.
- Haga clic en el menú Inicio y escriba Indexing Optionsen el cuadro de búsqueda outlook no funciona
- En el cuadro de diálogo Opciones de indexación, seleccione Advanced
- En el cuadro de diálogo Opciones avanzadas, seleccione Rebuild y seleccione OK
Verifique si el servicio de búsqueda se está ejecutando
El servicio de búsqueda es muy importante para que el cuadro de búsqueda de Outlook funcione correctamente. Esta opción estará habilitada de forma predeterminada. Sin embargo, si el servicio de búsqueda no se está ejecutando, siga los pasos a continuación para habilitarlo.
- Prensa Windows+Rpara abrir el Run ventana
- Escriba mscy haga clic en OK.
- Encuentra el Windows Searchopción de la lista y haga doble clic en ella.
- En el tipo de inicio, seleccione el Automatic (Delayed Start)opción si no se seleccionó previamente.
- El estado del servicio debe mostrar Runningde forma predeterminada, si no, haga clic en el Start botón de abajo para iniciar el servicio.
Reparación busqueda de Outlook no funciona con la herramienta de reparación de la bandeja de entrada
También puede encontrar el problema de búsqueda si el archivo de datos de Outlook está dañado. Esto se debe a que un archivo PST dañado no se puede indexar. Puede que tenga que utilizar el herramienta de reparacion de PST para corregir la corrupción del archivo para utilizar la búsqueda de Outlook. Se puede utilizar una herramienta de reparación incorporada conocida como SCANPST para reparar el archivo de datos. En primer lugar, navegue hasta Scanpst location y luego ejecuta el programa
- Después de iniciar la aplicación, haga clic en Browsey elija el archivo de datos de Outlook que se va a reparar (si tu no puedo buscar archivo de datos de Outlook, haga clic en el enlace dado)
- A continuación, haga clic en Start
- Si la herramienta detectó algún error, se mostrará, haga clic en Repairpara corregir los errores.
En la mayoría de los casos, ScanPST repara cualquier problema con el archivo PST. Pero su funcionalidad se limita a daños menores.
Si la herramienta de reparación incorporada no le ayuda a corregir el error de búsqueda, la corrupción podría ser mucho más grave. Si no se controla, la corrupción podría aumentar y provocar la pérdida de todos sus datos importantes de Outlook. Una herramienta sólida como Remo PST Repair Software no solo corrige el archivo PST corrupto, sino que también garantiza que todos los correos electrónicos, configuraciones y otros atributos se recuperen con la estructura de carpetas exacta. Descargue y pruebe el software gratis ahora.
Repare el programa Outlook con la herramienta de reparación incorporada de Microsoft
Si los pasos de solución de problemas mencionados anteriormente no funcionan, podría haber un problema con el programa Outlook. Puede solucionar este problema reparando Outlook con la utilidad de reparación incorporada.
- Abierta Settingsde Start menú y seleccione Aplicaciones
- Debajo Apps & Featureselija Microsoft Office Professional y haga clic en Modify
- Elija Reparación rápida de la opción para reparar Outlook
- Si su problema persiste, elija Online Repairpara arreglar el programa
Conclusión
Si ha seguido los pasos de solución de problemas mencionados en el artículo, definitivamente reparar busqueda de Outlook no funciona. Si no ha podido resolver el problema, háganos saber sus dudas y consultas en la sección de comentarios a continuación.