Un disco duro externo es un dispositivo de almacenamiento que se utiliza para realizar una copia de seguridad de sus archivos. Además, se utiliza como un medio para ampliar la capacidad de almacenamiento de la computadora. Encontrar cualquier pérdida de datos en el disco duro externo significa perder todas las copias de seguridad acumuladas durante varios años.
En caso de que haya perdido datos, ¡no debe preocuparse! Todos sus datos del disco duro externo se pueden recuperar fácilmente. Este artículo es más adecuado para los usuarios que buscan formas gratuitas de recuperar datos de un disco duro externo en múltiples escenarios como formateo, eliminación, corrupción y muchos más. Además, si usted es alguien que está buscando la mejor herramienta de recuperación de disco duro externo para restaurar datos, encuentre aquí una sección dedicada que habla sobre el mejor software de recuperación de disco duro externo en 2022.
¿Qué aprenderá en esta guía de recuperación de disco duro externo?
- Razones de las fallas del disco duro externo
- Consejos para recuperar datos de un disco duro externo
- Métodos gratuitos para recuperar datos de un disco duro externo
- El mejor software de recuperación de disco duro externo
- Cuándo realizar el servicio de recuperación de datos
- Preguntas frecuentes sobre la recuperación de discos duros externos
Razones de las Fallas del Disco Duro Externo
- Error humano: El error humano es una de las razones más comunes por las que se pierden datos de un disco duro externo. Hay varios casos en los que puede perder archivos por error, como formateo accidental, eliminación, etc.
- Infección por virus: Si conecta su disco duro externo a un virus grave o una computadora infectada con malware, entonces hay muchas posibilidades de perder sus datos existentes.
- Sobrecarga de energía inesperada: Un problema de sobretensión de energía no solo resulta en un escenario de pérdida de datos, sino que también daña su disco duro externo. Un aumento extremo en el voltaje puede hacer que su unidad se apague en cualquier momento. Durante un problema de subida de tensión, puede desconectar el disco duro externo de su computadora antes de perder datos.
- Actualización del sistema fallida: Cualquier actualización del sistema fallida mientras el disco duro externo está en uso puede provocar una situación de pérdida de datos. A veces, puede corromper los datos de su disco duro externo como videos, documentos, etc.
- Bloqueo del sistema: El bloqueo del sistema o la reinstalación fallida del sistema operativo cuando su disco duro externo está conectado a la PC puede resultar en un escenario de pérdida de datos.
- Corrupción o errores de la unidad: Los errores en el disco duro externo, como no poder formatear el disco, la unidad no detectada, los errores del sistema de archivos, etc., pueden dar lugar a un formateo forzado de la unidad. Esto, a su vez, puede provocar la pérdida de datos si no ha mantenido una copia de seguridad.
- Daño físico: Si escucha algún ruido inusual, como un clic, en su disco duro externo, entonces es una clara indicación de que su disco está en un estado anormal. Esto podría deberse a daños físicos o desgaste de cualquier componente del disco duro externo.
Consejos para Recuperar Datos de Disco Duro Externo
- Deje de usar su disco duro externo tan pronto como pierda datos hasta que no realice la recuperación.
- No agregue ni actualice ningún archivo en su disco duro externo. Esto es para evitar sobrescribir los archivos a recuperar.
- No utilice métodos o herramientas poco confiables para restaurar los datos del disco duro externo. Esto puede conducir a la eliminación permanente o puede dañar los datos.
- Realice regularmente una copia de seguridad de los datos importantes de su disco duro externo en un dispositivo diferente o almacenamiento en la nube como Google Drive.
- No expulse incorrectamente su disco duro externo.
- Ejecute un escaneo antes de usar su disco duro externo en su computadora.
- No conecte su unidad a computadoras infectadas con virus.
- Mantenga su Windows Defender o software antivirus actualizado.
- Use un software de recuperación de datos confiable como Remo recuperar para recuperar datos del disco duro externo.
- Desconecte o expulse su disco duro externo cuando vea la primera señal de una subida de tensión.
¿Como Restaurar Datos de Disco Duro Externo?
En esta sección, hemos cubierto 3 partes diferentes de información. La primera parte habla sobre formas gratuitas y confiables de recuperar datos de un disco duro externo. La segunda parte cubre información sobre las mejores herramientas de recuperación de disco duro externo que puede utilizar en escenarios de pérdida permanente de datos. Y en la última parte, hemos cubierto lo que debe hacer si su disco duro está físicamente dañado o roto para restaurar los datos de él.
Parte 1: Hacer uso de métodos gratuitos:
| Símbolo del sistema | Para recuperar datos de un disco duro externo corrupto |
| Mostrar elementos | Para recuperar archivos perdidos del disco duro externo |
| Reinstalar controladores de dispositivos | Para solucionar el problema del disco duro externo no detectado |
1. Símbolo del sistema: Corrige la corrupción lógica
Siempre que pierda datos de su disco duro externo debido a la corrupción, puede usar CHKDSK. Es una utilidad gratuita de Windows para corregir la corrupción del sistema de archivos desde cualquier dispositivo de almacenamiento, como un disco duro externo.
Si no puede acceder a su disco, ejecute la función de símbolo del sistema en Windows 11/10 que identifica posibles errores en su disco duro externo y los repara. Una vez que se completa el símbolo del sistema, se crea una nueva carpeta en formato de archivo .chk que incluye los datos perdidos. Al cambiar el formato de archivo .chk a su formato de archivo original, puede acceder a sus archivos desde el disco duro externo.
Pasos para ejecutar el símbolo del sistema para reparar el disco duro externo corrupto:
- Escriba cmd en el cuadro de búsqueda de Windows.
- Abra el símbolo del sistema seleccionando Run as administrator opción.
- Después de completar el símbolo del sistema, se solucionarán todos los problemas lógicos relacionados con su disco duro externo. Y puede acceder fácilmente a sus datos perdidos desde allí.
2. Mostrar archivos faltantes o perdidos en el disco duro externo
En la mayoría de los casos, puede pensar que realmente ha perdido datos de su disco duro externo debido a corrupción o por cualquier otra razón. Pero eso podría deberse a que los archivos se ocultan. En tales casos, puede mostrar archivos para recuperar los datos faltantes de un disco duro externo.
Pasos para mostrar archivos del disco duro externo:
Windows 11:
- Abierta File Explorer en su Windows 11 presionando Windows y E llaves a la vez.
- Vaya al disco duro externo en el que ha perdido archivos y haga clic en el View opción.
- Bajo la Show opción, seleccione Hidden items para acceder a los archivos del disco duro externo que faltan.
Windows 10:
- Conecte su disco duro externo y abra el Explorador de archivos desde la barra de tareas.
- Seleccione la pestaña Ver y haga clic en Opciones.
- Seleccione la pestaña Ver, elija Mostrar archivos, carpetas y unidades ocultos y haga clic en Aceptar.
3. Vuelva a instalar los controladores del dispositivo: Disco duro externo no detectado
Si su disco duro externo no es compatible con su computadora con Windows o no puede funcionar correctamente, debe intentar reinstalar los controladores del dispositivo a la última versión. Esto le ayuda a arreglar el externo disco duro no reconoce o detectar problemas.
- Escriba Device manager en el cuadro de búsqueda y ábralo.
- Expandir el Disk drives opción para encontrar su disco duro externo.
- Haga clic derecho en el disco duro externo y seleccione Uninstall dispositivo.
- Reinicie la PC. Una vez que se complete, reinstalará automáticamente los controladores más recientes.
Parte 2: Utilice lo mejor software de recuperación de disco duro externo
1. Remo recuperar
Remo Recover es una herramienta fácil de usar diseñada para recuperar datos de un disco duro y otros dispositivos de almacenamiento como un disco duro externo, SSD, tarjeta SD, unidad USB y muchos más. Esta herramienta funciona con algoritmos avanzados de recuperación de datos para recuperar archivos perdidos o eliminados de un disco duro externo con simples clics.
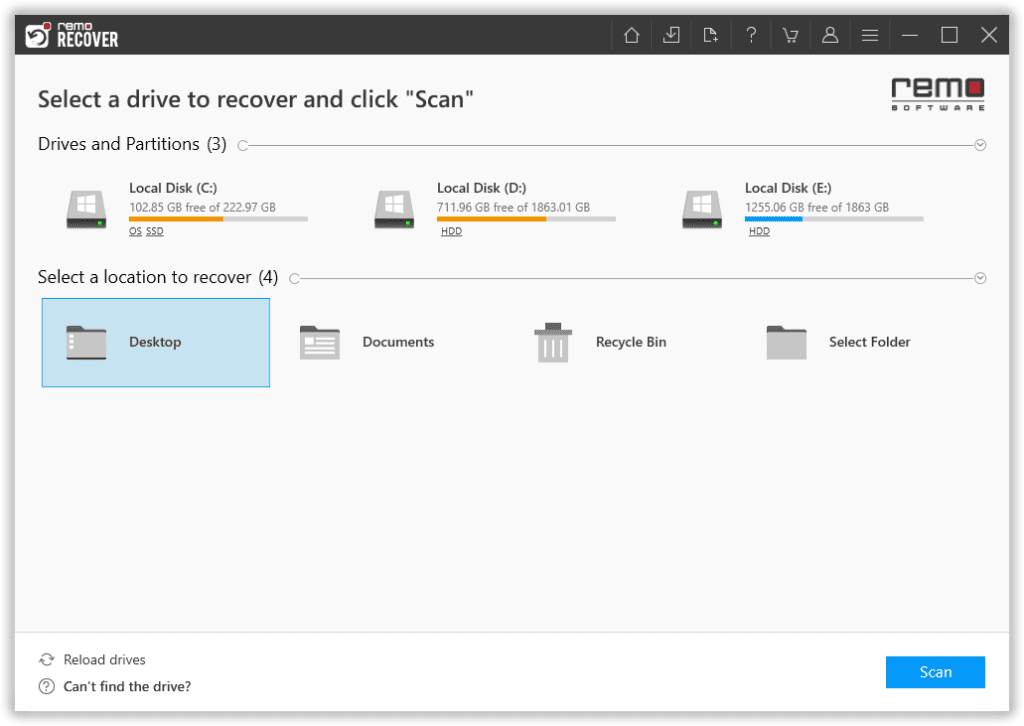
Esta herramienta es altamente reconocida y descargada por más de 15 millones de usuarios en todo el mundo. Ofrece soporte técnico gratuito las 24 horas, los 7 días de la semana y lo ayuda a recuperar datos de varias marcas de discos duros externos. Como la unidad portátil WD Elements, la unidad Seagate Game Drive/unidad portátil, la unidad ultradelgada Maxone de 500 GB, la unidad portátil Toshiba Gaming/Canvio Basics, la unidad de disco duro externa portátil Silicon Power, la unidad SSD externa portátil SanDisk Extreme, la unidad portátil para juegos WD, la unidad SSD portátil Samsung T5 , y muchos más.
Beneficios de usar Remo recuperar programas:
- La herramienta funciona con la función de análisis profundo para restaurar datos de un disco duro externo que está corrupto, dañado, formateado, no reconocido o no detectado.
- Remo Recover funciona con una interfaz de modo de solo lectura para recuperar archivos/particiones borrados o perdidos de un disco duro. Esto garantiza la recuperación segura de datos del disco duro externo sin alterar el contenido original.
- Esta herramienta de recuperación de disco duro externo admite la recuperación de más de 300 formatos de archivo, como fotos, imágenes sin procesar, documentos, videos, archivos de audio y más.
- Remo Recover admite varios sistemas de archivos como exFAT, NTFS, FAT32, FAT, etc. Además, es compatible con todas las versiones más recientes de los sistemas operativos Windows y Mac, incluidos Windows 11/10 y macOS Monterey/Big Sur.
- La herramienta ofrece una vista previa gratuita de las fotos o videos recuperados. Esto puede ayudarlo a juzgar el resultado de la recuperación antes de guardarlos en la ubicación deseada.
Pasos para realizar la recuperación del disco duro externo usando Remo recuperar programas
Paso 1: Descargue e instale Remo Recover en su computadora Windows o Mac y conecte su disco duro externo a él.
Paso 2: Desde la pantalla principal, seleccione el HDD externo desde el que desea recuperar datos.
Nota: En caso de que no pueda encontrar la unidad, puede seleccionar la opción Can’t find the drive.
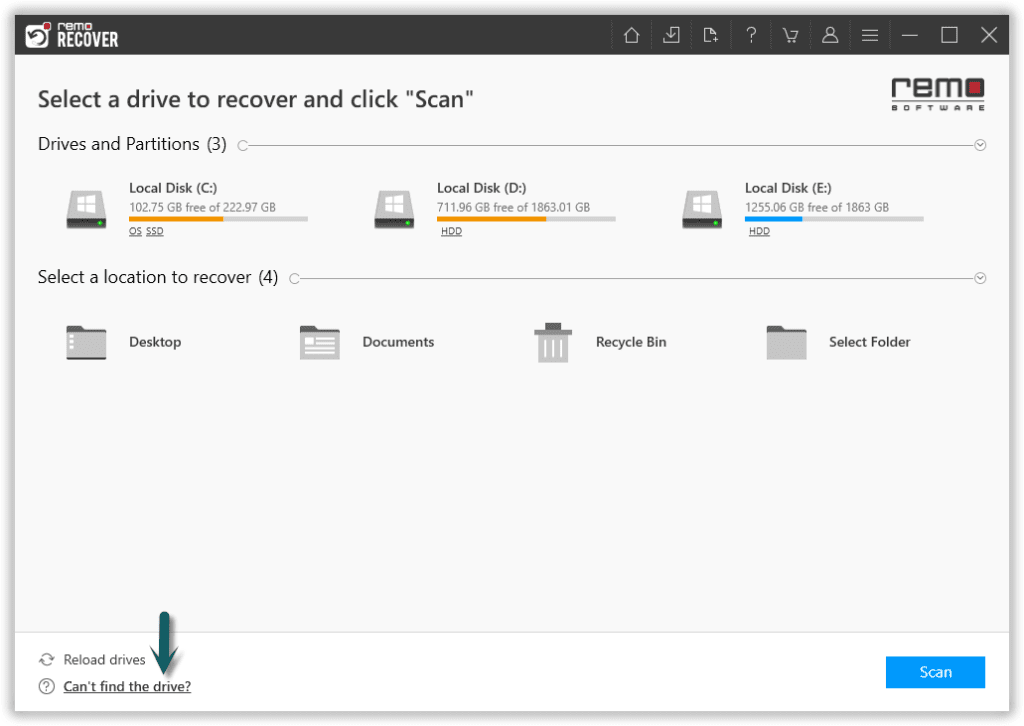
Paso 3: Haga clic en el Scan opción para iniciar el proceso de escaneo.
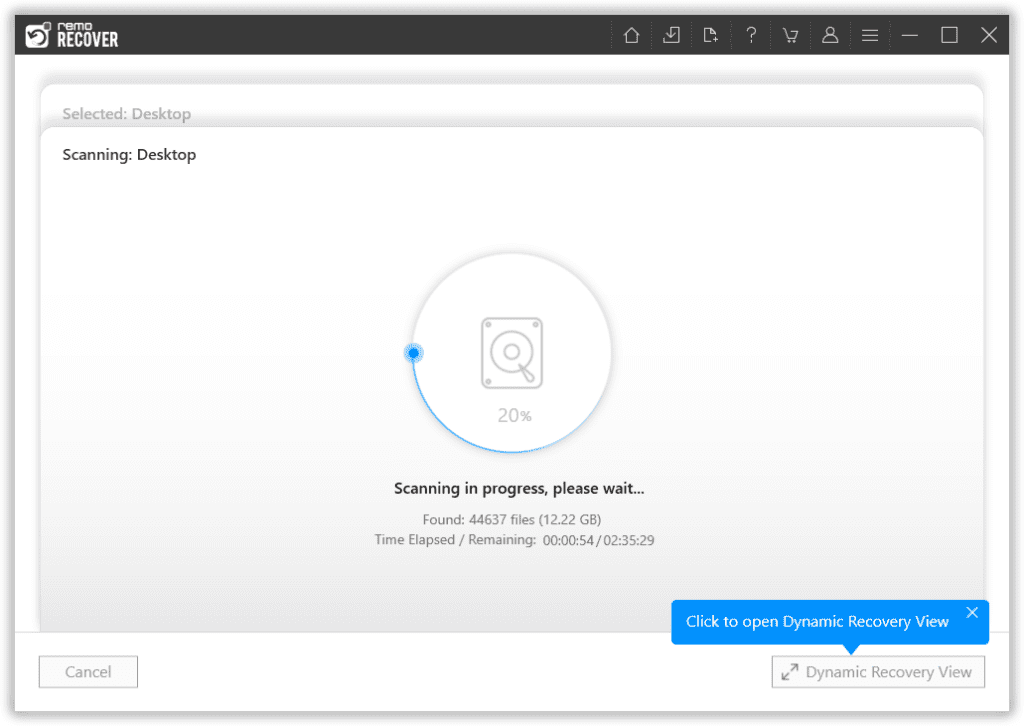
Nota: Una vez que se completa el escaneo rápido, la herramienta se inicia automáticamente Deep Scan. Puedes hacer click en el Dynamic Recovery View para ver los resultados de la recuperación.
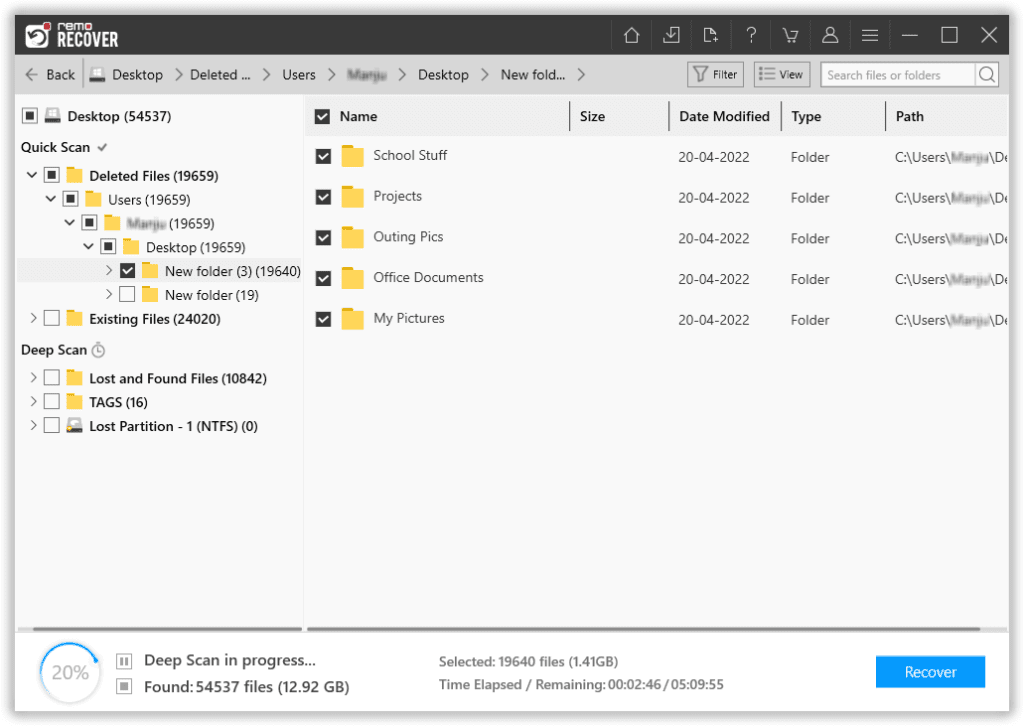
Paso 4: Ve a la Lost and Folder Files en el Tree structure y encuentre sus archivos perdidos en el disco duro externo.
Paso 5: Finalmente, seleccione los archivos perdidos que desea restaurar y haga clic en el Recover opción para recuperar los archivos recuperados a la ubicación deseada.
2. Herramientas alternativas a recuperar datos de disco duro externo
1. Yodot software de recuperación
Yodot Data Recovery es un software fácil de usar para restaurar datos desde un disco duro externo con simples clics. Similar a Remo External Hard Drive Recovery, esta herramienta está diseñada con algoritmos de escaneo avanzados para restaurar datos en varios escenarios de pérdida de datos como eliminación, corrupción, formateo, etc. Yodot Data Recovery puede recuperar fácilmente archivos de un disco duro externo ilegible.
Beneficios del software de recuperación Yodot
- La herramienta es compatible con Windows 10 y macOS Catalina.
- Ofrece una vista previa de las fotos recuperadas de forma gratuita.
- Puede priorizar el resultado de la recuperación seleccionando los tipos de archivo que desea restaurar desde el disco duro externo.
- Recuperar datos de SCSI, SATA, SAS o cualquier otra interfaz de disco duro popular
2. Easeus asistente de recuperación de datos
Easeus Data Recovery Wizard es una de las herramientas de recuperación de datos fáciles de usar. Ofrece soporte técnico 24/5 para resolver las consultas de los usuarios. Con este software, puede realizar fácilmente la recuperación de archivos desde un disco duro externo, tarjeta SD, USB y muchos más. A diferencia de Yodot Recovery, este software ofrece recuperación desde una ubicación personalizada como un escritorio, papelera de reciclaje, etc.
Beneficios del software de recuperación de datos Easeus
- Admite la recuperación de varias marcas de discos duros externos como Toshiba, ADATA, Samsung, etc.
- Similar al software Remo Recover, esta herramienta también puede recuperar datos de un disco duro externo después de ataque de virus o corrupción del sistema de archivos.
- Este software de recuperación de disco duro externo puede recuperar fácilmente fotos de varios formatos como PNG, JPG, BMP, SVG, GIF, etc.
- Asistente de recuperación de datos de Easeus fácilmente recupera datos de SSD.
3. Disk Drill
Disk Drill es un software profesional de recuperación de datos para usuarios de Windows. La herramienta es fácil de usar y de descarga gratuita. Con este software de recuperación de datos, puede fácilmente recuperar datos de tarjeta SD dañada, y disco duro externo. Disk Drill admite la recuperación de varios tipos de archivos como ZIP, PSD, RAR, etc.
Beneficios de usar el software Disk Drill
- Recupera datos de disco duro externo no aparece Mac.
- Admite la recuperación de varias marcas de discos duros externos como HP, LaCie, Toshiba, etc.
- Disk Drill es compatible con Windows 10 y su sistema operativo anterior.
- Similar a Remo Recover, Disk Drill también tiene una opción de Análisis Profundo para recuperar el disco duro formateado.
Parte 3: Servicio de recuperación de datos
En varios escenarios de pérdida de datos, desde la eliminación accidental hasta la corrupción del disco duro externo, ha entendido cómo puede restaurar los datos utilizando métodos manuales o software de recuperación de disco duro externo. Pero recuperar datos de un disco duro externo dañado físicamente no es tan fácil. Es un desafío si está utilizando la solución de problemas anterior.
Cuando su disco duro externo está físicamente roto o dañado, puede escuchar el sonido de él. Esto indica que sus datos guardados en él están en riesgo. Durante el desgaste del disco duro externo, la recuperación de datos es una tarea desafiante, por lo tanto, asegúrese de haber realizado una copia de seguridad de todos sus archivos.
En caso de que haya perdido datos de un disco duro externo roto, comuníquese con un especialista certificado en servicios de recuperación de datos. Una de las mejores formas de seleccionar un proveedor de servicios confiable es no solo considerar el costo de recuperación como el único factor. También puede buscar varios parámetros, como años de experiencia en el servicio de recuperación de datos, la cantidad de casos resueltos, la ubicación o la facilidad de acceso al centro de servicio de recuperación de datos, la privacidad de los datos y muchos más.
Además, un proveedor de servicios de recuperación de datos confiable cobra la tarifa de recuperación según muchos factores, como la cantidad de datos que se recuperarán, el estado de su disco, la complejidad del escenario de pérdida de datos, etc.
Frecuentemente Preguntas Solicitadas
1. ¿Se pueden recuperar los datos de un disco duro externo dañado?
Sí, los datos se pueden recuperar de un disco duro externo dañado. Cuando haya incurrido en daños menores en el disco duro externo, use la función de símbolo del sistema para recuperar datos. Pero si su disco está severamente dañado o busca restaurar datos completos del disco duro externo, entonces use el software Remo Recover.
2. ¿Se pueden recuperar archivos de un disco duro externo fallido usando Remo Recover?
Sí, puede recuperar archivos de un disco duro externo fallido usando Remo Recover. Pero la única condición para la recuperación de datos de un disco duro externo fallido es que se detecte en Administración de discos.
3. ¿Cómo formatear un disco duro externo?
El formateo borra todos los datos guardados en su disco duro externo. Así que asegúrese de haber realizado una copia de seguridad de todos sus datos importantes. Para formatear un disco duro externo, siga los sencillos pasos a continuación;
- Conecta tu disco duro externo a tu PC
- Abierto This PC, y localice su disco duro externo.
- Haga clic derecho en la unidad y haga clic en el Format opción.
- Elija el sistema de archivos NTFS (más adecuado cuando usa su unidad en Windows) o exFAT (más adecuado cuando usa su disco duro externo tanto en Windows como en Mac) y haga clic en Start.