Desde la versión 2007 en adelante, la categorización de colores se ha incluido en Outlook. Cuando se usa de la manera correcta, este tipo de categorización puede ser muy útil para que su rutina de Outlook sea fácil. Vamos a dar un paso adelante para entender categorías de color Outlook y cómo usarlo para nuestra ventaja.
VENTAJAS DE COLOR QUE CATEGORIZA SUS ARTÍCULOS DE PERSPECTIVAS
Puede personalizar su bandeja de entrada de Outlook especificando un color para un género específico de correos / notas / eventos outlook bandeja de entrada. La belleza radica en asociar diferentes elementos de Outlook a una categoría de color definida por el usuario. Dependiendo del uso y la asociación, se puede asignar más de un color a un elemento archivar correos outlook.
Por ejemplo, las imágenes a continuación muestran las categorías de color de Outlook asignadas a una reunión y a tareas, respectivamente:
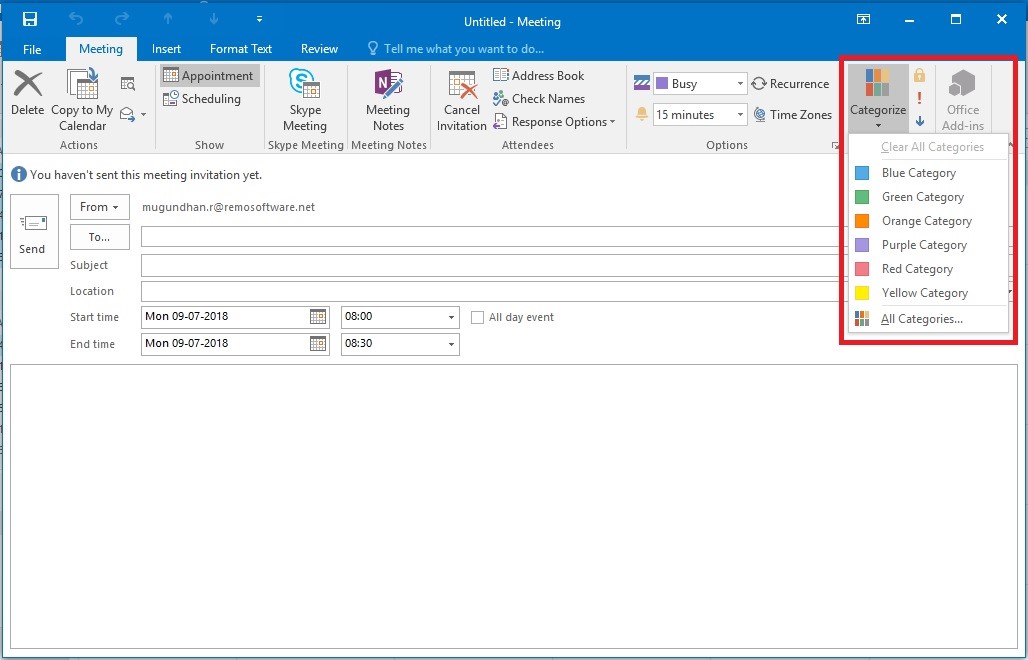
Figura 1: Color Categorizar Outlook - Reunión
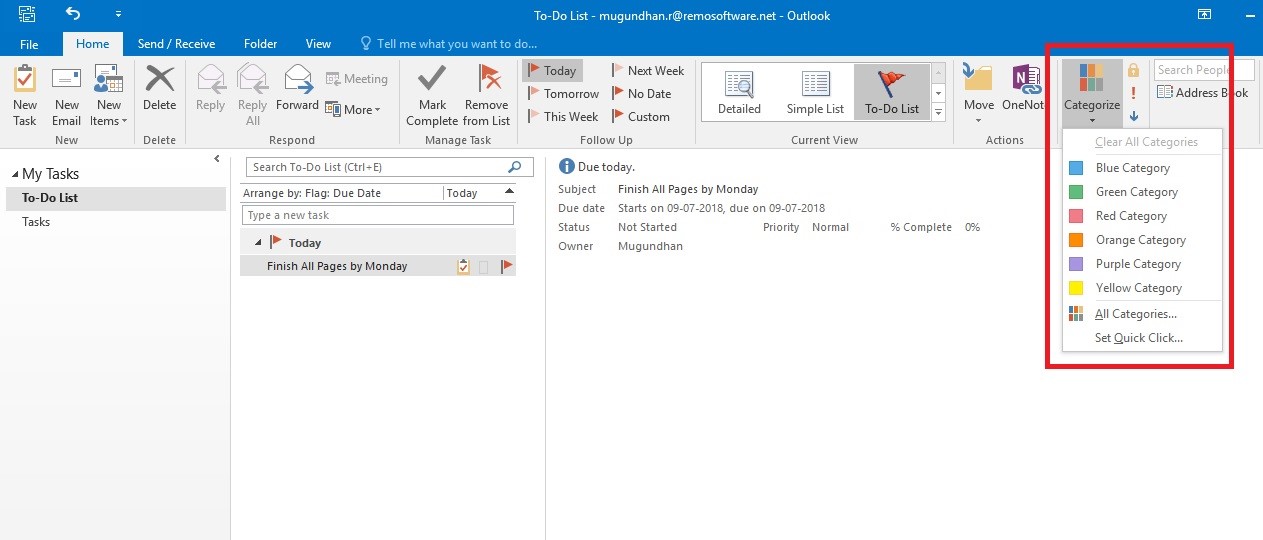
Figura 2: Color Categorizar Outlook - Lista de tareas
Limitaciones del uso de la categorización de colores en la cuenta IMAP:
Mientras ponemos nuestro enfoque principal en POP3 cuentas de Outlook 2016, este artículo también se aplica a otras versiones de Outlook, a saber, Outlook 2010 y 2013 categorizar outlook. Tenga en cuenta que IMAP las cuentas no admiten la categorización de colores debido a limitaciones en el protocolo IMAP.
Por defecto, hay six colors puedes usar para categorizar ir a bandeja de entrada outlook. También puede crear una categoría seleccionando un color diferente en las categorías de color de Outlook además de las categorías rápidas existentes o cambiar el nombre del color existente para cumplir con su propósito outlook para mac high sierra.
Cómo codificar los correos electrónicos de color en Outlook?
Si tiene la intención de asignar una categoría a un mensaje específico en la lista, haga clic derecho en el mensaje. Haga clic en categorizar y seleccione la categoría deseada.
Mientras ve el mensaje, la opción de categorizar se puede encontrar en las Etiquetas que se muestran en la cinta. Si su categoría deseada no se muestra, intente buscar su categoría en el All Categories sección.
Como crear categorías de colores en Outlook
- A Create una categoría de color, elija Tagsopción de la Home pestaña y seleccione Categorize.

- Desde el menú desplegable, navegue hasta All Categories. Desde el cuadro de diálogo llamado color categories clickea en el New opción mostrada a la derecha.
- Add new category cuadro de diálogo se muestra en la pantalla. Escriba el nombre deseado de la categoría en el campo Nombre, publique el que puede elegir el color y el acceso directo de los menús desplegables respectivos.
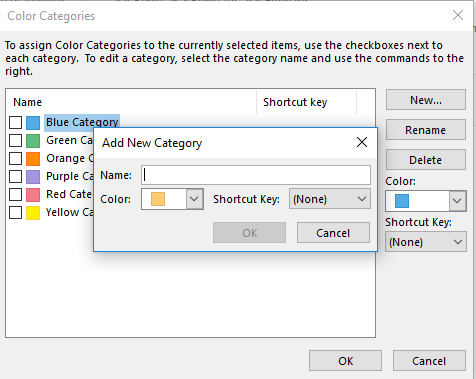
- Haga clic en OK para guardar su categoría de color personalizada.
Renombrar una categoría de color existente
- Por debajo home tab, encontrar Tags opción y seleccione categorize.
- En la pantalla desplegable, seleccione All Categories para mostrar un cuadro de diálogo de categorías de colores
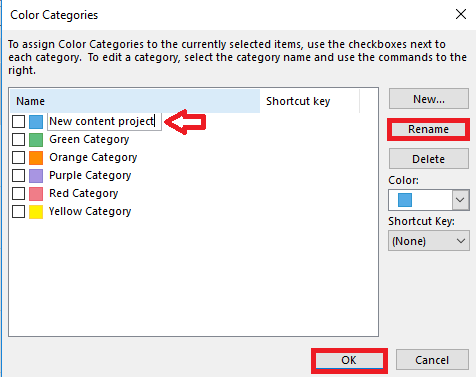
- Seleccione la categoría que desea renombrar y escriba el nuevo nombre designado.
- Hacer clic OK para guardar los cambios
Debe considerarse que se pueden asignar múltiples categorías de Microsoft Outlook a un elemento en particular. Cualquier cambio próximo al artículo se aplica automáticamente.
Qué es el clic rápido y cómo aprovecharlo al máximo?
Las categorías de color de Outlook que usa con frecuencia se pueden agregar a la sección de clic rápido. Agregar su categoría a esta sección de clic rápido puede hacerla más accesible. Una vez que agregue con éxito su categoría a la sección de clic rápido, puede categorizar su color instantáneamente haciendo clic en el pequeño cuadro en el lado derecho del mensaje.
Cómo configurar el clic rápido en Outlook 2016?
- Ir a tags opción en el home tab.
- Seleccionar categorize y elija establecer clic rápido en el menú desplegable
- Se muestra una lista de categorías existentes
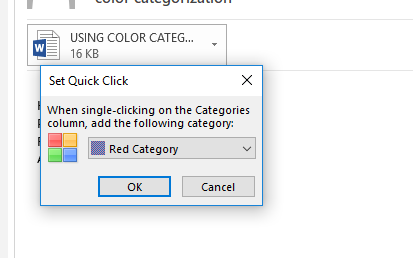
- Con solo un clic puede agregar la categoría como Quick click
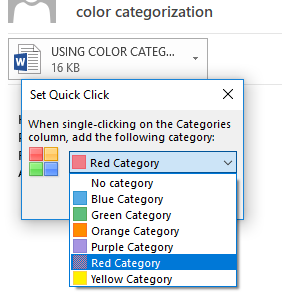
- La configuración se completa y se guarda una vez que hace clic en OK.
Cómo ordenar sus mensajes de Outlook usando las categorías de colores de Outlook?
Cuando finalmente tenga todos sus mensajes clasificados por colores, puede cosechar la clasificación de sus correos electrónicos en un solo paso.
Encontrar categorize opción en la columna justo encima de los mensajes y haga clic en ella. Puede elegir la categoría que desea ordenar. Y también complete sus resultados de búsqueda en consecuencia.
Otras opciones de clasificación para administrar eficientemente su Outlook
Además de la codificación de color, puede ordenar su Outlook utilizando muchas otras opciones, como la opción de archivo automático que le permite mantener un archivo PST delgado, también puede crear reglas de Outlook que una vez configuradas, no necesitan ningún tipo de interferencia del usuario y son auto clasificado
Después de todos sus esfuerzos en categorizar Outlook, no puede permitir que pequeños errores arruinen su arduo trabajo. Siempre se recomienda tener un de reserva so that you can restaurar outlook a su estado anterior.
En Outlook 2019, se espera que la categorización del color sea mucho más emocionante con mejores características y una interfaz de usuario mejorada. Se espera que Outlook 2019 se lance en la segunda mitad de 2018, mire este espacio para obtener las últimas actualizaciones y consejos.