Como vemos, muchos usuarios de Windows han actualizado sus versiones anteriores a Windows 11 para aprovechar las funciones más recientes y avanzadas. No se puede negar que la interfaz de usuario de Windows 11 es muy superior a la de cualquier otra versión de Windows existente.
Sin embargo, la última versión del sistema operativo no está libre de problemas. Los problemas de reproducción de video han sido ampliamente informados por los usuarios después de actualizar a Windows 11. Así es como puede solucionar los problemas de reproducción o tartamudeo de Windows 11.
¿Como Reparación Problemas de Reproduccion de Videos en Windows 11?
Para solucionar el problema de tartamudeo de video en Windows 11, puede probar los siguientes métodos:
- Ejecute el solucionador de problemas de reproducción de video en Windows 11.
- Deshabilite el procesamiento de video en Windows 11.
- Cambie la configuración de reproducción de audio.
- Actualice los controladores de pantalla.
- Use la representación de software para corregir el retraso de video de Windows.
- Busque nuevas actualizaciones de Windows.
- En caso de que tenga un archivo de video dañado o corrupto, repárelo con un software de reparación de video profesional.
Comencemos con los métodos de solución de problemas uno por uno y solucionemos los problemas de reproducción de video de Windows 11.
1. Ejecute el solucionador de problemas de reproducción de video en Windows 11.
Lo primero que puede hacer es intentar reproducir los videos en otros reproductores multimedia. Si tiene problemas similares con otros reproductores multimedia, puede buscar ayuda de los solucionadores de problemas de Windows. Puede dejar que Windows detecte y resuelva cualquier problema de reproducción ejecutando el solucionador de problemas de reproducción de video. Así es como puedes hacerlo:
- Presione el Windows tecla + I y abre el Settings aplicación. Seleccione Troubleshoot desde el System pestaña.
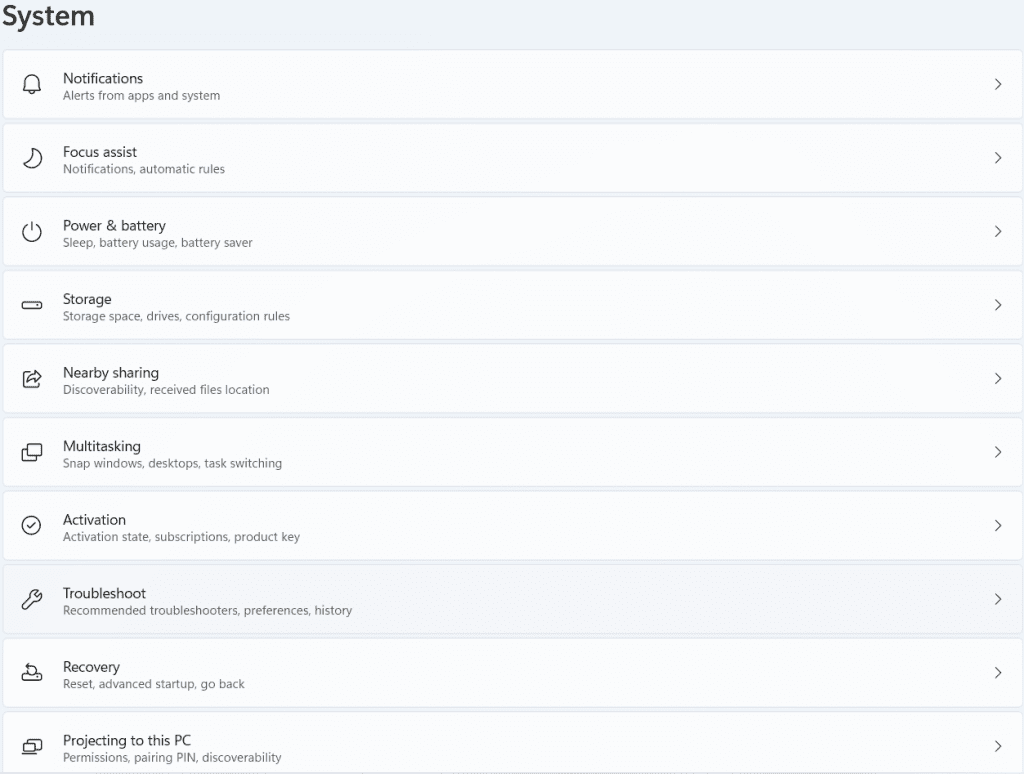
- Navegar a Other Troubleshooters.
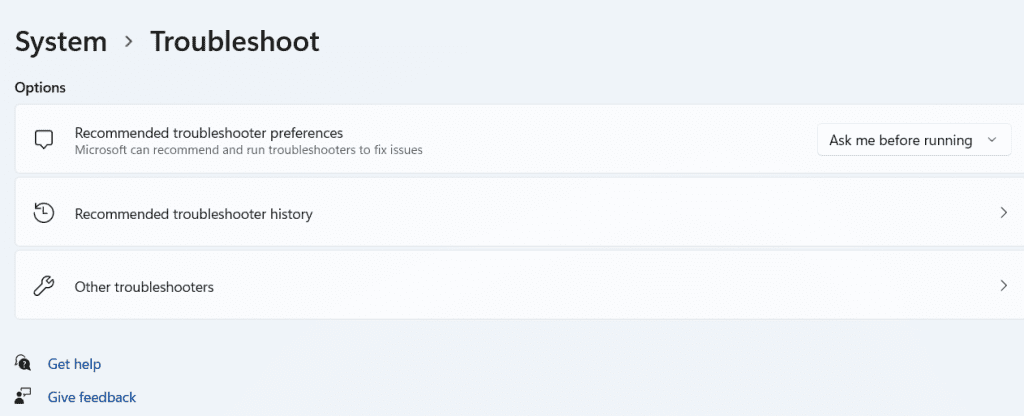
- Ejecute el Video Playback Troubleshooter.
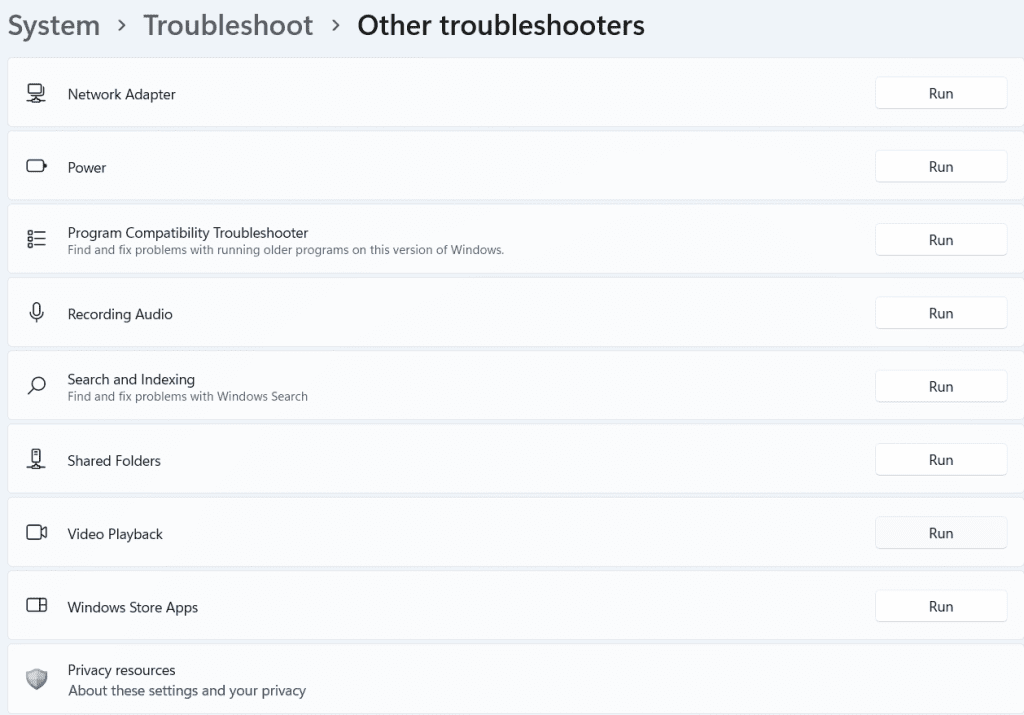
2. Intente deshabilitar el procesamiento de video en Windows 11
Para mejorar su experiencia de reproducción de video, su PC con Windows 11 incluye una función de mejora de video. Sin embargo, si su hardware es incompatible con esas mejoras, es posible que tenga dificultades para reproducir videos. Por lo tanto, es mejor evitar su uso.
- Abre el Start Menú y seleccione Settings del menú desplegable.
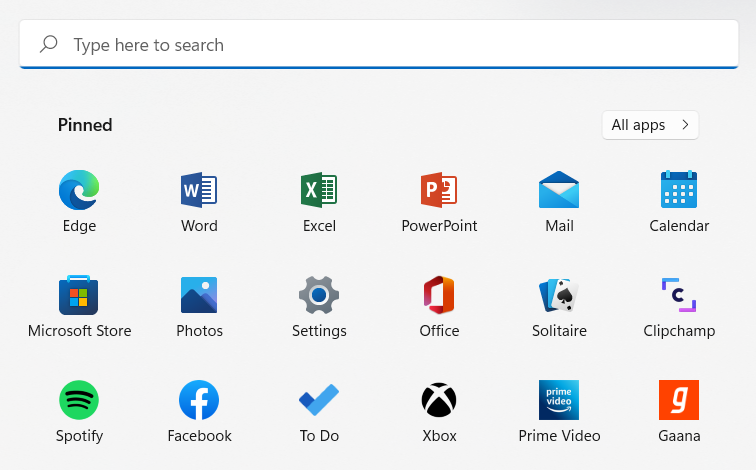
- A la izquierda, seleccione el Apps pestaña. Luego, navegue hasta el Video playback ajustes.
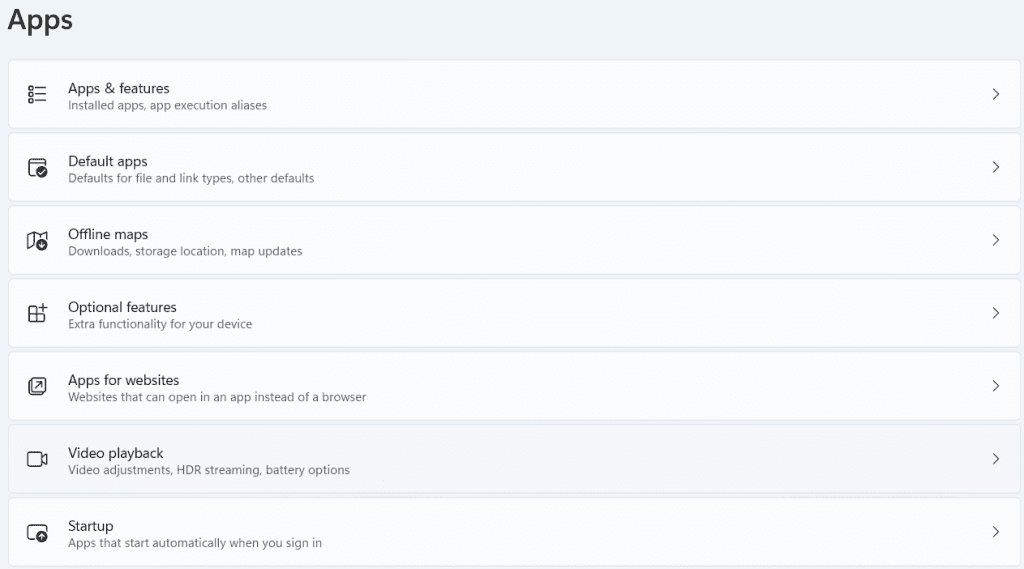
- Desactive el interruptor junto a 'Process video automatically to enhance it.’
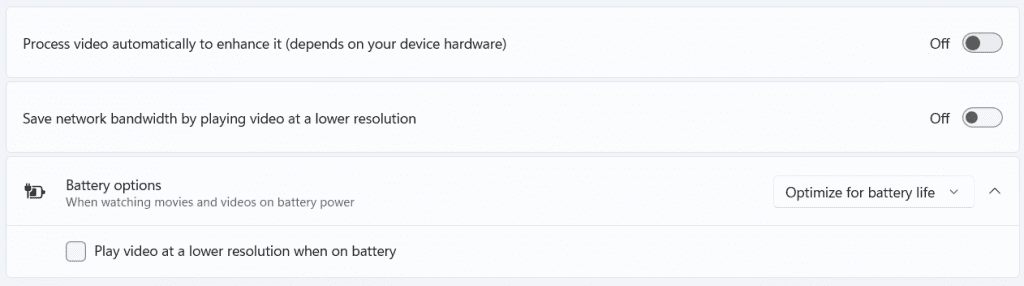
3. Realice cambios en la configuración de reproducción de video.
Si experimenta retrasos en el video o en el audio mientras mira videos, intente reducir la tasa de bits en Windows y vea si eso ayuda. Abra la configuración de reproducción de video y siga los pasos a continuación
- Abrir Sound configuración, haga clic derecho en el sound icono en la esquina inferior derecha y navegue hasta Advanced settings.
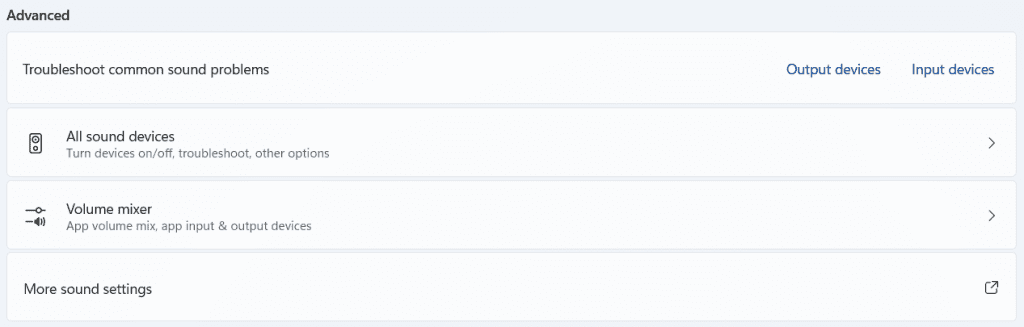
- Desplácese hacia abajo para revelar More sound settings.
- Haga clic derecho en su dispositivo de reproducción de audio y seleccione Properties.
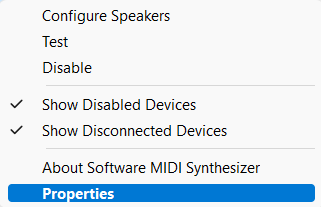
- Bajo Advanced, establecer la velocidad de audio en 16-bit, 44100 Hz (CD Quality), y luego haga clic Apply y OK.
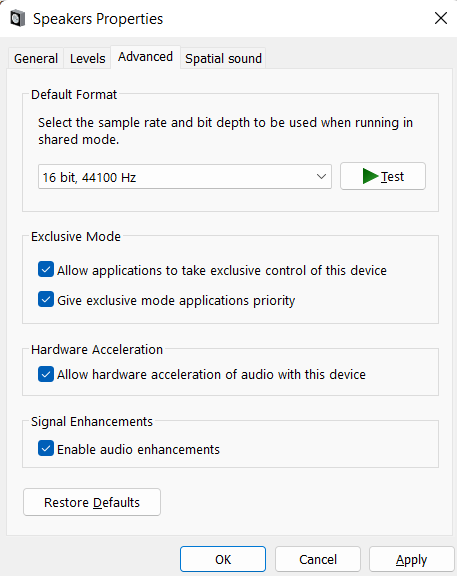
4. Actualice los controladores de pantalla
Los controladores de pantalla se encargan de mostrar la interfaz gráfica y los videos en el mejor formato compatible. Inevitablemente, si los controladores de pantalla de su PC no funcionan correctamente, puede causar problemas como la intermitencia de la pantalla o que los videos no se reproduzcan en Windows 11.
En tales casos, puede resultar beneficioso actualizar los controladores de pantalla. Así es como se hace.
- Haga clic en el Windows tecla + X para sacar a relucir el Device Manager menu.
- Ampliar la Display adapter, luego haga clic derecho en su graphics driver, y elige Update driver.
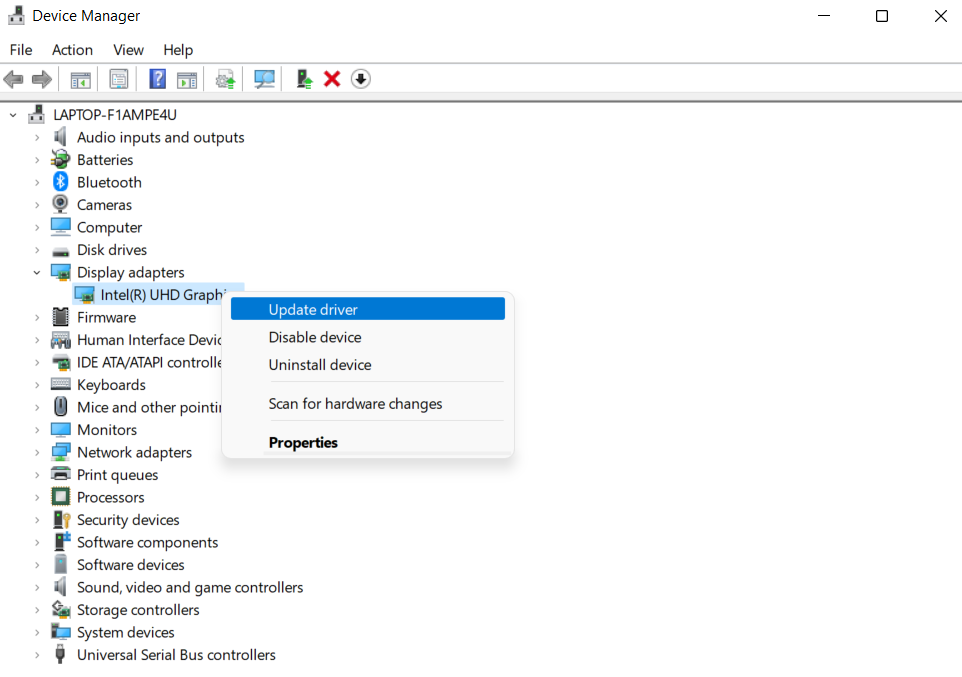
Reinicie su computadora para que los cambios surtan efecto y luego verifique si los videos se reproducen correctamente.
5. Utilice el renderizado de software para reparar problemas de reproduccion de videos en Windows 11
Si el problema con la reproducción de video se limita a la transmisión, debe habilitar la representación de software en Windows. Tiene sentido, especialmente si el chip GPU de su PC es un poco viejo. Siga los pasos que se describen a continuación.
- En el Taskbar, haga clic en el Search icono, escriba el control panel, y presiona Enter.
- Buscar Internet options. Luego seleccione Internet Options.
- Navegar a la Advanced pestaña en el Internet Options ventana. Marque la casilla que dice 'Use software rendering instead of GPU rendering' bajo Accelerated graphics.
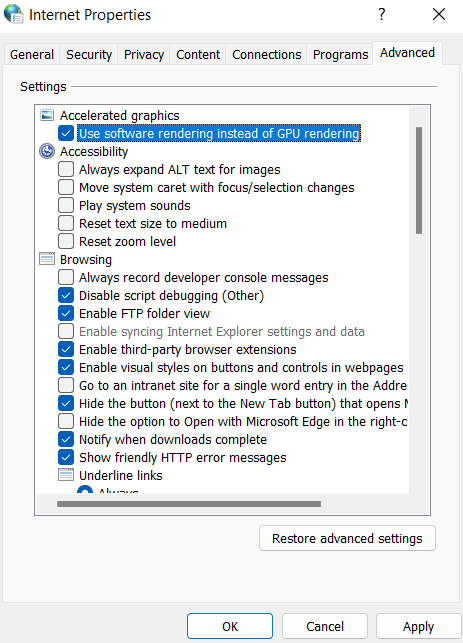
- Finalmente, presione Apply seguido por OK.
6. Buscar nuevas actualizaciones de Windows
Windows 11 recibe nuevas funciones, avances y correcciones de errores con cada actualización. Sin embargo, si no actualiza Windows con regularidad, es posible que esté ejecutando una versión anterior de Windows 11. Como resultado, debe buscar e instalar las actualizaciones de Windows pendientes lo antes posible.
Abra la aplicación Configuración en Windows para buscar actualizaciones. Haga clic en el Check for updates botón en la esquina superior derecha de la Windows update pestaña.
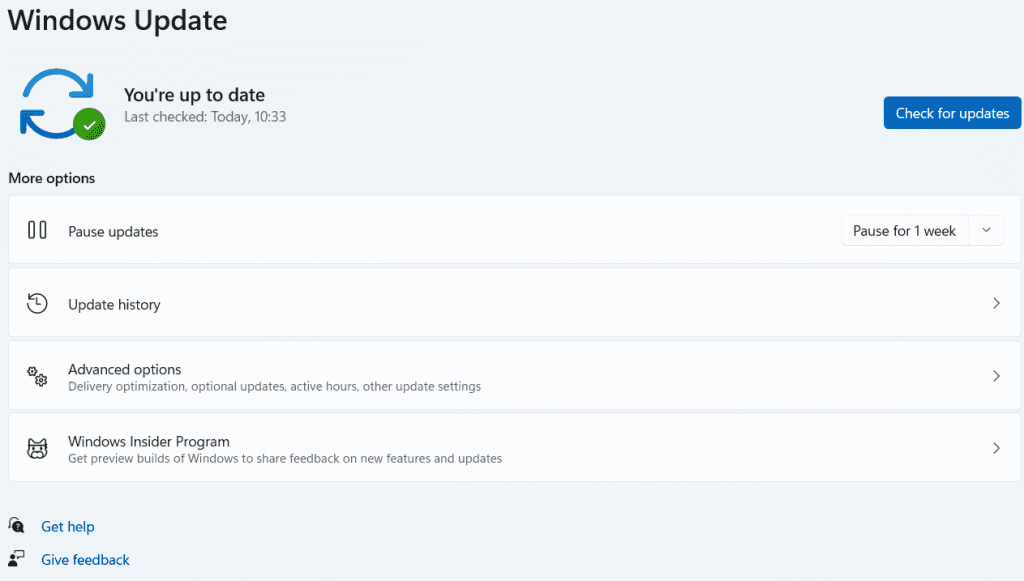
Del mismo modo, si se ha registrado en el Windows Insider Program para obtener compilaciones de Windows más nuevas cuando estén disponibles, es probable que encuentre problemas porque estas compilaciones son muy inestables. Para evitar tales problemas, considere cambiar a una versión estable.
Los métodos enumerados anteriormente lo ayudarán a solucionar los problemas de reproducción de video en Windows 11. Cuando el problema es solo con uno o varios videos, incluso después de modificar los controladores o la representación del software, el problema está en los videos mismos. Por lo tanto, necesita una herramienta de reparación de video confiable para reparar videos entrecortados o corruptos.
Remo reparación de video es una herramienta sofisticada diseñada para reparar cualquier video entrecortado o corrupto. Puede reparar cualquier formato de archivo de video, incluidos MOV, AVI, MP4, DVIX y muchos otros. Incluye una metodología de tres clics que le permite reparar cualquier video.
También puede reparar videos de 4k y 8k, así como videos grabados con drones y CCTV. Remo Video Repair está disponible para Mac y Windows, incluidas las versiones más recientes de Windows 11 y macOS Monterey. Descárguelo ahora para resolver problemas de reproducción de video rápidamente.
Como Reparar Problemas de Reproduccion de Videos en Windows 11?
Puede descargar e instalar la herramienta de reparación de video Remo y seguir los métodos para reparar videos que se retrasan en Windows 11:
- Haga clic en el Select File para el video que necesita ser reparado.
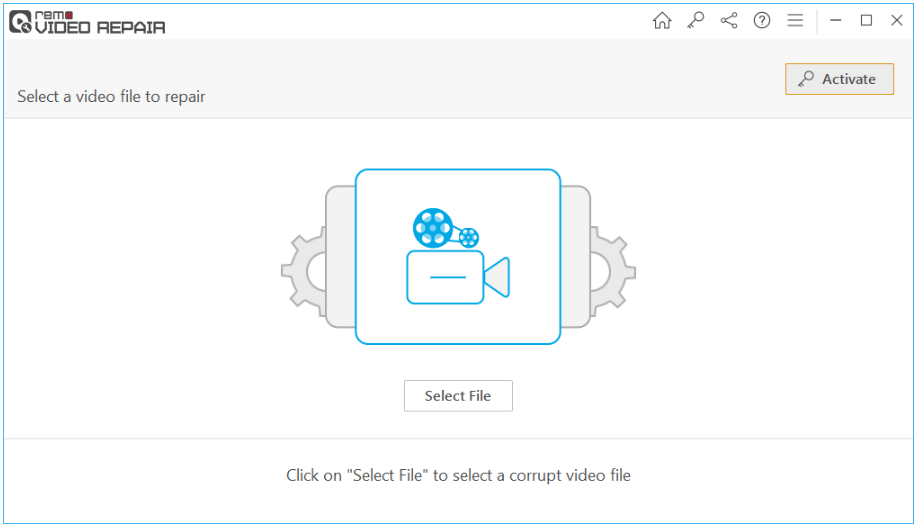
- Para comenzar el proceso de reparación de un video corrupto o dañado, haga clic en el Repair botón.
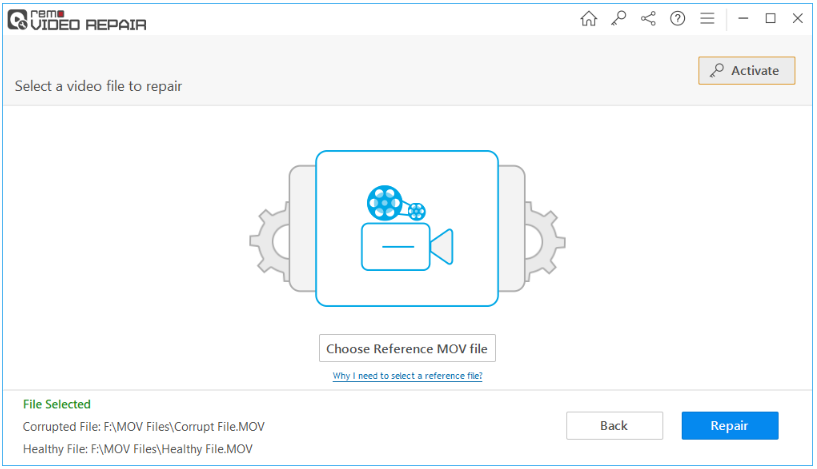
- Una vez que se complete el proceso de reparación, haga clic en el Save botón para guardar el archivo de video saludable. Esto resolverá el retraso del video en Windows 11.
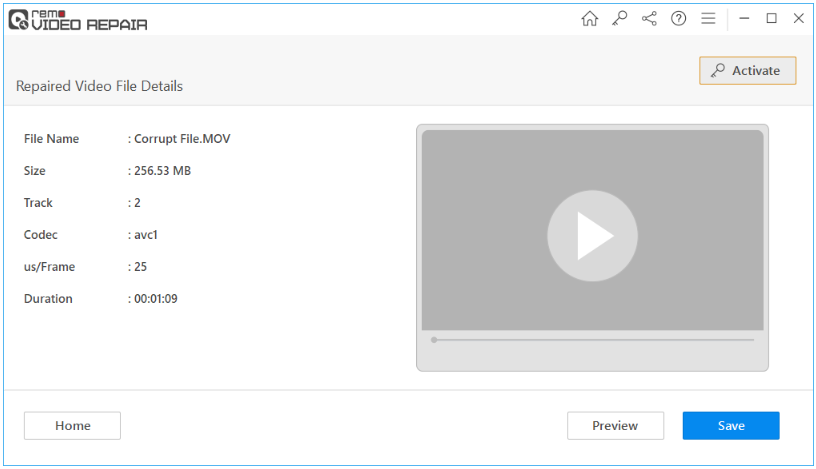
Conclusión:
Los métodos enumerados anteriormente resolverán los problemas de retraso de video en Windows 11. Si aún tiene videos que no se pueden reproducir o están dañados, use la herramienta de reparación de video Remo para ayudarlo a solucionarlos. Si tiene alguna pregunta, déjela en la sección de comentarios a continuación.