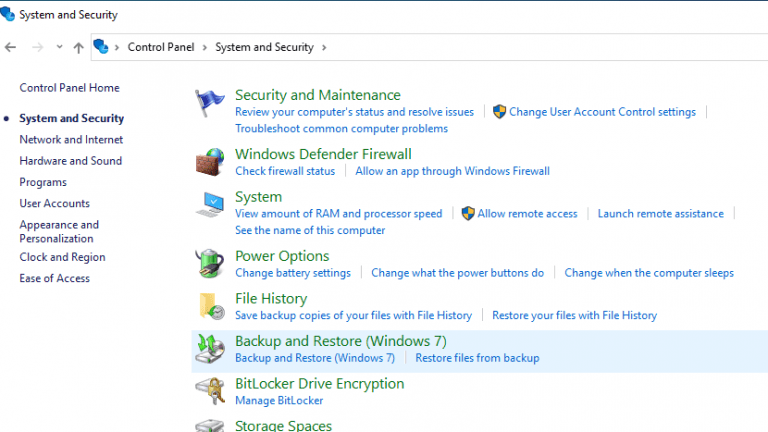Eliminar archivos es una de las formas más sencillas de liberar espacio en el disco de una computadora o de cualquier otro dispositivo de almacenamiento. Millones de usuarios de Windows utilizan la opción Shift + Delete para eliminar permanentemente de su sistema archivos y carpetas que son confidenciales por naturaleza y al mismo tiempo no deseados, debido a preocupaciones de seguridad y privacidad, administración del espacio de almacenamiento, organización y reducción del desorden, y en ocasiones debido a requisitos legales y de cumplimiento.
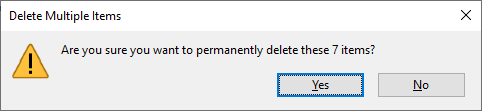
Sin embargo, a veces puede darse cuenta de que ha eliminado accidentalmente algunos de sus archivos y carpetas importantes mientras eliminaba algunos de los archivos menos deseados o innecesarios.
Me pregunto cómo puedo recuperar archivos borrados con shift delete. Siga desplazándose hacia abajo para conocer una solución garantizada.
Tabla de Contenido:
- ¿Qué hace realmente Shift Delete con sus archivos?
- ¿Es posible la recuperación de archivos eliminados por Shift?
- ¿Cómo recuperar archivos borrados de Shift?
¿Qué hace Realmente Shift Delete con sus Archivos?
Para comprender eso, primero debe comprender la diferencia entre "Eliminar" y "Eliminar shift".
La Delete opción mueve los archivos y carpetas seleccionados a la Papelera de reciclaje de su sistema Windows o a la Papelera de su sistema Mac, donde residen hasta que vacíe su carpeta Bin o elimine esos archivos de la carpeta Bin.
Considerando que el Shift Borrar opción omite la carpeta Bin y elimina permanentemente los archivos y carpetas seleccionados de su sistema.
Pero la verdadera pregunta es, donde esta el shift los archivos borrados van?
Esos archivos residen en el disco duro, pero el problema es que no están disponibles para usted o no puede verlos a simple vista. ¿Confundido? Dejame explicar. El sistema operativo identifica el espacio donde se guardaron los archivos anteriormente como vacío y lo marca como listo para sobrescribirse con nuevos datos.
La clave para la recuperación exitosa de archivos de eliminación de turnos es dejar de usar la unidad y el sistema inmediatamente para asegurarse de que no se guarden datos nuevos.
Nota - Consulte este artículo para averiguarlo cómo recuperar archivos borrados permanentemente en Windows.
¿Puedes Recuperar Archivos Shift Suprimir en Windows?
La respuesta es sí; puede recuperar fácilmente cualquier archivo o carpeta de cualquier computadora o computadora portátil que se ejecute en cualquier sistema operativo que haya eliminado usando las teclas Shift y Delete. El problema es que debe asegurarse de que los archivos eliminados no se sobrescriban con ningún dato nuevo.
Cómo recuperar archivos Shift Delete en Windows?
He probado y probado varios métodos sugeridos o recomendados por expertos en tecnología y usuarios normales de Windows del día a día.
Aquí hay una lista de todas las soluciones que están garantizadas para trabajar. (Tenga en cuenta que estas soluciones exigen ciertos requisitos previos y si no marca todas las casillas, entonces esa solución en particular es infructuosa).
- Recuperar archivos eliminados de Shift usando un software de recuperación de archivos (Sin ataduras, garantizado para trabajar en todas las situaciones)
- Restauración de copias de seguridad de archivos eliminados desde la nube o dispositivos de almacenamiento externo (El ask es un Backup completo y actualizado)
- Recuperar Shift + Eliminar archivos usando la opción Historial de archivos (Requiere puntos de restauración previamente activados)
- Recuperar archivos eliminados de Shift usando la utilidad de copia de seguridad de Windows (Las posibilidades de que esta solución funcione son 50-50)
- Herramienta de recuperación de archivos de Microsoft Windows para ayudarlo a recuperar archivos borrados accidentalmente (Necesitas tener una buena cantidad de paciencia)
Así que estas son todas las soluciones que he probado hasta ahora. La siguiente sección explica las soluciones en detalle y también le dice cómo usarlas para recuperar los archivos eliminados por Shift.
Así que sin perder más tiempo, vamos a disparar!!!
Método 1: Recuperar Archivos Eliminados de Shift Usando un Software de Recuperación de Archivos
El uso de herramientas especializadas de recuperación de archivos es la solución perfecta para aquellos que no quieren pasar por soluciones manuales problemáticas.
Remo Recover es nuestro software de recuperación de datos más avanzado hasta la fecha. La herramienta ha sido diseñada meticulosamente después de años de investigación y pruebas rigurosas. Construido con todos los ingredientes correctos necesarios para una experiencia de recuperación de archivos eliminados por turnos súper segura y completa
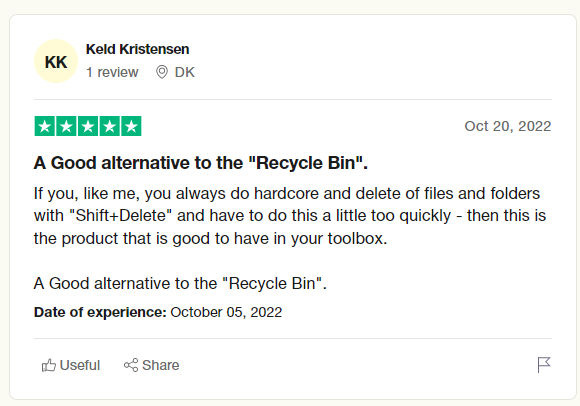
Source: Trustpilot
Pero la verdadera pregunta es cómo Remo Recover puede ayudarlo en la recuperación de archivos Shift Deleted.
Remo herramienta de recuperación de archivos está construido con potentes algoritmos de búsqueda que son lo suficientemente potentes como para peinar cada rincón y rincón del disco o la partición, y lo suficientemente inteligentes como para identificar más de 500 tipos de archivos.
¿Aún no estás convencido? Remo también ofrece una opción de vista previa gratuita para ver los archivos recuperados incluso antes de guardarlos.
¿Quieren más? La herramienta es compatible con todas las versiones de Windows, incluido Windows 11, Windows XP y Windows Vista. ¿Quieres algo más? Remo es absolutamente gratis para descargar y probar. Solo necesita pagar cuando esté absolutamente satisfecho con el resultado de la recuperación.
¡Descarga y prueba Remo ahora!
¿Cómo usar Remo Recover para Recuperar Archivos Borrados de Shift?
El primer paso en el proceso de recuperación de archivos eliminados por turnos es descargar y configurar el Remo herramienta de recuperación de archivos en su sistema.
- Inicie el software, seleccione la carpeta o la unidad desde la que ha eliminado archivos de forma permanente mediante el Shift + Borrar teclas y haga clic en el Scan botón.
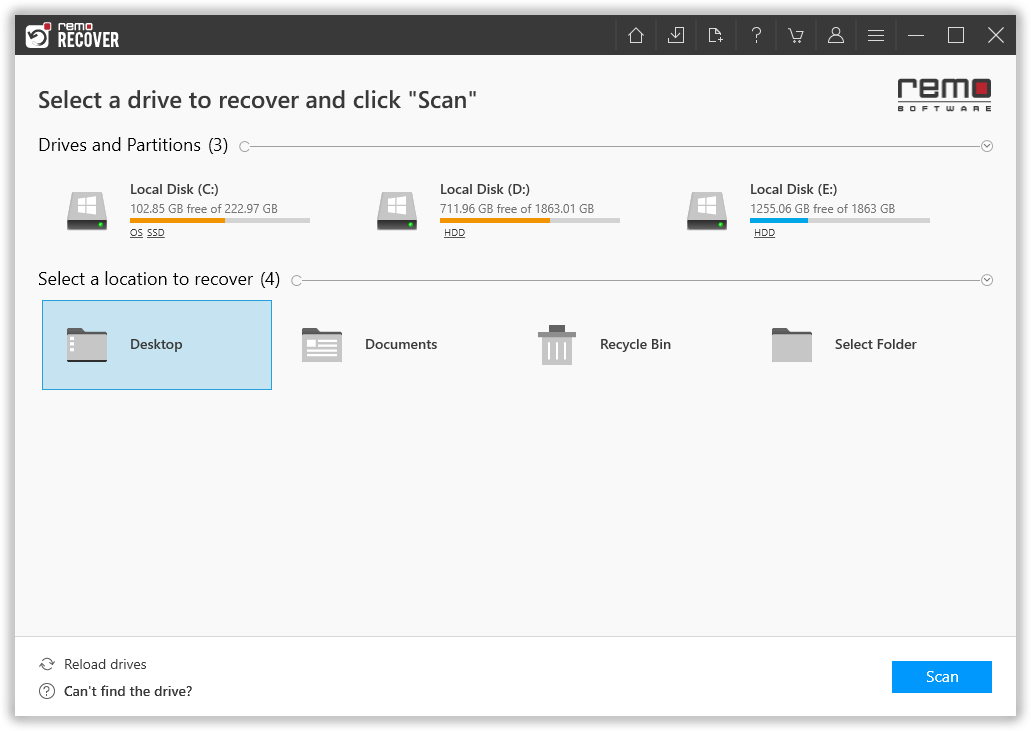
- Una vez que Remo comience a escanear la carpeta seleccionada y haya terminado con el escaneo rápido, haga clic en el Dynamic Recovery View opción.
La función Vista de recuperación dinámica le permite ver los archivos y carpetas que la herramienta ha recuperado hasta el momento.
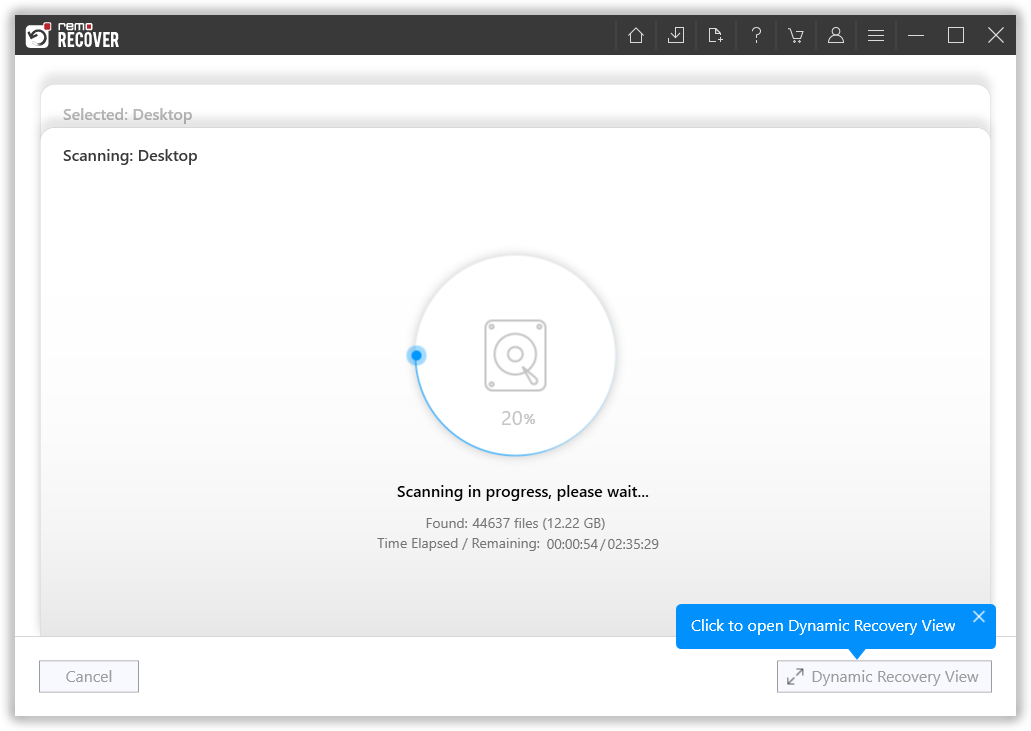
- Una vez que Remo complete todo el proceso de escaneo del disco, todos los archivos y carpetas que la herramienta ha recuperado hasta ahora se mostrarán en su pantalla. Puedes usar el Advanced Filter opción para filtrar, ordenar y archivar fácilmente en función de varios factores, como tipos de archivo, autores y última fecha de modificación; también tiene la opción de elegir el estado del archivo, por ejemplo, archivos eliminados o archivos perdidos.
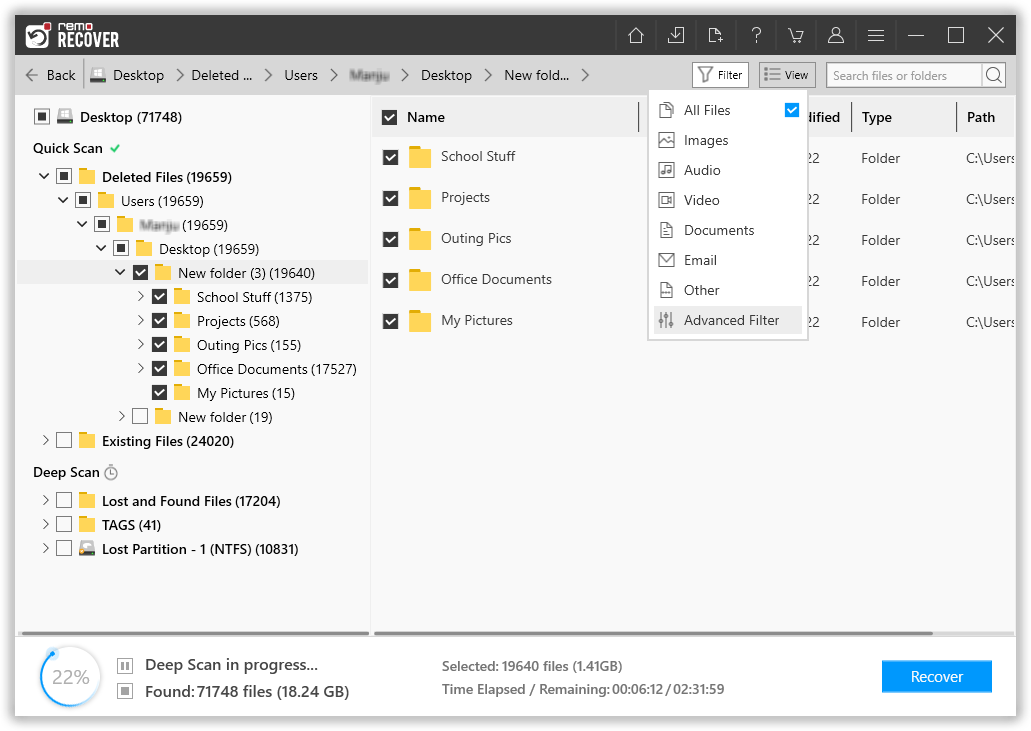
- Una vez que termines el file filtering y selection proceso, haga doble clic en cualquier archivo recuperado para Preview ellas.
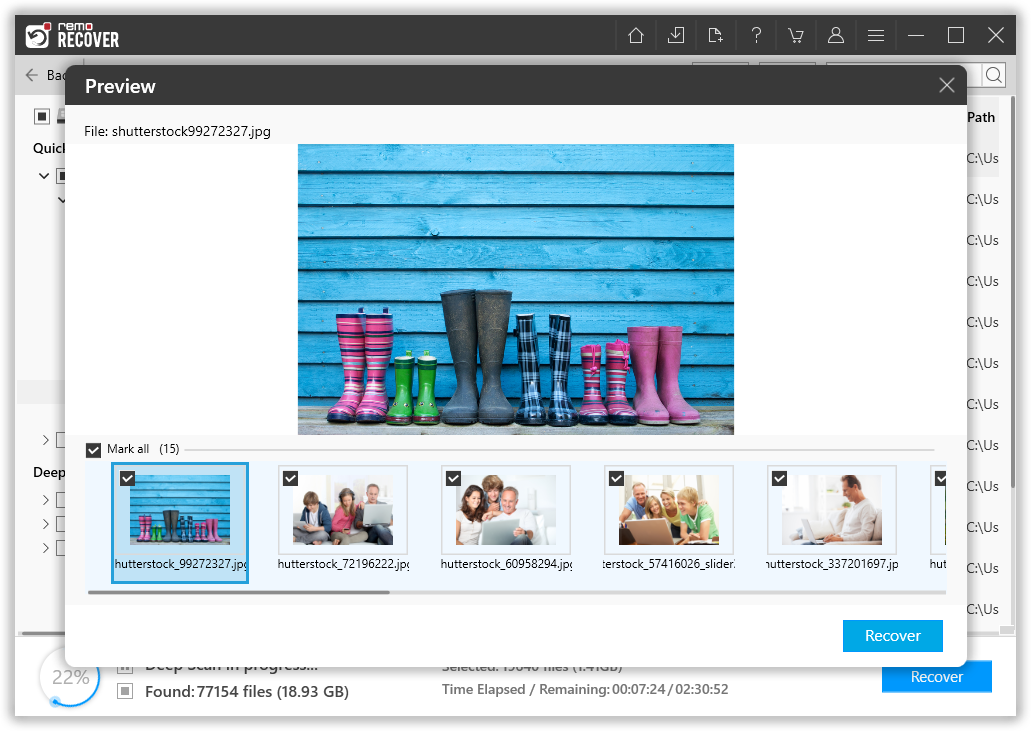
- Si está satisfecho con el resultado de la recuperación, haga clic en el Recover botón. Remo le pedirá que seleccione un location donde le gustaría guardar los archivos recuperados.
Nota: No seleccione la misma ubicación original donde se guardaron anteriormente los archivos eliminados del turno.
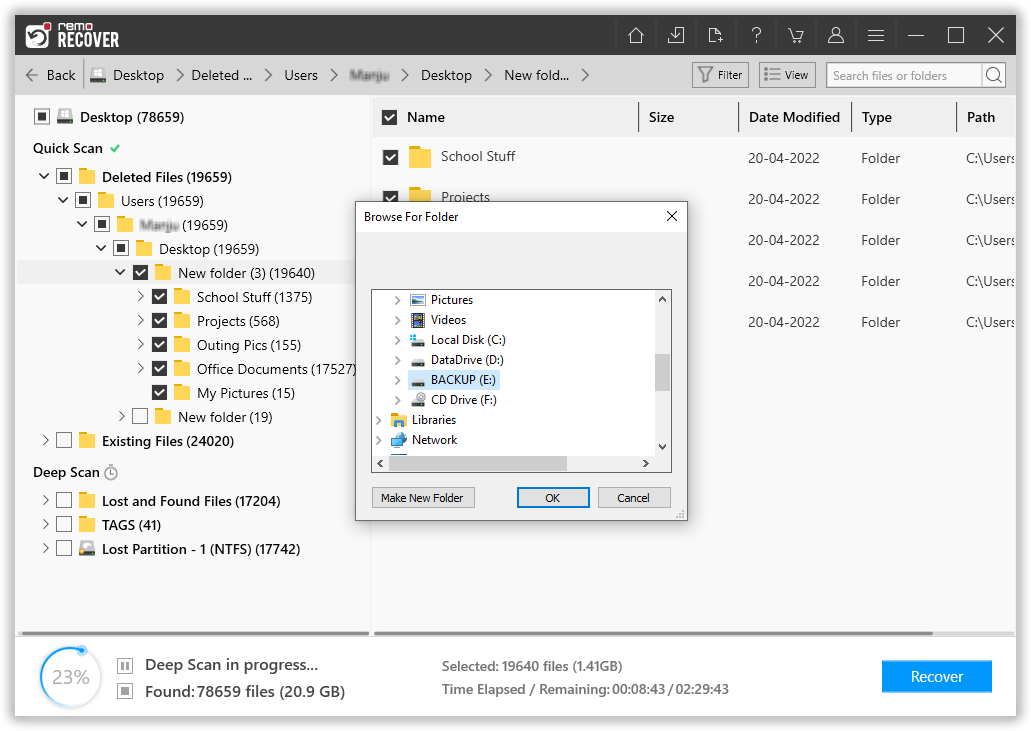
Remo ha recuperado con éxito los archivos que eliminó anteriormente usando el Shift + Eliminar claves.
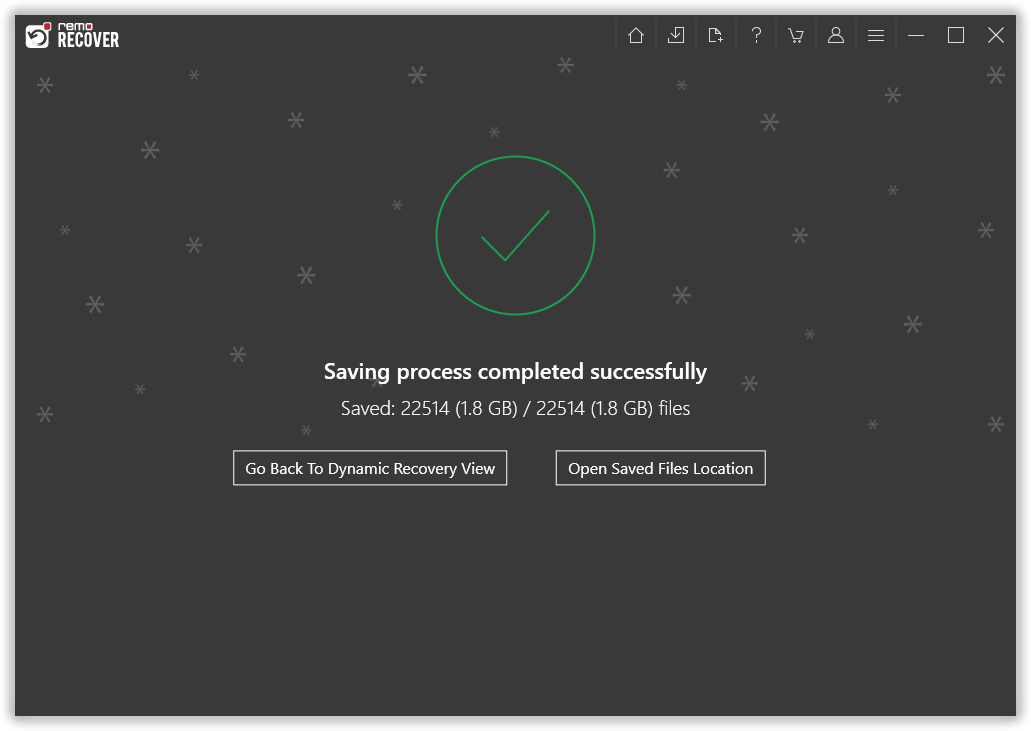
Si no desea probar ninguna herramienta de terceros. También puede probar soluciones manuales o de bricolaje, que se mencionan a continuación.
Nota: Consulte esta guía exhaustiva sobre recuperación de archivos de Windows 10, para descubrir todas las formas posibles de recuperar archivos borrados, perdidos o faltantes en Windows.
Método 2: Restauración de Copias de Seguridad o Archivos Eliminados de la nube o Dispositivos de Almacenamiento Externo
Guardar múltiples copias de sus archivos y carpetas importantes en varias ubicaciones es, sin duda, la mejor manera de proteger sus datos.
Las copias guardadas de los archivos originales, conocidas como datos de respaldo, se pueden restaurar y usar en caso de pérdida de datos.
Este método es una de las formas más seguras de recuperación de archivos y también la forma más económica. Siempre que necesite tener una copia de todos los archivos originales.
Si tiene una copia de seguridad de los archivos que faltan, siga los pasos a continuación.
Restaurar Copias de Seguridad de Archivos Originales Desde la nube (OneDrive y Google Drive)
- Inicie sesión en su Microsoft OneDrive account con sus Credenciales.
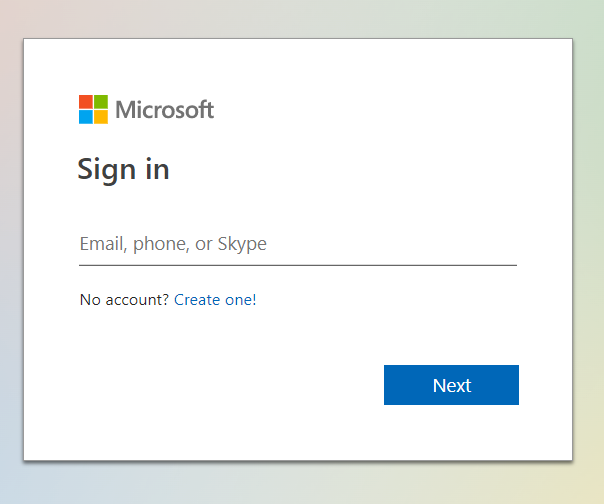
2. Aparecerá en su pantalla una lista de todos los archivos y carpetas que están guardados en la unidad.
3. Seleccione todas las copias y archivos que desea restaurar y haga clic en el Download botón en el menú de la barra de herramientas.
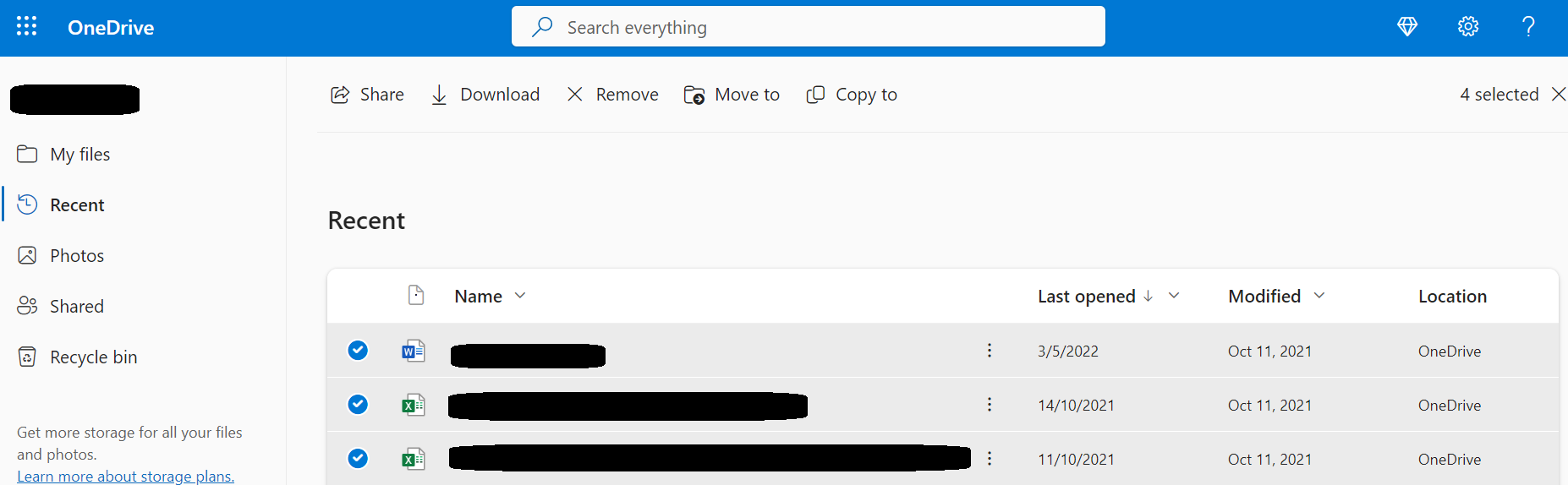
Si tiene una cuenta de Google Drive y está seguro de que ha guardado copias de los archivos eliminados por turnos guardados en G-Drive, puede seguir los pasos que se mencionan a continuación.
- Inicie sesión en su Google Drive con la ayuda de su cuenta de Google.
- Se mostrará en su pantalla una lista completa de todos los archivos y carpetas guardados en su Google Drive.
- Ahora debe buscar y seleccionar las copias de archivos y carpetas. Una vez hecho esto, haga clic en el three vertical dots y haga clic en el Download opción del menú desplegable.
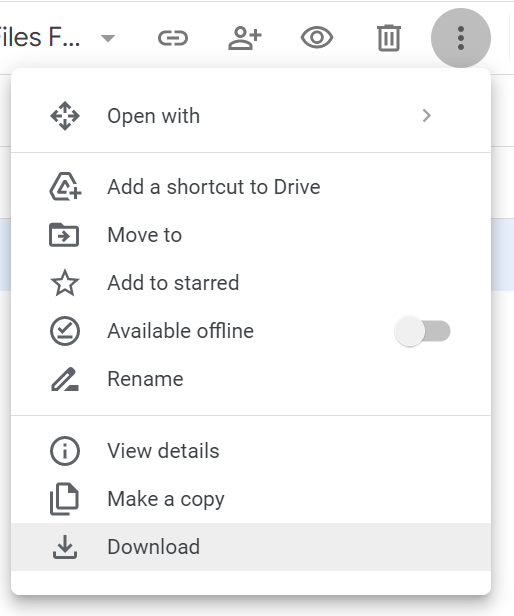
Preguntas Frecuentes sobre la Recuperación de Archivos Eliminados de Shift
Los archivos eliminados por turnos no se borran permanentemente de la computadora. Siempre que use Shift delete para eliminar archivos o eliminar un archivo de la Papelera de reciclaje. El sistema operativo elimina la entrada del nombre del archivo de la carpeta. El espacio de almacenamiento ocupado por los archivos Shift Deleted está listo para sobrescribirse. Pero la parte del disco previamente ocupada por el archivo aún no se modifica ni se sobrescribe. Todavía contiene los datos del archivo, pero esos datos ya no están vinculados a un nombre de archivo. Por lo tanto, aún tendrá la oportunidad de recuperar los archivos que se eliminan de la Papelera de reciclaje o se eliminan con shift-delete.
Para recuperar archivos borrados por turnos en Windows 10:
a) Descargue el software Remo Recover en Windows 10
b) Inicie el software y seleccione la unidad desde la que desea recuperar los archivos eliminados de Shift
c) Haga clic en Scan. Una vez que se complete el escaneo, todos sus archivos eliminados se enumerarán en Deleted Folder. Además, puede encontrar archivos adicionales en Lost and Found Files bajo exploración profunda
d) Ahora, seleccione los archivos que desea restaurar y haga clic en el Recover botón
La respuesta es sí, puede recuperar y cambiar fácilmente los archivos y carpetas eliminados sin usar software, todo lo que necesita es una copia de seguridad completa y actualizada de los archivos originales, o también puede usar herramientas gratuitas como la herramienta de recuperación de archivos de Microsoft u otras herramientas gratuitas. .