Es posible que haya deseado en un momento u otro que 'Life' viniera con un botón 'deshacer', pero sabe que eso no es realmente posible. Pero, hay ciertas cosas que están bajo nuestro control. Una de ellas es deshacer la eliminación.
Si ha eliminado archivos importantes accidentalmente oa propósito solo para darse cuenta más tarde de que era necesario. Luego, aquí en esta publicación, puede aprender diferentes formas de deshacer la eliminación accidental y permanente de datos utilizando métodos probados.
¿Cómo se Deshace la Eliminación?
Esta sección habla de 3 soluciones que van desde las más simples para recuperar archivos borrados manualmente hasta hacer uso de un poderoso software de recuperación de datos en caso de que ninguno de los métodos mencionados a continuación haya funcionado bien para usted.
Método 1: Recuperar Archivos Eliminados Usando las teclas Ctrl + Z
Método 2: Deshacer Archivos Eliminados de la Papelera de Reciclaje
Método 3: Deshaga la Eliminación Permanente Utilizando Remo Recuperación de Archivo
1. Deshacer la Eliminación de Archivos Usando las teclas Ctrl+Z:
Uno de los atajos de teclado más potentes es deshacer una acción. Eso es recuperar archivos o fotos borrados accidentalmente presionando el botón Ctrl & Z simultáneamente. Según las estadísticas, muy pocos usuarios de PC lo utilizan para deshacer la eliminación y hay algunos porcentajes que ni siquiera lo saben.
¿Cómo Deshacer una Eliminación en una Computadora con Windows?
Puede usar el comando Ctrl+Z donde los datos o archivos se eliminan en el calor del momento o por mera imprudencia. En resumen, hacer uso de 'Ctrl+Z' es una de las formas más fáciles de restaurar archivos eliminados o revertir la acción en su PC con Windows.
Deshacer la opción Eliminar: Alternativamente, también puede deshacer la eliminación siguiendo los siguientes pasos.
- Vaya a la carpeta o ubicación en la que ha eliminado los archivos.
- Right-click en la ubicación y seleccione Undo Delete opción.
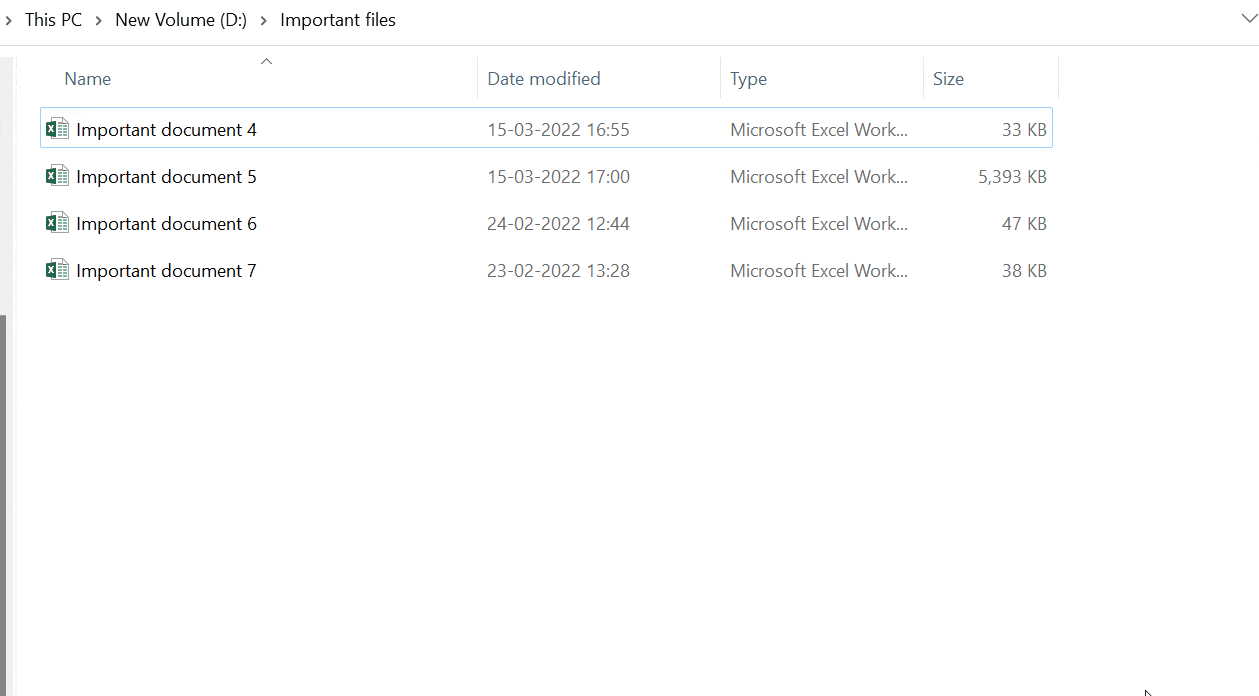
Las teclas Ctrl y Z, Deshacer Eliminar y restaurar archivos desde la Papelera de reciclaje son solo algunas de las formas de recuperar archivos. Consulte este artículo para averiguarlo todas las formas posibles de recuperar archivos de Windows, incluidas las soluciones Historial de archivos y Versión anterior.
2. Deshacer Archivos Eliminados de la Papelera de Reciclaje:
Cualquier usuario de PC conocerá la existencia de la Papelera de reciclaje. Básicamente, cada vez que elimina archivos de su PC, terminan en la Papelera de reciclaje. A menudo, la funcionalidad de la Papelera de reciclaje se subestima.
¿Cómo Recuperar Archivos de la Papelera de Reciclaje?
Abierto Recycle Bin > Select tlos archivos que desea recuperar y Right-click en ellos > Haga clic en el Restoreopción para recuperar archivos borrados accidentalmente de la Papelera de reciclaje.

Si ha eliminado archivos por error, puede restaurarlos desde la Papelera de reciclaje. Pero, si tienes archivos eliminados usando las teclas shift + delete o Papelera de reciclaje vaciada, luego conduce a la archivos eliminados permanentemente.
En tales casos, debe usar un software de recuperación de datos como Remo Recuperar para deshacer la eliminación.
Las formas anteriores son, sin duda, útiles y pueden ahorrarle varias veces durante la eliminación temporal de archivos. Pero, a veces, la situación puede ser más grave de lo que parece. Sus datos pueden eliminarse por varios motivos, algunos podrían deberse simplemente a errores humanos, mientras que otros podrían ser una eliminación intencional.
Pero, el momento de la impotencia llega cuando te das cuenta de que los datos se eliminan de forma permanente. Y ninguno de los métodos anteriores puede ayudarlo a revertir la eliminación.
Algunos de los Escenarios de Pérdida de Datos Permanentes son;
Vaciar el Reciclaje, eliminar datos usando las teclas shift delete, formatear la unidad sin respaldo, eliminar archivos de una unidad de almacenamiento externa, etc.
You can go through this comprehensive article on recuperar archivos que fueron borrados de la papelera de reciclaje.
Sin embargo, la recuperación de datos en escenarios de pérdida permanente de datos es difícil pero no imposible. Al utilizar un software confiable de recuperación de datos como Remo Recover, puede recuperar todos sus archivos al instante.
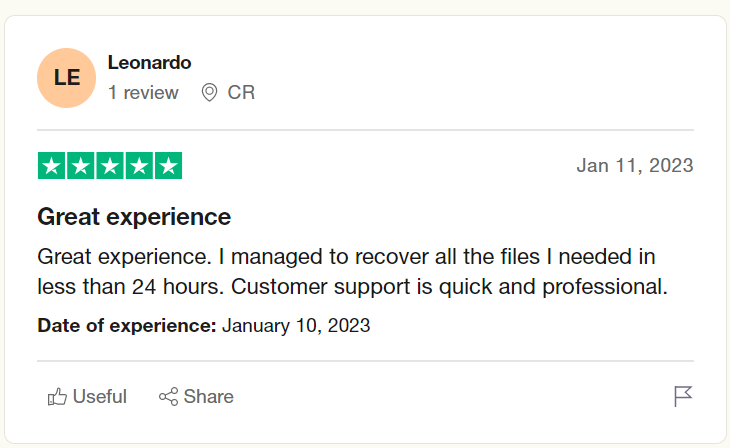
Source: Trustpilot
3. Deshacer la Eliminación Permanente del Archivo Usando el Software de Recuperación de Archivos Remo:
Remo Recuperación de Archivos es una herramienta rigurosamente probada que se ha probado en más de 1000 escenarios de pérdida de datos.
Remo es una herramienta extremadamente fácil de usar que está diseñada para recuperar más de 500 tipos de archivos, incluidas fotos, audio, videos, imágenes RAW, documentos y archivos de Office, etc., desde cualquier dispositivo de almacenamiento interno o externo.
Además, la herramienta es compatible con todas las versiones más nuevas y más antiguas de Windows y Mac OS, incluidas Windows 11, Windows 10, Y otras, y Mac Ventura, Monterrey, Big Sur y Catalina.
¡Descarga y prueba la herramienta gratis ahora!
Pasos Para Deshacer la Eliminación Permanente de Archivos Usando el Software Remo Recover
Paso 1: Descargue e instale Remo Recuperar en su sistema Windows o Mac.
Paso 2: Inicie la herramienta, desde la pantalla principal, seleccione la carpeta, partición o unidad desde donde desea recuperar los archivos eliminados y haga clic en el botón Scan botón para iniciar la exploración de la unidad.
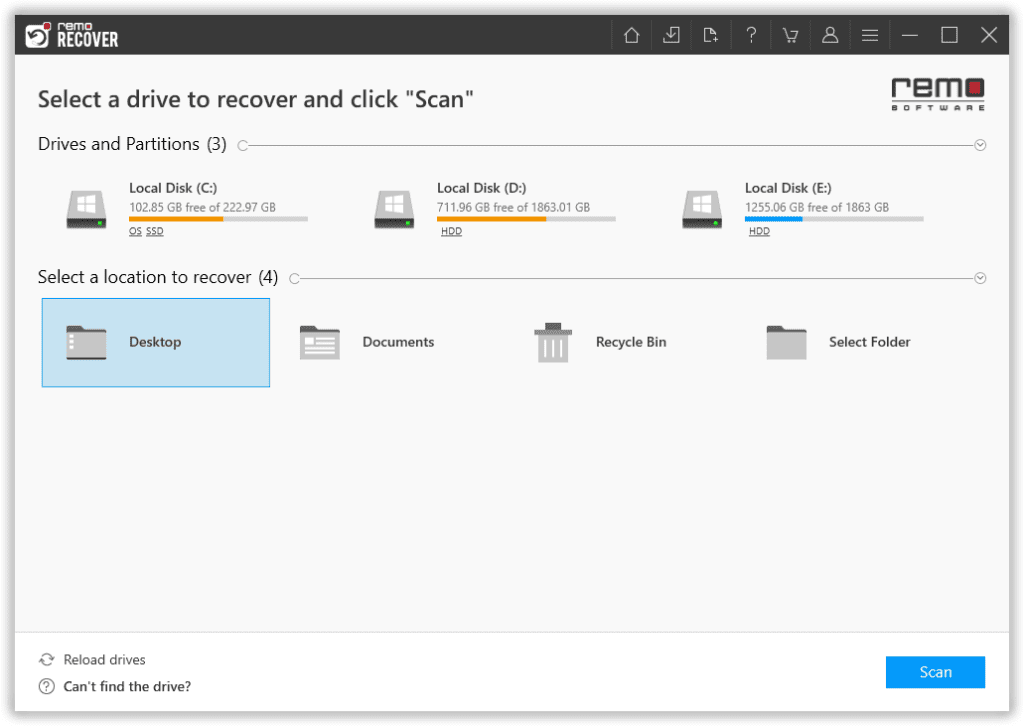
Paso 3: Una vez que la herramienta comienza a escanear la carpeta seleccionada o la unidad, puede hacer uso de la Dynamic Recovery View opción. Para ver y recuperar archivos rápidamente sin tener que esperar hasta que se complete todo el proceso de escaneo.
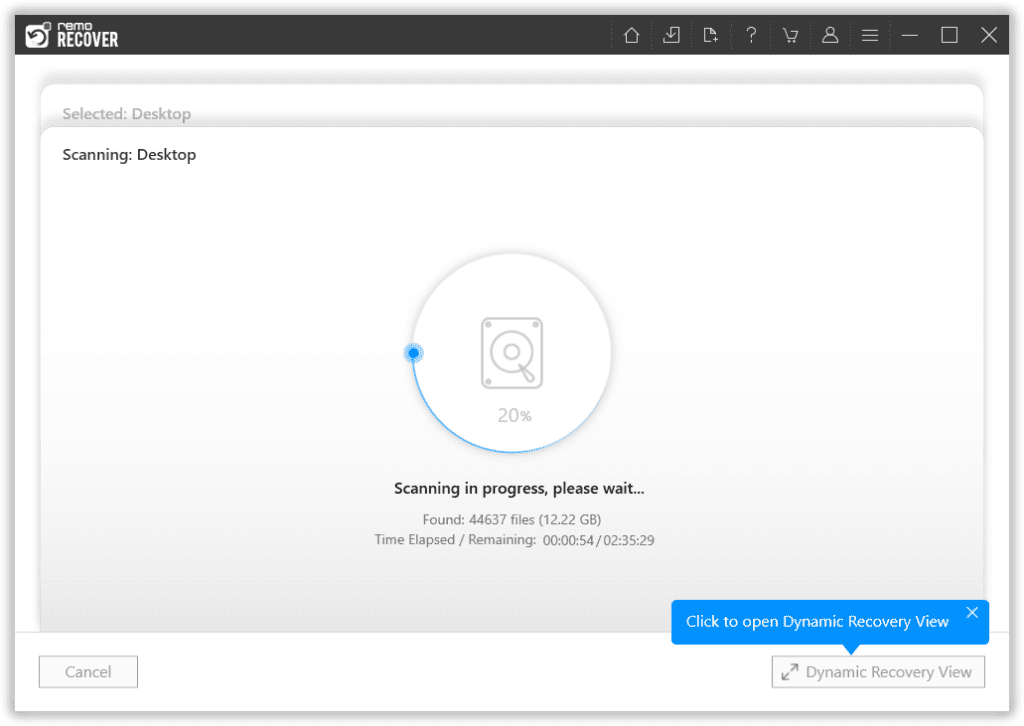
Paso 4: Una vez completada la exploración completa de la unidad, aparecerá en su pantalla una lista de todos los archivos recuperados de la carpeta seleccionada o de la unidad.
Paso 5: También puede hacer uso de la Advanced Filter opción, para ordenar y filtrar archivos según el estado del archivo, la extensión del archivo y muchos más criterios.
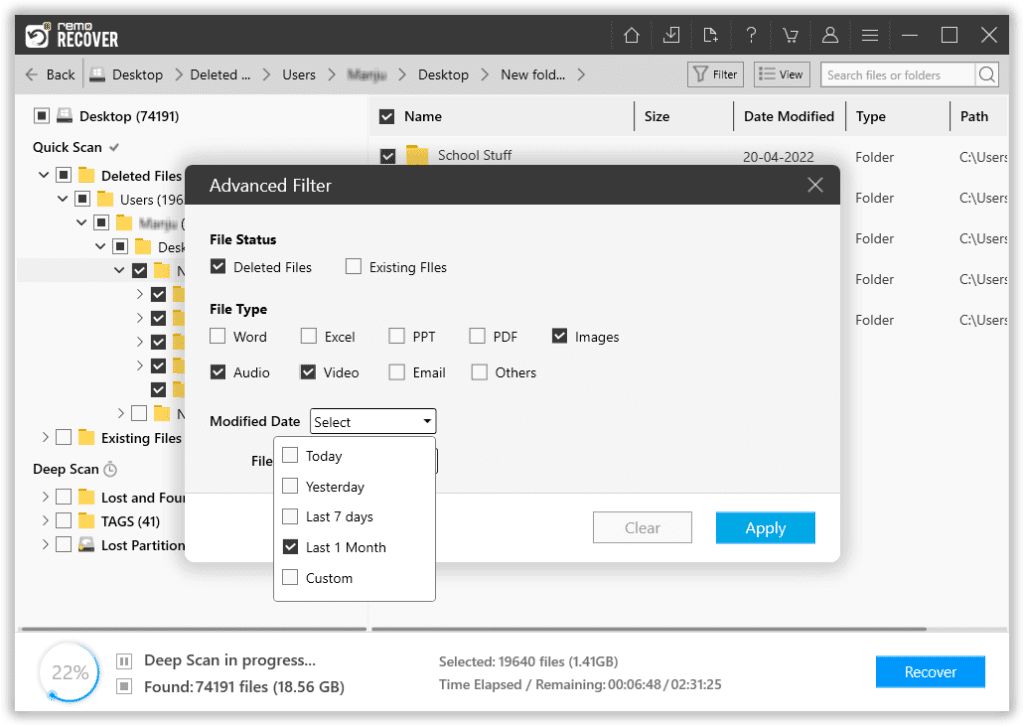
Paso 6: La herramienta está construida con un preview función que le permite echar un vistazo a los archivos recuperados incluso antes de guardarlos.
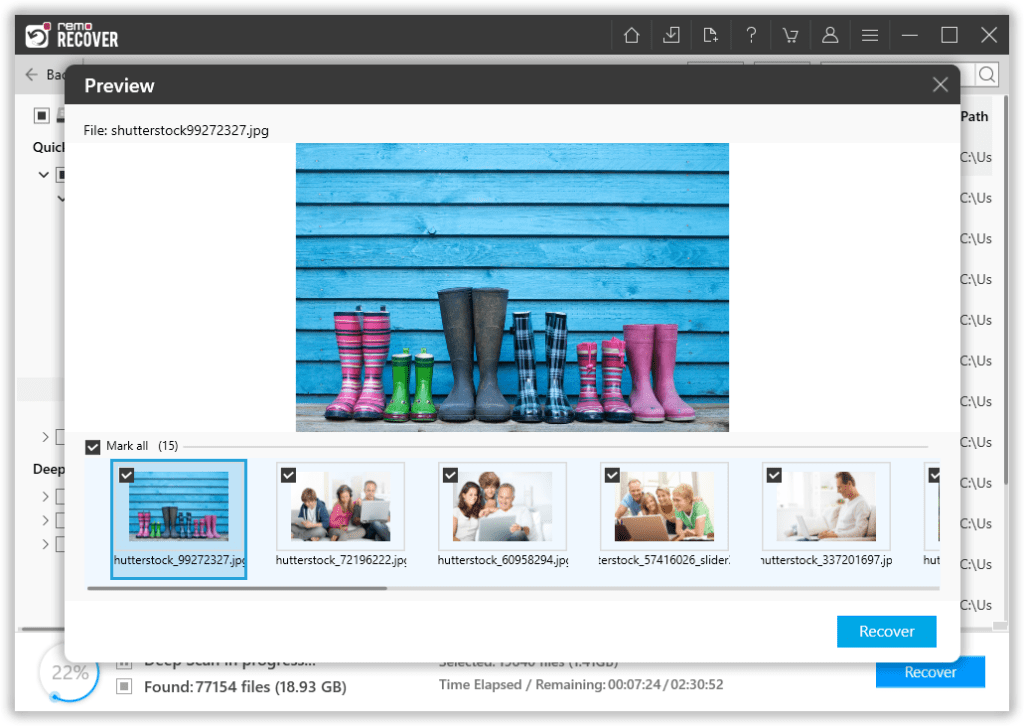
Paso 7: Selecciona el files que desea recuperar y haga clic en el Recover , seleccione cualquier ubicación de su elección donde desee guardar los archivos recuperados.
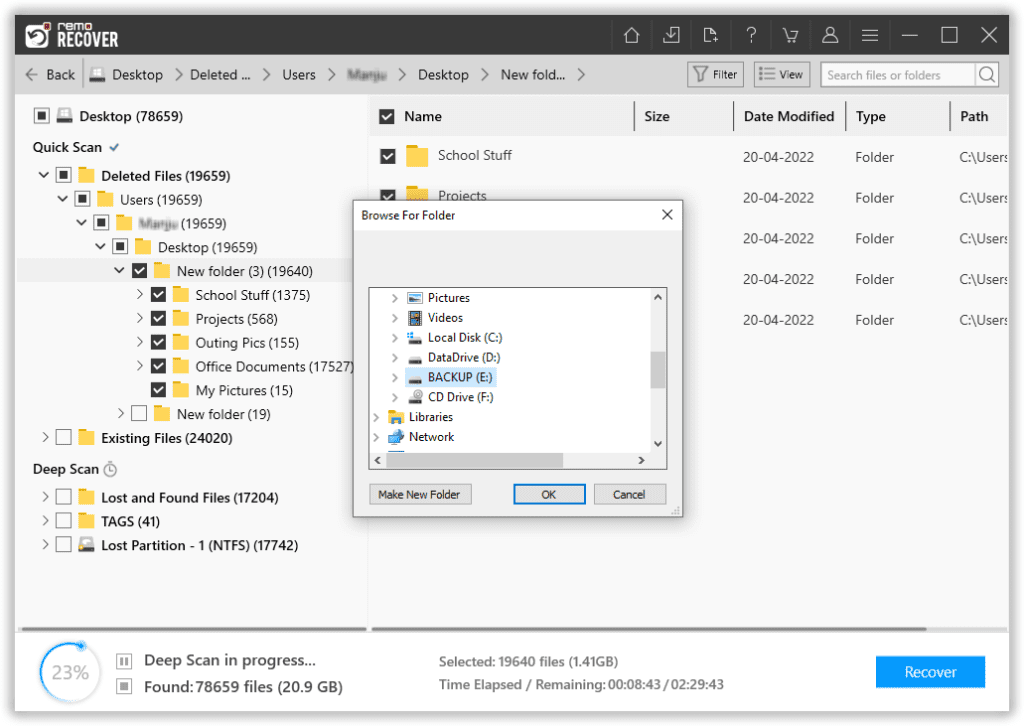
Nota: Si tiene algún problema con Remo Recover, puede comunicarse con nuestro ejecutivas de soporte tecnico para ayudarle a recuperar sus archivos.
Estamos seguros de que ya ha recuperado con éxito los archivos eliminados. Si tiene curiosidad por conocer más formas, le sugerimos que lea este artículo sobre todas las formas posibles de recovering deleted files on windows, and this article on recuperar archivos borrados en mac.
Conclusión:
Aquí concluimos nuestro largo artículo sobre cómo deshacer archivos eliminados en Windows. Con suerte, ahora sabe qué métodos se pueden usar si desea deshacer el proceso de eliminación accidental.
Si tiene alguna pregunta adicional, déjela en la sección de comentarios a continuación.