Las unidades de estado sólido (SSD) son un dispositivo de almacenamiento moderno popular que se utiliza en computadoras que almacenan datos con memoria flash. Es significativamente más rápido que los discos duros tradicionales que reemplaza. Además, los SSD no tienen partes móviles, lo que mejora su durabilidad.
Sí, son mejores que los discos duros, pero la pérdida de datos puede ocurrir en cualquier momento, sin importar qué tan excelente sea su SSD.
Según Google, una media de 5000 personas en todo el mundo buscan la palabra clave recuperación de SSD cada mes. Un estudio de Backblaze encontró que Los SSD tienen una tasa anual de fallas/corrupción más alta que los HDD, con algunos modelos experimentando tasas de fallas de hasta el 13%. Impactante.
Entonces, si se encuentra en una situación similar en la que perdió datos valiosos de su unidad SSD, no se preocupe. Este artículo tiene todo lo que necesita saber sobre la recuperación de datos SSD.
Pero antes de continuar con el proceso de recuperación, averigüemos algunos datos interesantes sobre los SSD que pueden ayudarlo a comprender todo sobre ellos y realizar una recuperación de SSD sin problemas.
¿Cómo Funciona SSD?
Un SSD almacena datos en la memoria flash NAND y utiliza un controlador para administrar los datos. El controlador decide dónde se deben almacenar los datos y los recupera cuando es necesario. También aborda el caché, una pequeña cantidad de memoria que almacena temporalmente los datos a los que se accede con frecuencia para un acceso más rápido. El papel del controlador es esencial para garantizar un acceso rápido y eficaz a los datos del disco.
Estos son los componentes de un SSD:
Los Componentes de una SSD
1. Memoria flash NAND: Esto es como la memoria a largo plazo del SSD. Es donde se almacenan todos sus datos, incluso cuando la alimentación está apagada. Las celdas de esta memoria pueden almacenar muchos bits de datos cada una, lo que permite almacenar muchos datos en un espacio pequeño.
2. Controladora: El controlador es como el director de una orquesta. Administra el flujo de datos entre su computadora y la memoria flash NAND, asegurando que todo funcione sin problemas. También garantiza que los datos se escriban uniformemente en las celdas, por lo que la memoria se desgasta uniformemente con el tiempo.
3. Cache: El caché es como la memoria a corto plazo del SSD. Una pequeña cantidad de memoria de alta velocidad actúa como intermediario entre su computadora y la memoria flash NAND. Cuando accede a los datos con frecuencia, el caché los almacena temporalmente para acceder rápidamente, lo que acelera el rendimiento de su computadora.
Funcionalidad y Beneficios de la Unidad de Estado Sólido
La mayoría de las computadoras nuevas ahora usan SSD para almacenar información porque son más rápidas, más pequeñas y más livianas que las HDD más antiguas.
Los SSD funcionan como un archivador digital súper rápido, lo que le permite a su computadora acceder a sus archivos rápidamente. Solían ser costosos, pero son comunes en las computadoras de todos los días porque ofrecen una mejor experiencia de usuario.
Los SSD ofrecen claras ventajas en las siguientes áreas:
- Juego de azar: Las computadoras para juegos necesitan almacenamiento rápido para cargar juegos rápidamente, y los SSD ofrecen la velocidad que demandan los jugadores. Las nuevas consolas de juegos, como PS5 y Xbox Series X, también cambiaron a SSD para un mejor rendimiento en los juegos.
- Movilidad: Los SSD son ideales para dispositivos móviles como computadoras portátiles y tabletas porque requieren menos energía que los HDD, lo que significa una mayor duración de la batería. También son resistentes a los golpes, por lo que es menos probable que se pierdan sus datos si accidentalmente deja caer su dispositivo.
- Servidoras: Los servidores empresariales necesitan tiempos rápidos de lectura y escritura para servir rápidamente los datos a las computadoras cliente. Los SSD ofrecen la velocidad necesaria para garantizar que los clientes puedan acceder a los datos lo antes posible
- Tiempos de arranque más rápidos: Las computadoras con SSD pueden arrancar mucho más rápido que las que tienen HDD.
- Mejor interpretación: Las aplicaciones se cargan y ejecutan más rápidamente en SSD, lo que puede mejorar el rendimiento general del sistema.
- Tamaño y peso más pequeño:Los SSD son mucho más pequeños y livianos que los HDD, lo que los hace ideales para dispositivos pequeños como ultrabooks y tabletas.
- Menos calor y ruido: Los SSD generan menos calor y ruido que los HDD, lo que puede mejorar la experiencia general del usuario.
De SATA a PCIe: Exploración de los Diversos Tipos de Unidades de Estado Sólido
Ya conoce la funcionalidad y los beneficios de las unidades de estado sólido. Pero, ¿conoces muchos tipos de SSD disponibles en el mercado? Por supuesto, es crucial comprender cada tipo de SSD para recuperar archivos borrados de ssd.
- SATA SSD: Estos SSD son el tipo de SSD más común y asequible, pero la interfaz SATA los limita y ofrece velocidades más lentas en comparación con otros tipos. Sin embargo, la pérdida de datos sigue siendo un riesgo común debido a una eliminación accidental, una falla de hardware o malware. Consulte nuestro artículo para recuperar datos de discos duros SATA/SSD.
- NVMe SSD: Los SSD NVMe utilizan la interfaz PCIe y ofrecen velocidades más rápidas y un mejor rendimiento que los SSD SATA. Los SSD NVme son, de hecho, mejores SSD y se usan ampliamente, pero la pérdida de datos está cerca de tales SSD.
- M.2 SSD: Estos SSD son pequeños y compactos, lo que los hace ideales para computadoras portátiles y otros dispositivos pequeños. Pueden usar la interfaz SATA o NVMe, pero la pérdida de datos sigue siendo un riesgo.
- U.2 SSD: Los SSD U.2 utilizan la interfaz NVMe y se utilizan principalmente en estaciones de trabajo y servidores de gama alta. Ofrecen velocidades rápidas y baja latencia, pero son menos comunes y más caras que otros tipos de SSD.
- PCIe SSD: Estos SSD utilizan la interfaz PCIe y ofrecen las velocidades más rápidas y la latencia más baja de cualquier tipo de SSD. Estos SSD son muy caros.
¿Qué son los factores de forma SSD?
Los factores de forma SSD se refieren a las diferentes formas y tamaños físicos de las unidades de estado sólido. A continuación hemos mencionado todos los factores de forma SSD:
1) 2.5" Form Factor
Este es el tipo más común de SSD y es compatible con la mayoría de las computadoras portátiles y de escritorio. Tiene una forma similar a una unidad de disco duro tradicional (HDD) y se conecta a través de cables SATA, brindando una experiencia familiar a los usuarios.
2) M.2 Form Factor
Este diminuto factor de forma se ha convertido en el tipo de almacenamiento estándar para portátiles y portátiles delgados.
A menudo se compara con un chicle y se puede instalar directamente en la placa base en la mayoría de los casos. Además, está disponible en diferentes longitudes para habilitar varias capacidades de unidades SSD.
3) mSATA Form Factor
Esta versión más pequeña de la SSD SATA de tamaño completo utiliza un factor de forma compacto como M.2. Sin embargo, no es intercambiable.
Las unidades M.2 pueden admitir opciones de interfaz SATA y PCIe, mientras que mSATA solo admite SATA. Este factor de forma está diseñado para sistemas de factor de forma más pequeños donde el espacio es limitado.
4) U.2 Form Factor
Parece una unidad de 2,5", pero es un poco más gruesa. Utiliza un conector diferente y envía datos a través de la interfaz PCIe.
La tecnología SSD U.2 generalmente se reserva para estaciones de trabajo, servidores y aplicaciones empresariales de alta gama que necesitan mayor almacenamiento. Permite temperaturas de funcionamiento más altas y es más favorable para transferir calor que el factor de forma M.2.
¿Cuál es la diferencia entre SSD y HDD?
Si te estás preguntando sobre el diferencias entre una unidad de disco duro y una unidad de estado sólido, consulte esta útil tabla.
| SSDs | HDDs | |
| Velocidad | Más rápido | Mas lenta |
| Esperanza de vida | Mas corta | Más extenso |
| Costo | Mas cara | Mas barata |
| Ruido | Silenciosa (sin partes móviles) | Ruido audible de chasquidos y giros |
| Fragilidad | Más duradera (sin partes móviles) | Más susceptible a daños físicos y pérdida de datos debido a fallas mecánicas |
| Consumo de energía | Menor consumo de energía | Mayor consumo de energía |
| Generación de calor | Producir menos calor | Puede producir más calor debido a las piezas móviles |
| Capacidad | Por lo general, menor capacidad, pero aumenta rápidamente | Mayor capacidad, pero estancamiento |
| Tiempo de acceso | Acceso casi instantáneo a los datos | Tiempo de acceso ligeramente más lento |
| Resistencia a los golpes | Más resistente a golpes y vibraciones. | Menos resistente a golpes y vibraciones. |
| Peso | Peso más ligero | peso mas pesado |
¿Es posible recuperar datos de SSD?
Sí, es posible recuperar datos de SSD, pero es muy desafiante en comparación con la recuperación de datos de discos duros.
A diferencia de los HDD, que usan discos giratorios y cabezales magnéticos para leer y escribir datos, los SSD utilizan chips de memoria flash para almacenar datos electrónicamente. Esta tecnología ofrece varias ventajas, como tiempos de acceso más rápidos y mayor confiabilidad. Sin embargo, también presenta desafíos específicos cuando se trata de la recuperación de datos:
- Nivelación de desgaste: Los SSD utilizan algoritmos de nivelación de desgaste para distribuir los datos entre las celdas de memoria de manera uniforme. Esto significa que los datos se distribuyen en múltiples ubicaciones en el disco en lugar de almacenarse de manera consistente. La alineación del desgaste puede ayudar a extender la vida útil de los SSD, pero puede complicar la recuperación de datos porque la ubicación de los datos no se puede mapear directamente.
- Comando TRIM: Las SSD usan la TRIM comando para mejorar el rendimiento y prolongar la vida útil de la unidad. Cuando los archivos se eliminan o sobrescriben, el comando TRIM le dice al SSD que marque esos bloques como reutilizables. Como resultado, los datos eliminados se borran rápidamente de la unidad y son más difíciles de recuperar.
- Limitaciones de la operación de escritura: Los SSD limitan la cantidad de ciclos de escritura por celda de memoria. Dado que las celdas se escriben repetidamente, pueden corromperse con el tiempo y provocar la pérdida de datos. Si las celdas SSD están severamente degradadas, la recuperación se vuelve más difícil porque las celdas dañadas pueden no retener los datos originales.
- Cifrada: Muchos SSD modernos admiten el cifrado a nivel de hardware para mayor seguridad. Si bien esta característica protege sus datos en caso de robo o acceso no autorizado, también aumenta la complejidad de los esfuerzos de recuperación de datos. Si la clave de cifrado no está disponible, la recuperación de datos de un SSD cifrado se vuelve difícil.
Aunque es posible recuperar datos de SSD, el proceso puede ser un desafío según el escenario de pérdida de datos y los factores mencionados anteriormente.
Para recuperar datos eliminados de SSD, necesita herramientas especializadas, experiencia y, en el peor de los casos, servicios profesionales de recuperación de datos.
¿Cómo Aumentar las Posibilidades de Recuperación Exitosa de SSD?
De la sección anterior de este artículo, sabemos que la recuperación de SSD puede ser un desafío, pero es posible. Para aumentar las posibilidades de una recuperación de datos exitosa, es esencial tener mucho cuidado y seguir los pasos a continuación para realizar una recuperación de datos desde SSD sin problemas:
Desconecte el SSD inmediatamente.
Si encuentra que faltan algunos datos o archivos críticos en su unidad SSD, le recomendamos que apague rápidamente su computadora y extraiga la unidad SSD. Luego, al convertirlo en una unidad externa y conectarlo a otra computadora, puede realizar el proceso de recuperación. Desafortunadamente, si se deja el SSD en esa PC y se reinicia, el comando TRIM se ejecutará automáticamente (si está habilitado), lo que dificultará mucho la recuperación de datos.
Seleccione el mejor software de recuperación de SSD.
En cuanto a la recuperación de datos SSD, es esencial utilizar una herramienta confiable y profesional para garantizar la recuperación exitosa de los datos perdidos. Por lo tanto, recomendamos encarecidamente utilizar Remo Recover, un potente software de recuperación de SSD que puede recuperar rápidamente recuperar archivos de disco duro dañado o estrellado.
Además, Remo Recover puede recuperar particiones perdidas de SSD , convirtiéndolo en una solución integral para la recuperación de datos SSD.
Deshabilite el comando TRIM.
Recomendamos deshabilitar el comando TRIM si solo tiene un sistema y su unidad principal es una SSD. Entonces, si pierde datos en su unidad SSD, no tiene que apresurarse a recuperarlos. En su lugar, comience a buscar a alguien que le preste una PC para que pueda usarla para la recuperación. Recomendamos deshabilitar el comando TRIM si solo tiene un sistema y su unidad principal es una SSD. Entonces, si pierde datos en su unidad SSD, no tiene que apresurarse a recuperarlos. En su lugar, comience a buscar a alguien que le preste una PC para que pueda usarla para la recuperación.
Estos son los pasos para deshabilitar TRIM en Windows 11, 10, 8 y 7:
Paso 1: Tipo cmd en el menú de inicio.
Paso 2: Right-click en la sugerencia de cmd y seleccione Run as Administrator.
Paso 3: una vez que el símbolo del sistema del administrador esté abierto, escriba el comando: "fsutil behavior set DisableDeleteNotify=1" y golpear Enter.
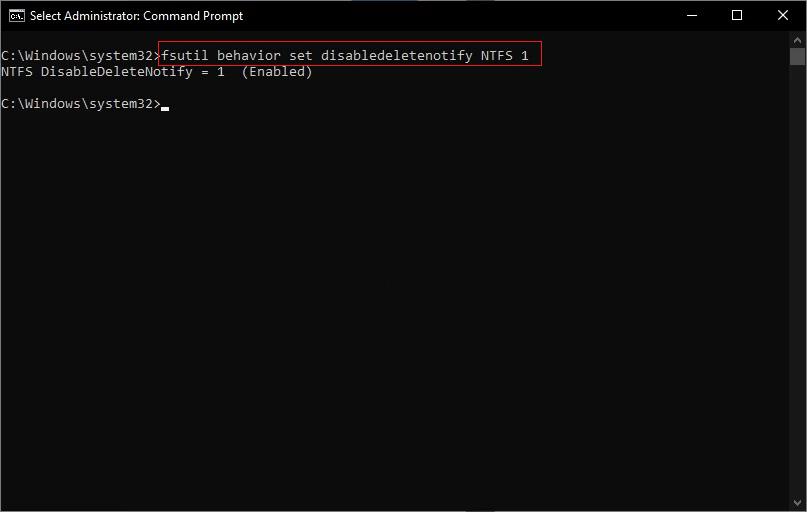
Ahora ha visto todos los aspectos de SSD y está listo para recuperar datos de SSD. Entonces, sin perder más tiempo, recuperemos los datos eliminados del SSD.
¿Cómo Recuperar Datos de SSD?
A continuación, mencionamos dos métodos efectivos para ayudarlo a recuperar datos de SSD.
Método 1: Recuperar Datos Eliminados de SSD Usando el Software de Recuperación de SSD
Necesita una herramienta de recuperación de SSD profesional como Remo Recover para recuperar datos de SSD.
Remo Recover es una excelente solución para recuperar datos de unidades SSD formateadas. Sus algoritmos de escaneo avanzados y sus potentes funciones de recuperación lo convierten en una herramienta eficaz para recuperar datos perdidos, eliminados o formateados de varios tipos y marcas de unidades SSD, como Samsung, Kingston, SanDisk, y otros.
Con Remo Recover, incluso puede recuperar datos perdidos de SSD formateados rápida y fácilmente. El software admite todos los formatos de archivo principales y garantiza que pueda recuperar todo tipo de archivos, incluidas fotos, videos, archivos de música y documentos. Además, su interfaz fácil de usar y su proceso de recuperación paso a paso facilitan su uso incluso para usuarios no técnicos.
Descargue esta herramienta ahora y siga los sencillos pasos a continuación para recuperar archivos eliminados permanentemente de SSD.
Pasos para recuperar datos de SSD usando Remo Recover
Tiempo necesario: 2 horas y 29 minutos.
Estos son los pasos simples para recuperar datos de SSD usando Remo Recover
- Download and Install Remo Recover
Comience descargando e instalando el Remo Recover Windows software en su computadora. - Launch the tool and select your SSD
Conecte el SSD a su computadora con Windows usando un cable USB adecuado. Primero, asegúrese de que el dispositivo esté conectado correctamente y que la computadora lo detecte. Ahora, inicie Remo Recover Windows y select the SSD de la lista de dispositivos disponibles en la pantalla de inicio.
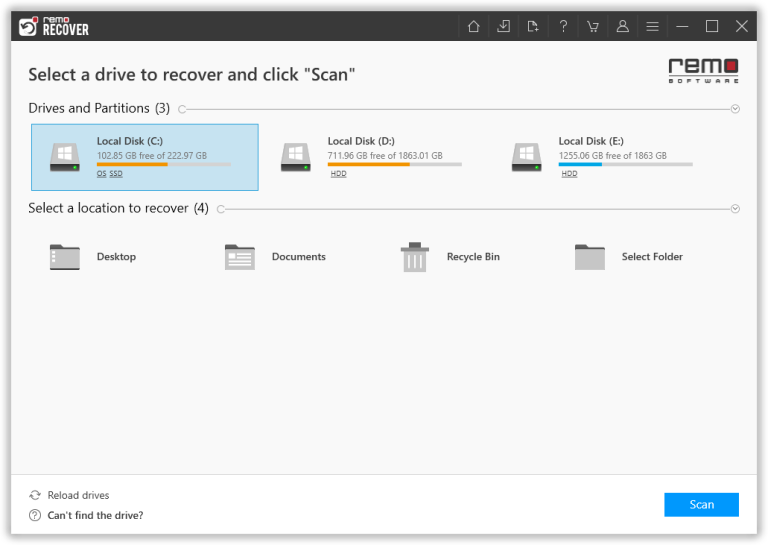
3. Scan Your SSD
Clickea en el Scan botón para iniciar el proceso de escaneo. Remo Recover analizará su SSD e intentará recuperar sus datos perdidos.
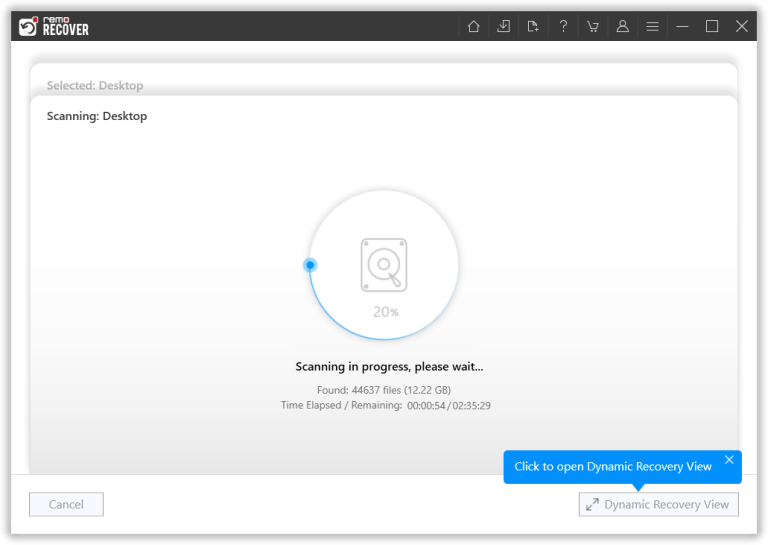
4. Preview the Recovered Files
Mientras el escaneo está en progreso, puede obtener una vista previa de los archivos recuperados usando el Dynamic Recovery View característica. Esto le permitirá ver los archivos que se han recuperado hasta el momento y seleccionar los que desea recuperar.
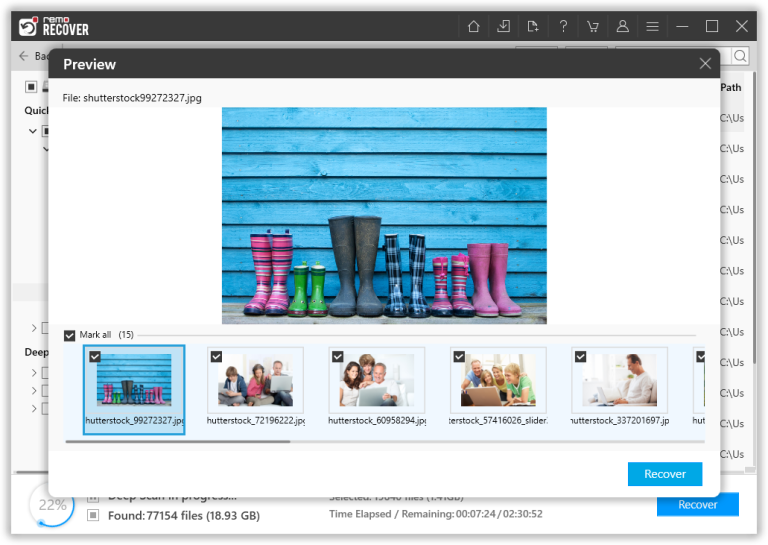
5. Save the Recovered Files
Una vez que se completa el proceso de escaneo, puede obtener una vista previa de los archivos recuperados usando el Preview característica. Seleccione los archivos que desea recuperar y haga clic en el Recover botón. Elija una ubicación segura donde desee guardar los archivos recuperados y haga clic en OK para completar el proceso de recuperación.
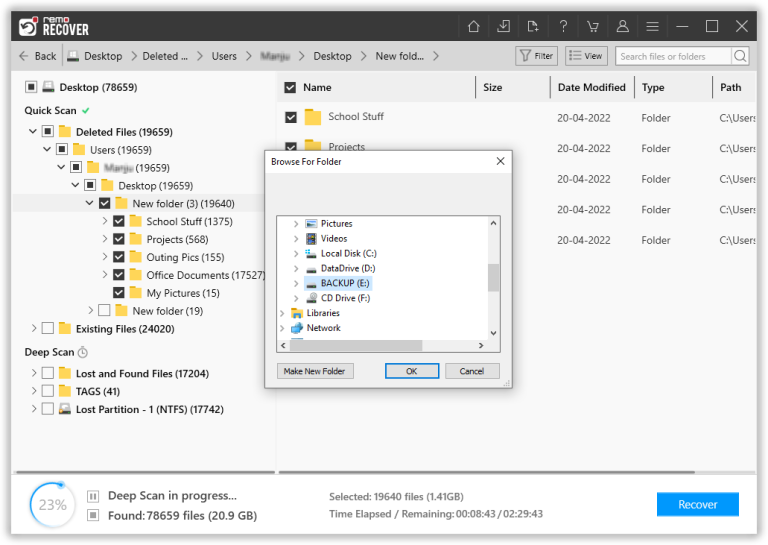
Método 2: Recuperar SSD Corrupto/fallido Usando los Servicios de Recuperación de Datos
En el peor de los casos, como corrupción severa, daños y SSD fallidos, es posible que ninguna herramienta de recuperación de SSD, sin importar cuán buena sea, pueda detectar su SSD. En tales casos, la única opción que le queda sería consultar a un servicio profesional de recuperación de datos. Estos servicios cuentan con todo el equipo necesario que puede recuperar su SSD.
Estos son los factores que debe considerar antes de enviar su SSD para reparación y recuperación para un servicio de reparación/recuperación de SSD sin problemas:
- Certificación ISO para su centro de servicio
- Utilización de Class 100 cuarto limpio
- Garantía de recuperación de datos después de un análisis exhaustivo
- Un servicio seguro y confiable
- Confidencialidad absoluta de los datos recuperados
- Implementación de una "no recovery, no charge" política
- Envío gratis del SSD con fines de recuperación.
Indicadores Comunes de Corrupción y Fallas de SSD
es muy importante comprender la arquitectura y las indicaciones de falla de SSD para mantener su SSD a salvo de la pérdida de datos no deseada. Aquí hay algunas razones comunes por las que su SSD podría fallar.
- Cortes de energía: Los SSD requieren un capacitor y fuentes de alimentación que son propensas a fallar, especialmente en caso de sobretensiones o cortes de energía. Los cortes de energía también hacen que la SSD dañe los datos existentes, incluso si la unidad ha fallado.
- Ciclos de lectura/escritura limitados: Los SSD pueden plantear un problema potencial debido a sus ciclos limitados de lectura/escritura, que es un problema común con todos los tipos de memoria flash. Un problema específico que puede surgir es un error de escritura en el disco al usar aplicaciones como Steam, pero puede consultar este artículo para solucionar el problema error de escritura de disco de Steam en SSD.
- Velocidad de lectura/escritura muy lenta: Esto indica claramente una falla de SSD. El SSD puede estar dañado o corrompido si la tasa de lectura/escritura es anormalmente baja.
- Bloques defectuosos: Al igual que los discos duros tienen "sectores defectuosos", los SSD tienen "bloques defectuosos". Por lo general, vemos escenarios en los que nuestra computadora intenta leer o guardar un archivo, pero tarda mucho tiempo y falla. El sistema finalmente se da por vencido con un mensaje de error.
- Bloqueos frecuentes durante el arranque: Si su computadora falla durante el proceso de arranque pero funciona bien después de presionar el botón de reinicio varias veces, la culpa puede ser la unidad. Lo mejor es hacer una copia de seguridad de sus datos antes de perderlos, ya que podría ser una señal de bloques defectuosos o fallas en la unidad.
- SSD no detectado: Otro problema que puede encontrar es cuando su SSD no se detecta en el BIOS. Este problema puede tener varias causas, incluida una conexión suelta o controladores obsoletos. Primero, intente verificar las conexiones para asegurarse de que sean seguras. Si eso no funciona, intente actualizar sus controladores SSD o el propio BIOS. Si ninguna de estas soluciones funciona, puede ser necesario reemplazar el SSD por completo.
Asegúrate de que siempre haga una copia de seguridad de su computadora en un disco duro externo/SSD o cualquier otro dispositivo de almacenamiento para mantener sus datos seguros.
Preguntas Más Frecuentes
A recuperar datos de SSD formateado primero descargue e instale Remo Recover en su sistema y siga los pasos a continuación:
1.) Conecta tu Formatted SSD a la computadora
2.) Ahora, inicie el software en su sistema, seleccione la unidad SSD formateada en el menú de inicio y haga clic en el Scan opción.
3.) Después de completar el proceso de escaneo, se muestra una lista de archivos recuperados debajo del Lost and Found carpeta o Lost Partition carpeta.
4.) Puede obtener una vista previa de todos los archivos recuperados usando el Preview característica de forma gratuita.
5.) Si está satisfecho con los resultados de la recuperación, seleccione los archivos que desea restaurar y presione el botón Recover para guardarlos en la ubicación deseada.
Sí, en comparación con los HDD, es más difícil recuperar datos de los SSD. La recuperación de la unidad SSD depende en gran medida de si el comando TRIM está habilitado o no.
Para un SSD habilitado para TRIM, será bastante más difícil recuperar datos porque el comando TRIM borra inmediatamente el archivo eliminado/perdido y deja el espacio vacío.
Yes, It is possible to recover data from a dead or unrecognized SSD. All you need is a professional SSD recovery tool like Remo Recover to perform a hassle-free recovery from your dead or unrecognized hard drive.
Siga los sencillos pasos a continuación para comenzar a recuperar datos de un SSD muerto y no reconocido.
1.) Descargue e instale el Remo Recover herramienta en una computadora de trabajo.
2.) Conecte el SSD muerto o no reconocido a la computadora a través de un lector de tarjetas o un puerto USB.
3.) Ahora, inicie el software en su sistema, seleccione el SSD y haga clic en Scan.
4.) Después de completar el proceso de escaneo, se muestra una lista de archivos recuperados debajo del Lost and Found carpeta o Lost Partition carpeta.
5.) Puede obtener una vista previa de todos los archivos recuperados de su SSD muerto usando el Preview característica de forma gratuita.
6.) Si está satisfecho con los resultados de la recuperación, seleccione los archivos que desea restaurar y presione el botón Recover para guardarlos en la ubicación deseada.
Para recuperar datos de SSD en Mac, todo lo que tiene que hacer es descargar e instalar la versión para Mac de la herramienta Remo Recover, que es Remo Recuperar Mac en su computadora macOS y siga las instrucciones en pantalla de la herramienta para realizar el proceso de recuperación.
También puedes leer el artículo recuperar datos de mac SSD para realizar un proceso de recuperación sin problemas desde SSD en computadoras macOS.