Tabla de contenido:
- ¿Qué causa la falla del disco duro?
- ¿Cómo sabe si su disco duro está roto o no?
- ¿Qué hacer para que su disco duro sea reconocible?
- ¿Cómo recuperar datos de un disco duro fallido/roto/muerto?
- ¿Cómo reparar un disco duro muerto?
¿Qué Causa la Falla del Disco Duro?
Algunas de las razones comunes por las que su disco duro falla o se apaga.
- Daño físico:
¿Tienes un disco duro muerto? El disco duro roto, el daño del disco y el disco duro dañado son una de las principales razones detrás del HD muerto.
- Dado que los discos duros están hechos de piezas móviles, cualquier daño a los platos del disco puede reorganizarlos y desalinearlos.
- Un golpe repentino o una caída inesperada también pueden dañar su disco duro.
- Las condiciones ambientales y factores como el calor extremo o un ambiente húmedo también pueden dañar su unidad y hacer que sus datos sean inaccesibles.
- La falla de un disco duro también puede deberse a un sobrecalentamiento. Un aumento en la temperatura interna de la computadora provocó la rotura de un ventilador o una acumulación de polvo.
- Corrupción:
La acumulación de sectores defectuosos, la corrupción del sistema de archivos puede corromper su disco duro. Siga amablemente este artículo si está buscando una manera segura de recuperar datos de disco duro dañado.
- Ataque de virus o malware:
Miles de usuarios de computadoras se enfrentan a ataques de virus o malware a diario. Conectar una unidad en buen estado a cualquier computadora infectada con virus también puede dañar su disco. Aparte de eso, hacer clic en enlaces maliciosos, abrir archivos adjuntos de correo electrónico recibidos de fuentes no confiables y descargar archivos de sitios dañinos puede provocar que los discos duros se infecten con virus. Lea este artículo para averiguarlo cómo recuperar datos de disco duro infectado por virus y también descubra cómo eliminar los virus que residen en la unidad.
¿Cómo sé que Mi Disco Duro está Roto?
Los siguientes son los signos de un disco duro roto o dañado:
- El sistema operativo no reconoce la unidad
Cuando el sistema operativo de su sistema Windows o Mac no reconoce el disco duro externo conectado, es una señal importante de que su disco duro se ha dañado.
- El sistema falla regularmente
La presencia de sectores defectuosos o dañados en la unidad dificulta la capacidad de la unidad para leer y escribir datos. Entonces, si su sistema falla regularmente cuando intenta acceder al disco duro externo, es otra señal importante de que el dispositivo tiene algunos problemas.
- Ruido de rechinamiento o zumbidos
Cuando el disco duro externo hace ruidos fuertes y extraños, como chirridos o zumbidos, generalmente significa que hay un problema importante con el disco o que ha fallado.
- Tiempo de respuesta lento o retrasado al intentar acceder a los datos presentes en la unidad
¿Encontró un tiempo de respuesta lento cuando intentaba acceder a los datos guardados en el disco? Es una señal de que la unidad está funcionando incorrectamente.
Algunos signos de falla del disco duro incluyen la pérdida repentina de archivos, advertencias de error continuas y, de repente, no poder usar un disco duro externo. Todas estas situaciones apuntan a un problema de falla del disco duro.
Si se enfrenta a una situación en la que su disco duro externo conectado no se detecta o no se reconoce. Luego, consulte la siguiente sección para averiguar cómo hacer que la unidad sea detectable.
¿Cómo Hacer que su Disco Sea Reconocible?
Aquí hay algunas maneras de hacer que su disco duro no detectado sea reconocible.
- Verifique las conexiones:
Verifique la conexión para asegurarse de que el cable esté bien conectado tanto a la computadora como a la unidad externa.
- Pruebe con un cable diferente:
Intente conectarse a un puerto USB diferente si su computadora está equipada con más de un puerto USB.
- Conéctese a un puerto USB diferente:
Si hay un nuevo cable disponible, reemplace el actual. El problema podría deberse a un cable defectuoso.
- Actualizar controladores de dispositivos:
Aunque la mayoría de los sistemas operativos actualizan los controladores de dispositivos por usted, puede valer la pena actualizarlos manualmente si su sistema tiene problemas para reconocer dispositivos externos.
- Compruebe la fuente de alimentación:
Asegúrese de que la unidad esté enchufada correctamente y reciba alimentación constante.
- Pruebe con una computadora diferente:
En caso de que todo lo demás falle, intente conectar el dispositivo externo a una computadora diferente.
Cómo Recuperar Datos de Disco Duro Muerto?
Recuperar datos inaccesibles de cualquier disco duro que haya fallado o se haya roto, se haya dañado o esté inactivo suele ser la parte más difícil. A veces, la unidad no se detecta o los datos ya no están disponibles. Obtener datos de un disco duro muerto se convierte en una tarea abrumadora. Pero, afortunadamente, a medida que la tecnología evolucionó, la recuperación de datos de un disco duro inactivo también se volvió no solo más fácil sino también más segura.
La recuperación de datos de un disco duro muerto se vuelve pan comido cuando tienes una herramienta como Remo recuperación de datos del disco duro Software en tus manos.
Remo Recuperar es nuestro software más avanzado hasta la fecha. La herramienta está construida con algoritmos de escaneo dual que están diseñados para realizar un escaneo profundo de nivel sector por sector para recuperar datos de disco duro muerto. La interfaz fácil de usar hace que la recuperación de datos sea una experiencia extremadamente simple e intuitiva.
¡Descarga y prueba la herramienta gratis ahora!
Remo Recuperar le ofrece soporte técnico gratuito las 24 horas, los 7 días de la semana para brindarle una experiencia de recuperación de datos impecable.
Un proceso simple de 4 partes para restaurar datos de disco duro muerto
Descargar e instalar Remo recuperar en su sistema Windows o Mac.
Parte 1: Conectar el disco duro externo
Pisar 1: Conecte su disco duro roto, dañado o fallido a su computadora e inicie la herramienta.
Parte 2: Iniciar la exploración de la unidad
Pisar 2: Desde la pantalla principal, seleccione la unidad desde la que desea recuperar los datos. Si su unidad conectada no apareció en su pantalla, haga clic en Can’t find the drive? Opción.
Can’t find the drive? característica escanea minuciosamente el sistema para identificar todas las unidades conectadas.
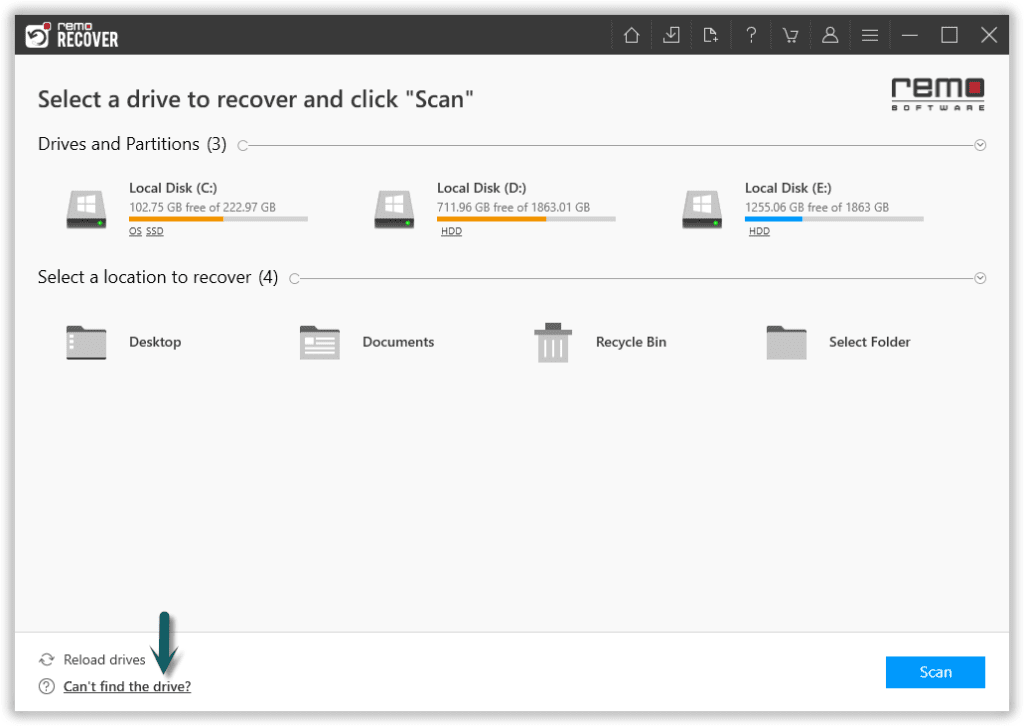
Pisar 3: Busque y seleccione el disco duro conectado y haga clic en el Scan botón para iniciar el proceso de exploración de la unidad.
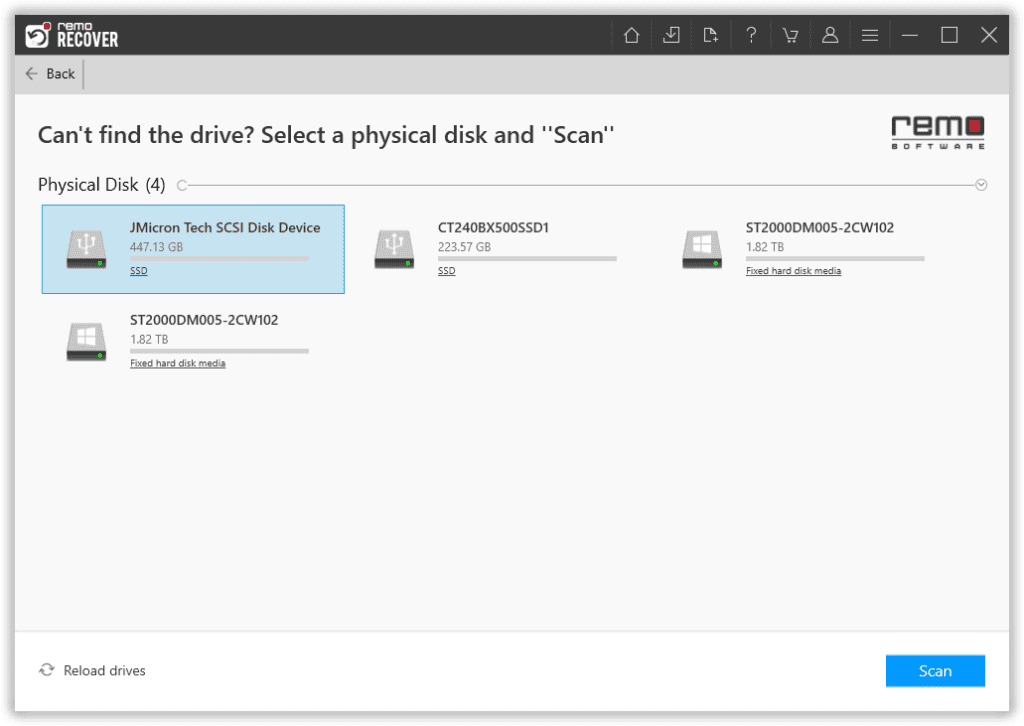
Pisar 4: La herramienta comienza a escanear la unidad. Una vez que se complete el escaneo rápido, la herramienta cambiará automáticamente al escaneo profundo. Haga clic en el Dynamic Recovery View botón.
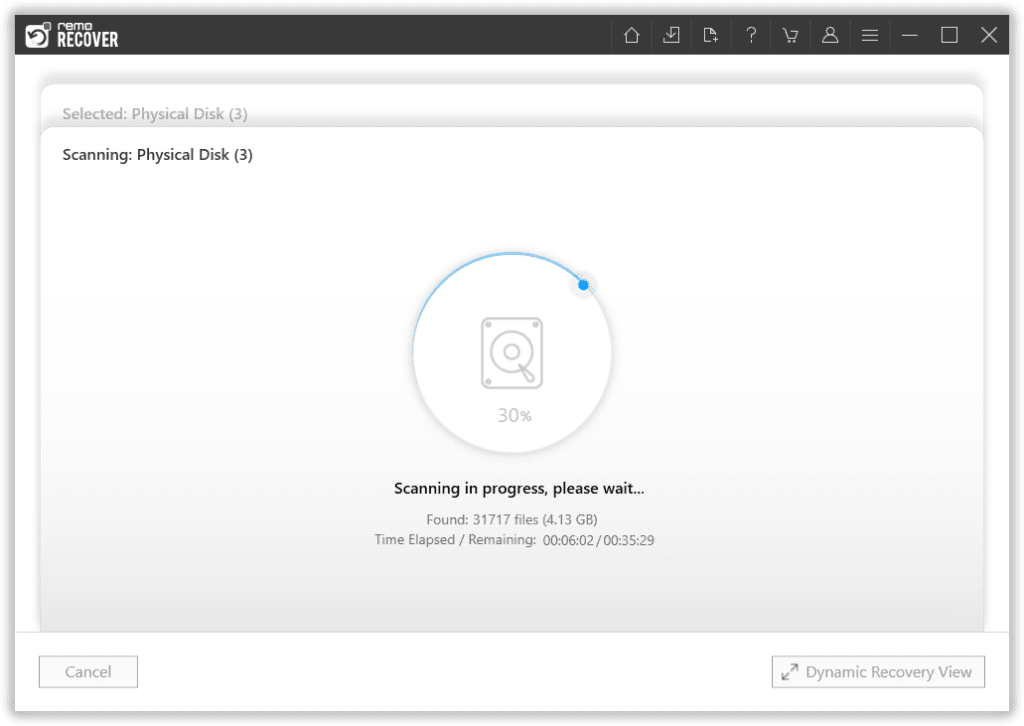
La Dynamic Recovery View opción le permite ver los archivos recuperados y guardarlos incluso cuando el análisis está en curso.
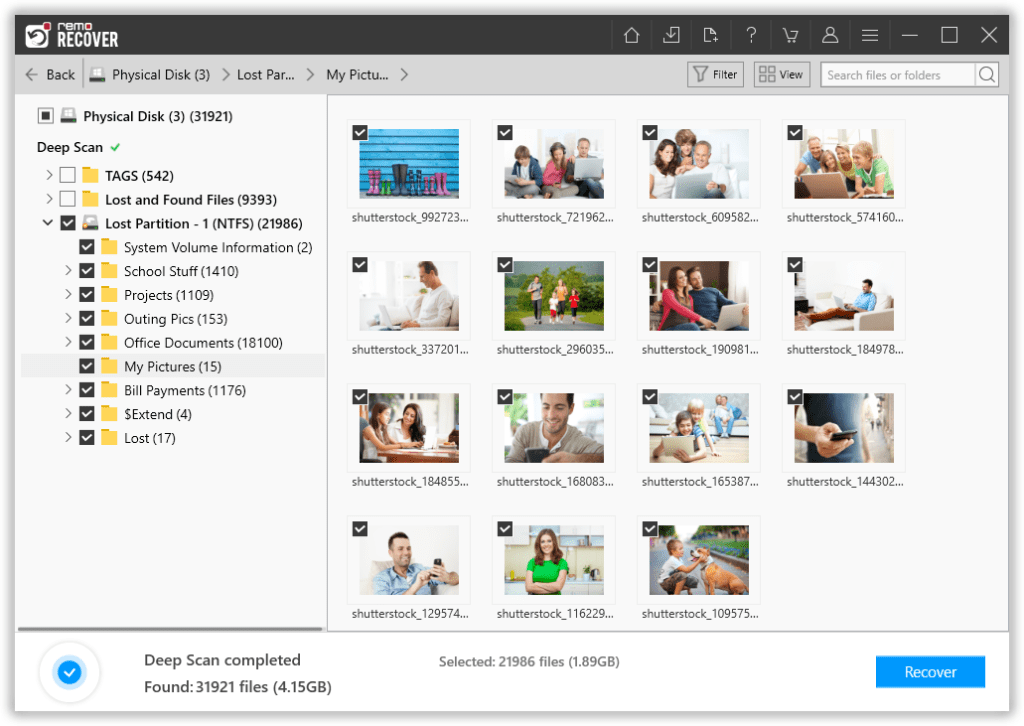
Parte 3: Finalización de la exploración del disco:
Una vez que la herramienta termine con el proceso de escaneo, mostrará una lista completa de todos los archivos recuperados.
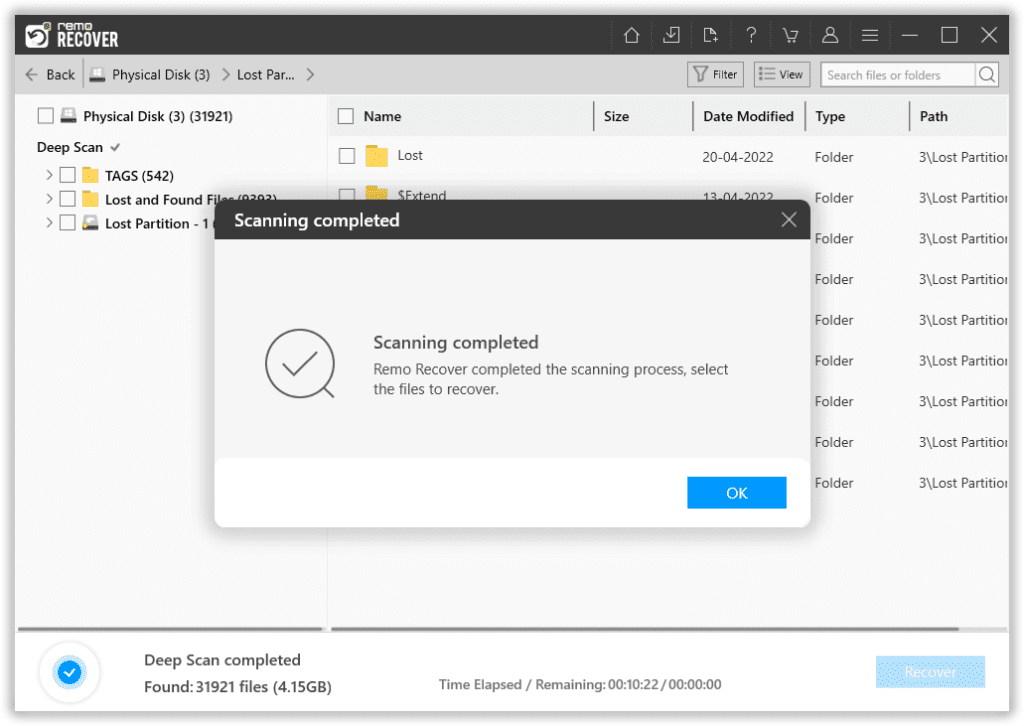
Pisar 5: Hacer uso de la Advanced Filter opción para ordenar los archivos según el tipo de archivo, el estado del archivo, el tamaño del archivo, la fecha de modificación, etc.
La Advanced Filter opción le permite recuperar solo un tipo específico de archivo(s).
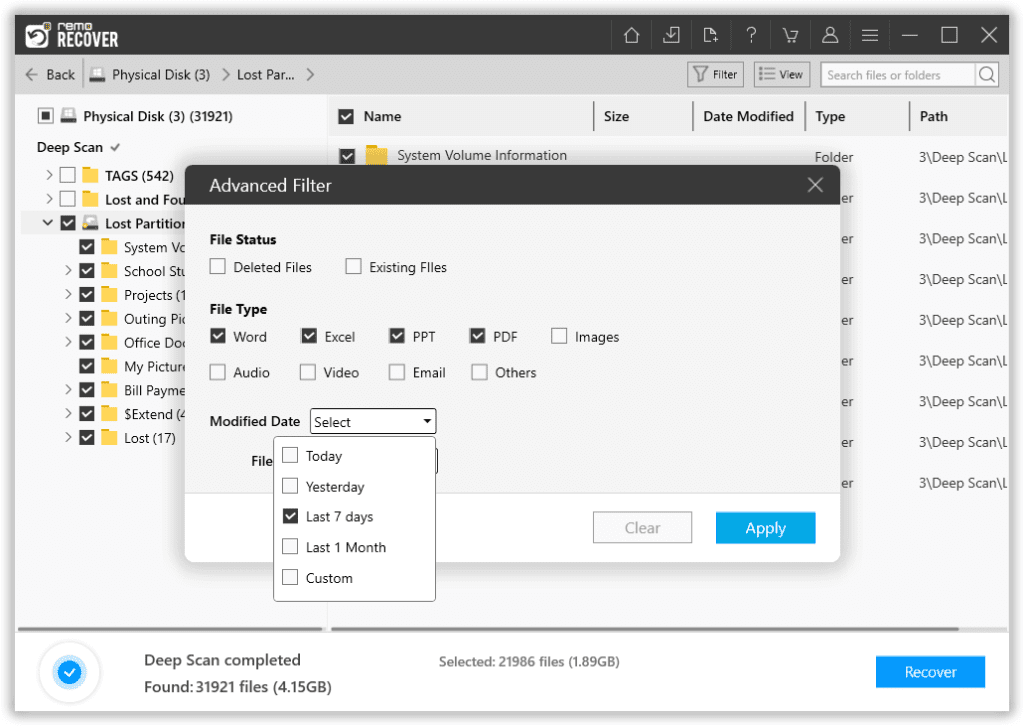
Pisar 6: Haga doble clic en cualquier archivo para obtener una vista previa de los archivos recuperados.
La opción Vista previa le permite echar un vistazo rápido a los archivos recuperados (documentos de Word, archivos de Excel, archivos de audio y video y otros tipos de archivos) y evaluar el resultado de la recuperación de datos.
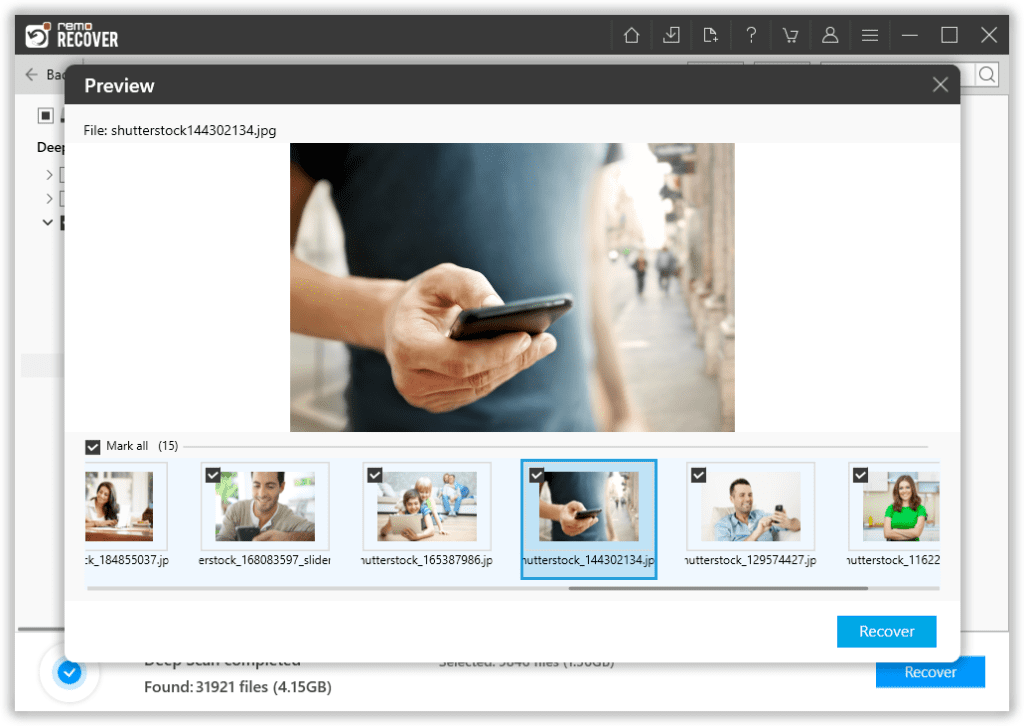
Parte 4: Proceso de guardado de datos
Pisar 7: Seleccione los archivos que desea recuperar. Haga clic en el Recover botón y seleccione una ubicación o carpeta segura para guardar los archivos recuperados.
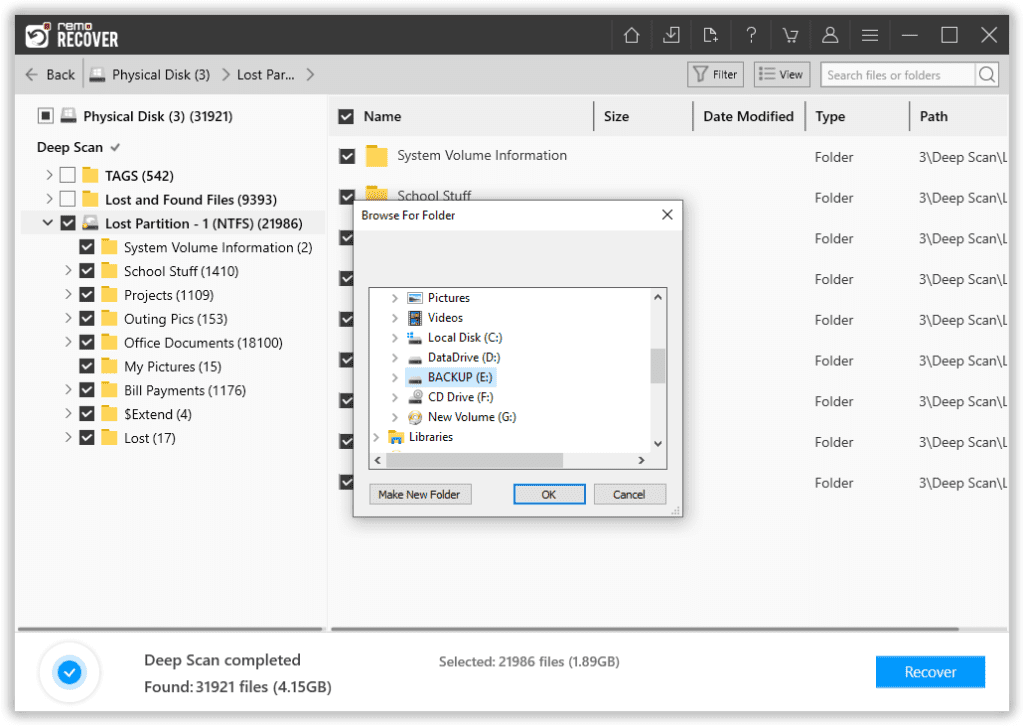
La herramienta le notificará una vez que se complete el proceso de guardado de datos.
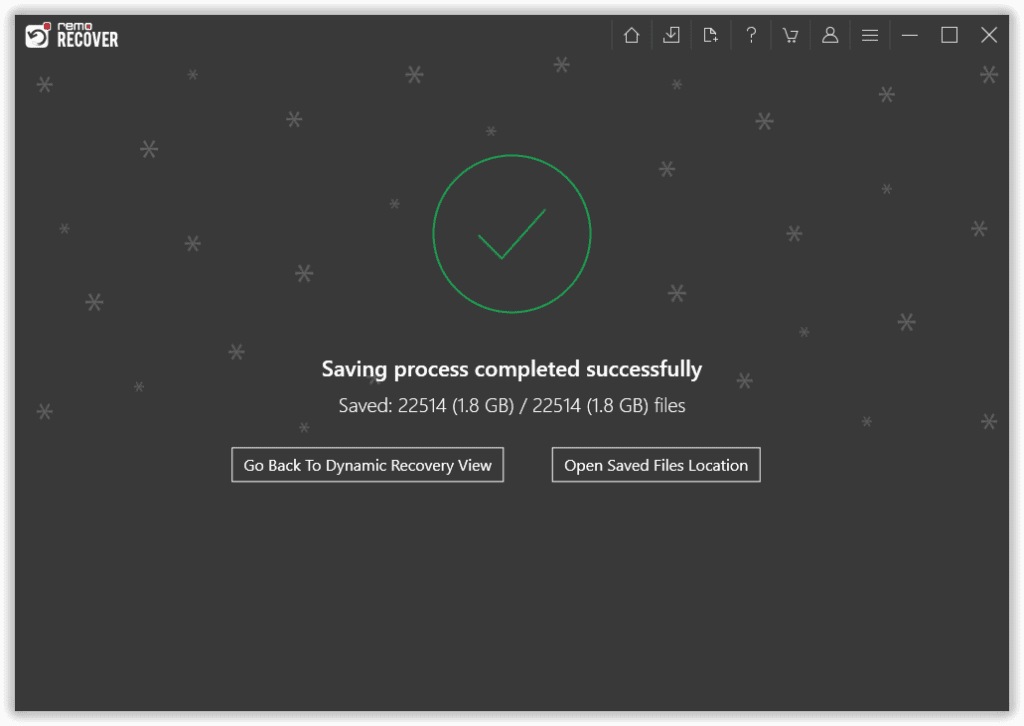
Ahora que ha recuperado de forma segura los datos de un disco duro roto, dañado o defectuoso. Ahora es el momento de intentar reparar y restaurar un disco duro muerto o defectuoso.
¿Cómo Reparar un Disco Duro Muerto?
Los siguientes son los métodos probados y probados que se ha comprobado que reparan cualquier disco duro muerto o defectuoso.
1. Ejecute un software antivirus para reparar un disco duro defectuoso
La ejecución regular de un análisis antivirus es una de las mejores maneras de mantener su sistema sano y salvo. El uso de software antivirus lo ayuda a detectar y evitar que cualquier virus o malware ingrese a su sistema, lo que reduce significativamente la posibilidad de que la unidad externa se infecte con malware o virus. Debido a que compartir dispositivos de almacenamiento externo con otros usuarios es tan simple, existe el riesgo de una infección de virus no intencional desde otra computadora. Tenga cuidado si decide compartir el dispositivo e insista en conectarse solo a PC libres de virus.
2. Repare los archivos dañados de Windows para revivir un disco duro fallido
Es posible que su sistema no funcione correctamente si alguno de sus archivos de Windows está dañado o falta. Puede emplear la herramienta Comprobador de archivos del sistema (SFC) en tales circunstancias. La utilidad SFC es otra herramienta que viene con Windows, similar a CheckDisk. Sin embargo, puede buscar archivos del sistema de Windows perdidos o dañados y restaurarlos en lugar de reparar problemas relacionados con el sistema de archivos.
Siga estos pasos para usar SFC para recuperar archivos de Windows dañados o faltantes:
Pisar 1: Escriba "cmd" en el menú Inicio.
Pisar 2: Haga clic con el botón derecho en Símbolo del sistema y elija "Run as Administrator" de la lista de resultados.
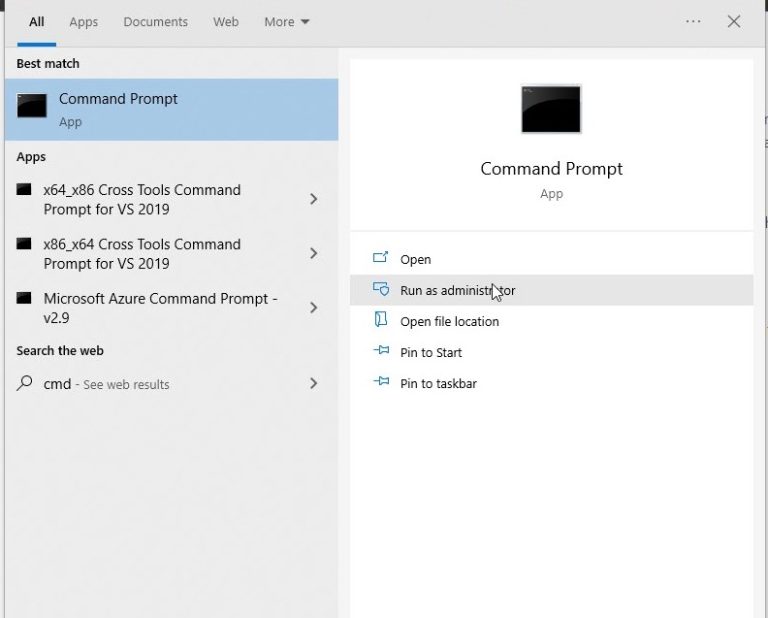
Pisar 3: Escribir "sfc /scannow" para comenzar la exploración SFC.
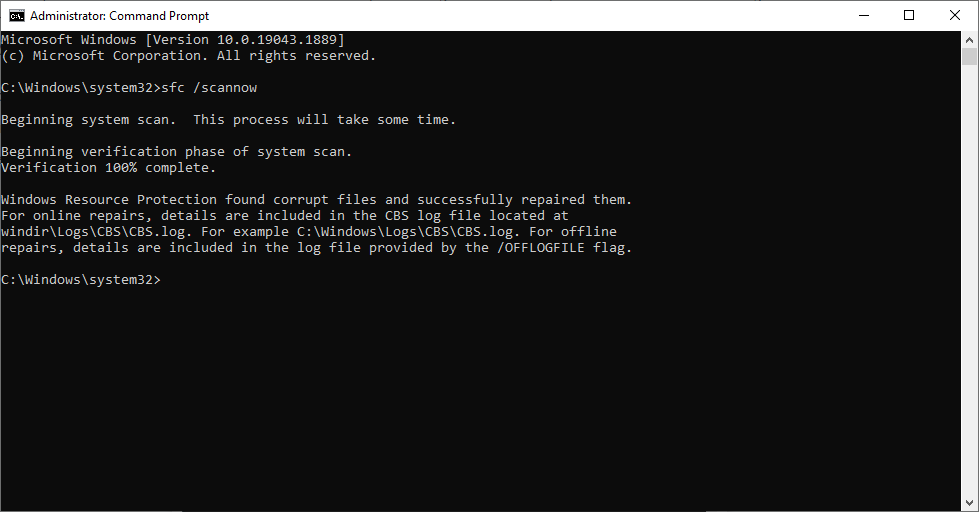
Una vez que se complete el escaneo, se repararán los archivos corruptos de Windows.
3. Repare el disco usando CHKDSK para reparar el disco duro dañado
Una herramienta básica de diagnóstico del disco duro de Windows llamada CHKDSK examina la integridad del disco duro. Además, tiene la capacidad de solucionar una serie de problemas con el disco duro, incluidos sectores defectuosos, fallas en el sistema de archivos, clústeres no encontrados y errores en el directorio de archivos.
Aquí hay una guía sobre cómo ejecutar el CHKDSK de un disco duro.
Pisar 1: Después de que la computadora arranque, haga clic en el Windows botón y escriba cmd en el cuadro de búsqueda.
Pisar 2: Elegir la Run as Administrator opción.
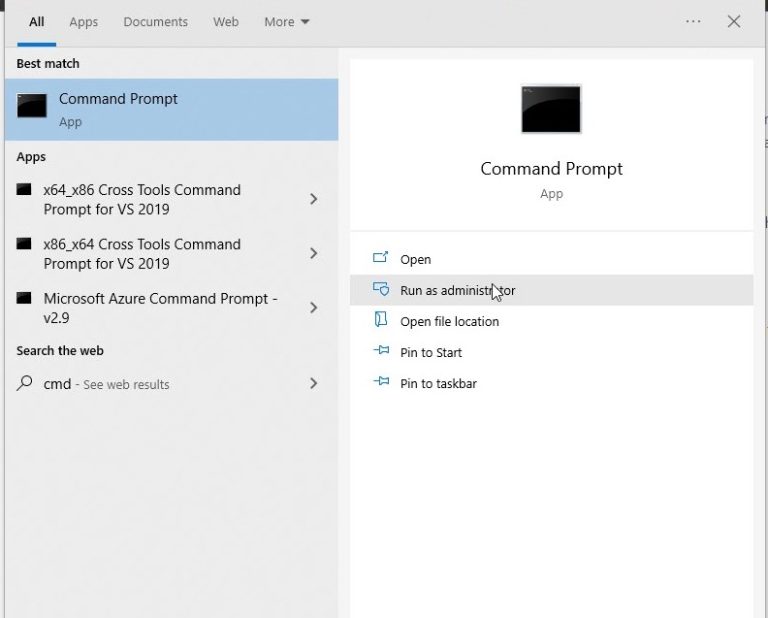
Pisar 3: Para escanear el volumen relevante, ingrese el chkdsk c comando en la ventana del símbolo del sistema y presione Enter. Reemplace C con la letra de unidad de su disco duro conectado.
Pisar 4: El informe que se presenta a continuación sigue un escaneo HDD de cinco etapas.
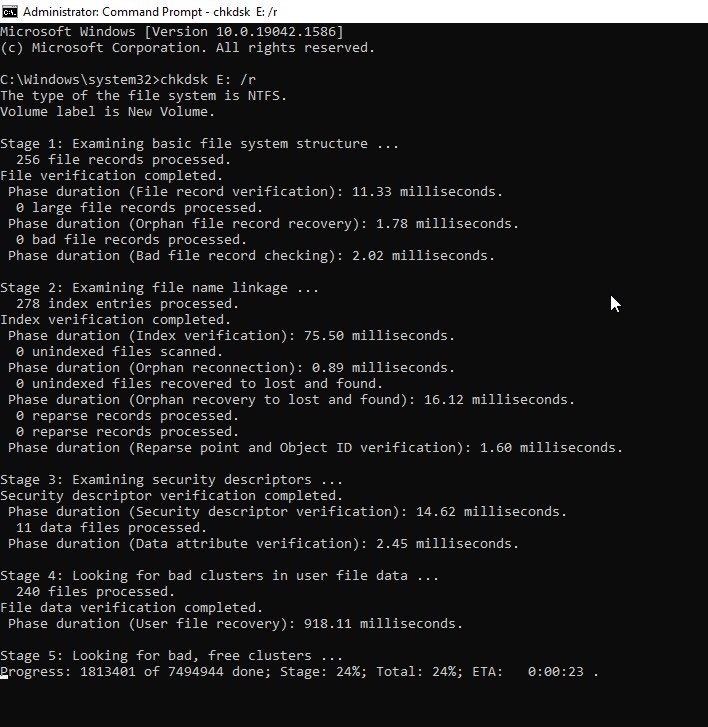
Pisar 5: Su disco duro está en buenas condiciones si el informe final aparece como se muestra a continuación.
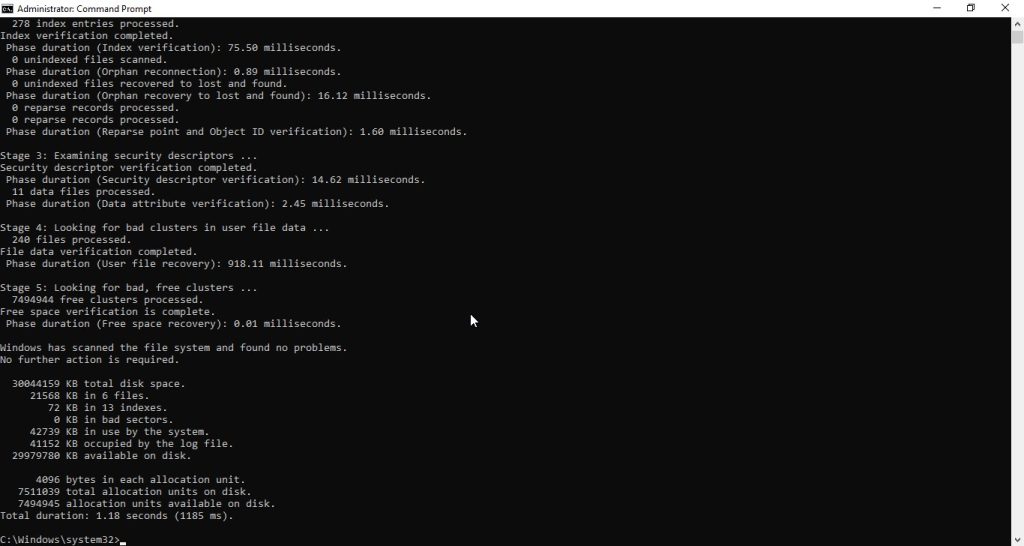
Evite Pérdida de Datos en el Futuro Siguiendo los Consejos que se Mencionan a Continuación
Debe tomar las medidas de precaución necesarias para evitar la pérdida de sus datos importantes debido al mal funcionamiento de la unidad u otros problemas.
Estas son las principales sugerencias que puede probar para proteger sus datos.
1. Crear copias de seguridad periódicas
Mantener copias de seguridad de datos cruciales en dispositivos de almacenamiento externo o en la nube es extremadamente necesario para proteger sus datos más importantes. Uno nunca debe almacenar datos en una sola ubicación. Donde los escenarios de pérdida de datos severos pueden conducir a la pérdida permanente de datos.
Por lo tanto, le recomendamos encarecidamente que guarde varias copias de los datos en diferentes dispositivos de almacenamiento. Alternativamente, también puede hacer uso de Remo copia de seguridad para almacenar de forma segura los datos en la nube.
Usted puede mirar hacia atrás y estar muy contento de haberlo hecho.
2. Manipule los dispositivos de almacenamiento externo con cuidado
Tenga cuidado de no golpear ni dejar caer el disco, y manténgalo alejado de la humedad o el calor extremos. Las condiciones ambientales pueden hacer que los platos del disco duro se desalineen o se deformen, lo que hace que la unidad sea ilegible.
3. Ejecute regularmente un análisis antivirus
Tener un software antivirus instalado en su computadora reducirá la posibilidad de que la unidad externa se infecte con malware o virus. Porque compartir discos externos con otros usuarios aumenta el riesgo de infección de virus involuntaria desde otra computadora. Tenga cuidado si decide compartir el dispositivo e insista en conectarse solo a PC libres de virus.
Alternativamente, también puede usar el Firewall de Windows Defender para encontrar y deshacerse de invitados no invitados, también conocidos como virus y malware.
4. Tenga cuidado al realizar actividades de pérdida de datos (formateo, ejecución de ciertos comandos, etc.)
Formatear la unidad o una sección del dispositivo se incluye en esto. Antes de ingresar ese comando, asegúrese de que sea realmente lo que desea hacer.
A veces, puede ejecutar los comandos incorrectos en los dispositivos correctos o los comandos correctos en los dispositivos incorrectos. Por lo tanto, elimina archivos accidentalmente o formatea involuntariamente las unidades.
Tenga mucho cuidado al trabajar en tales tareas. Esto puede parecer muy simple, pero puede ayudarlo a ahorrar mucho tiempo y esfuerzo en el futuro.
Preguntas frecuentes
1. ¿Cómo obtener datos de un disco duro antiguo?
Como se explicó anteriormente, el Remo software de recuperación de disco duro dañado no solo puede ayudarlo a extraer datos de discos duros antiguos, sino también a extraer datos de discos duros dañados.
Todo lo que necesita hacer es conectar su antiguo disco duro a su sistema Windows y Mac y usar Remo Recupere.
Es bastante difícil recuperar archivos de un disco duro dañado si no tiene una copia de seguridad de los archivos. Sin embargo, Remo Recupere puede hacer posible la recuperación de datos del disco duro fallido. Remo puede detectar fácilmente cualquier disco duro defectuoso y también recuperar sin esfuerzo los datos de los discos duros defectuosos.
Lo que hace que Remo Recupere el mejor software recuperacion disco duro externo? Aquí están las 5 razones principales.
1. Remo Recupere está hecho para recuperar archivos que se han perdido por cualquier motivo. (Eliminado, perdido, formateado, incluso corrupto)
2. La utilidad puede recuperar más de 500 tipos de archivos de más de 1000 dispositivos.
3. La herramienta hace que el proceso de recuperación de un disco duro fallido sea completamente fluido. Simplemente elija la unidad, comience el escaneo y guarde los datos recuperados.
4. Más de 15 millones de usuarios felices de más de 100 países han elegido Remo Recupere.
5. Remo Recupere se puede utilizar de forma gratuita; solo si está satisfecho con el resultado, deberá pagar. Además, Remo ofrece una garantía de devolución de dinero de 30 días si no está satisfecho con el proceso de recuperación de datos.
Pensamientos finales:
Con suerte, este artículo le ha resultado útil para recuperar discos duros dañados. Hemos hablado de todo lo que necesita saber sobre la recuperación de un disco duro defectuoso. Comenzamos la discusión hablando sobre las causas de la falla de un disco duro, luego pasamos a hablar sobre los signos de un disco duro roto, seguido de qué hacer cuando su sistema no reconoce su disco duro externo. También discutió la forma más segura de recuperar archivos de un disco duro muerto. Al final, hemos sugerido algunas formas en las que puede estar seguro de que nunca más perderá datos.
Siéntase libre de dejar cualquier pregunta adicional. Estamos más que encantados de ayudarle.