Los discos duros externos no solo son reconocidos por su capacidad de almacenamiento de datos, sino también por su función de portabilidad. Siempre que conecte su disco duro externo al puerto USB de su computadora Mac, aparecerá no solo en el escritorio sino también en el menú Finder en el lado izquierdo bajo Ubicaciones o Dispositivos.
Debido a varias razones que se mencionan a continuación, es posible que su Mac no reconoce disco duro externo. Si ha guardado todas sus copias de seguridad cruciales en la unidad externa, MacBook no reconoce el disco duro externo puede provocar una situación de pérdida de datos.
En este artículo averigua:
- ¿Por qué su disco duro externo no aparece en Mac?
- ¿Cómo hago para que mi disco duro externo aparezca en mi Mac?
¿Por qué Mi Disco Duro Externo no Aparece Mac?
Las razones pueden ser las siguientes:
- Corrupción del disco duro externo.
- Daño físico al disco duro externo.
- Conector USB defectuoso.
- Problema con los puertos USB de Mac.
- Unidad externa oculta.
- Formateo incorrecto en el disco duro externo.
- Problema reciente de actualización de macOS Big Sur o Catalina.
Cómo Reparar Disco Duro Externo no Aparece Mac?
Pruebe estos sencillos métodos de solución de problemas para que su disco duro aparezca en Mac.
1. Conecte Correctamente el Disco Duro Externo
Lo primero y más importante que debe hacer si su disco duro externo no aparece en Mac es verificar si el disco duro externo está conectado correctamente o no.
Una vez, se confirma que el disco duro externo está conectado correctamente a su dispositivo Mac, entonces su Mac debería reconocer fácilmente el disco duro externo y los datos guardados en él.
Si su Mac no reconoce un disco duro externo debido a problemas de hardware, puede conectar el disco duro no reconocido en un puerto USB diferente de su sistema.
Puede parecer un juego de niños, pero insertar un disco duro externo en otro puerto USB o en buen estado puede ayudarlo a comprender si el problema está relacionado con la falla del disco duro o el cable USB.
2. Reparar Problemas con el Cable USB
Su disco duro externo no aparece en Mac puede deberse a que el cable USB o el cable HDMI conectan el disco duro externo a su MacBook Pro o Air.
- El acceso a los datos desde un disco duro externo en Mac depende del cable USB. Si el cable USB no está conectado correctamente a su dispositivo, Mac no reconocerá el disco duro externo.
- Si su cable USB está dañado, arreglarlo se convierte en una prioridad para acceder a su disco duro externo en Mac. Por lo tanto, utilice un cable USB diferente para conectar el disco duro externo a una computadora Mac.
Nota rápida: Si su MacBook tiene puertos USB-C o Thunderbolt 3, utilice el adaptador USB-C a USB para conectar el disco duro externo a su Mac.
3. Restablecer Computadora Mac
Restablecer una máquina Mac puede reiniciar algunas configuraciones del sistema a su valor predeterminado y garantizar que se resuelva cualquier problema con respecto a ella. Esto también puede ayudarlo a solucionar el problema de que el disco duro externo no arranca debido al sistema operativo Mac. Para reiniciar su Mac;
Ve a la Apple menú y haga clic en Restart. (O) Presione y mantén el power llave hasta que aparezca un cuadro de diálogo y presione el Restart o presione R llave.
4. Cambiar la Configuración de Preferencias
Una de las razones por las que el disco duro externo no aparece en Mac se debe a la configuración de preferencias. Si no ha permitido que su Mac acceda al disco duro externo en la configuración de preferencias, Mac no mostrará el disco duro externo en el escritorio. Para permitir que su Mac muestre el disco duro externo, edite la configuración de preferencias siguiendo los pasos a continuación;
- Abre un Finder
- Ir a Preference y seleccione General.
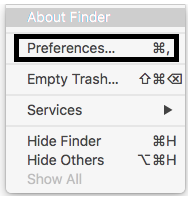
- Debajo “Show these items on the desktop”, comprobar el External disks opción.
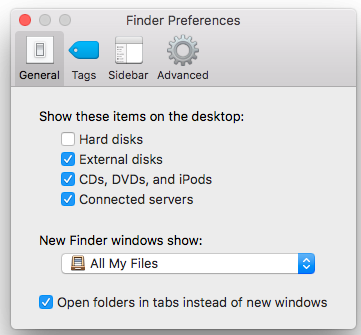
En la mayoría de los casos, este método resolverá el problema de que el disco duro externo no aparezca en el escritorio de Mac o en el menú del Finder.
5. Utilice una PC Mac o Windows Diferente
Si aún encuentra que su Mac no reconoce el disco duro, intente conectar el disco duro externo a un sistema Mac diferente, a veces puede haber un problema con su computadora Mac.
Conecte su disco duro externo a una Mac diferente para saber si se está montando en él o no. Si el disco duro externo se está montando en la Mac nueva o diferente, entonces el problema está en su Mac anterior. En caso de que el disco duro externo no aparezca en ambos dispositivos Mac, conéctelo a una computadora con Windows.
Nota rápida: Si se puede acceder a su disco duro externo en Windows 10 pero no en Mac, entonces el disco duro externo está formateado para computadoras con Windows y no para sistemas Mac. Consulte este artículo sobre cómo hacer disco duro externo compatible con Mac.
6. Utilice Utilidad de Disco
Una vez que descubra que el dispositivo Mac no es responsable de que el disco duro externo no muestre el problema. Siga los pasos a continuación para ejecutar la utilidad de primeros auxilios para reparar la corrupción del disco duro externo.
- Navegar a Go > Utilities > Applications > Disk Utility
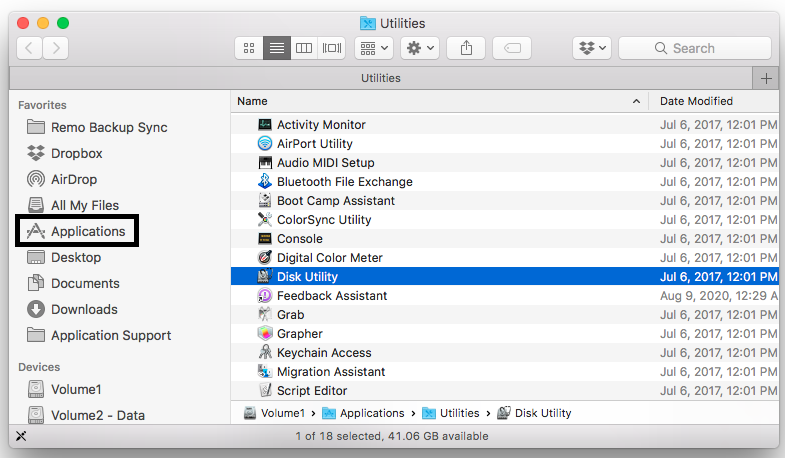
- Si su disco duro externo aparece en la Utilidad de Discos, haga clic derecho en la unidad y seleccione Mount. Esto hará que su opción de disco duro externo esté disponible en el escritorio y en el Finder menú. Por lo tanto, puede acceder a todos sus archivos presentes en el disco duro externo.
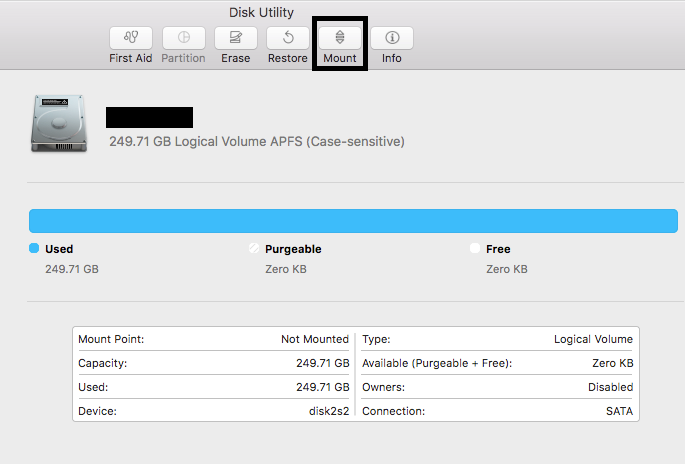
Nota: Si la Mac ya ha montado su disco duro externo (volumen), entonces, la opción Unmount será mostrado.
- Si no se puede acceder a la unidad, entonces Mount opción estará atenuada.
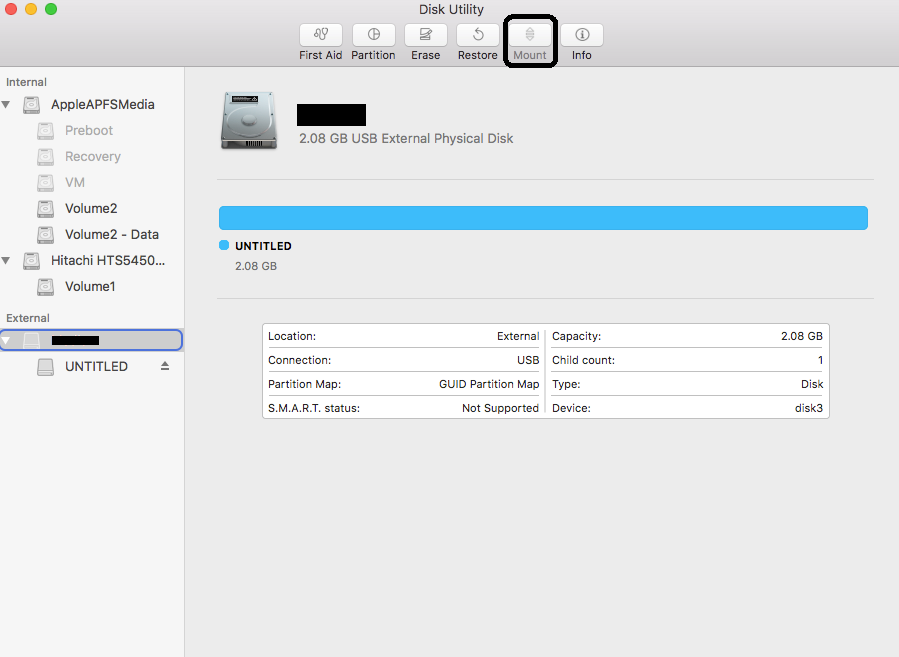
Nota: Para reparar su disco duro externo inaccesible o que no muestra, ejecute Primeros auxilios.
- Ahora, elige el First Aid opción y haga clic en Run.
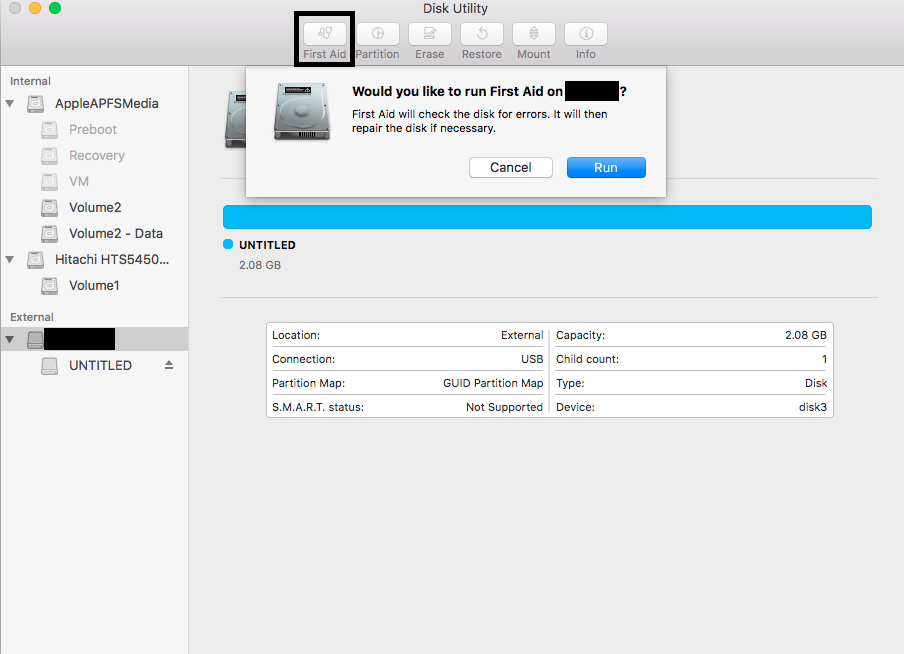
- Después de ejecutar Primeros auxilios, si la Utilidad de Discos detecta algún problema o error en el disco duro externo, haga clic en Repair Disk.
Con este método, puede reparar fácilmente daños menores y acceder a un disco duro externo no reconocido en Mac. Por si acaso, si el utilidad de primeros auxilios no reparar disco duro externo o SSD, esto indica las siguientes 2 razones;
A) Su Disco Externo está Muy Dañado o Roto:
Si First Aid Disk Utility no repara la unidad, podría deberse a que la unidad RAW o está rota. El registro del sistema de archivos que contiene la información de los datos presentes en la unidad se rompe o daña, luego Mac no reconoce el disco duro externo.
B) Sistema de Archivos del Disco Duro Externo no es Compatible con Mac:
El disco duro externo o USB está formateado con un sistema de archivos que su Mac no puede leer. Por ejemplo, si un disco duro externo se formatea con el sistema de archivos NTFS, ninguna computadora Mac puede leer o escribir en el disco duro externo. De la misma manera, si el disco duro externo o USB está formateado con el sistema de archivos HFS +, ningún sistema operativo Windows puede admitirlo.
ExFAT y FAT32 son los dos sistemas de archivos más comunes que pueden ser fácilmente compatibles con los sistemas operativos Windows y Mac.
Ahora, lo último que debe hacer para reparar el disco duro externo que no aparece en Mac es formatearlo usando los sistemas de archivos Mac compatibles como exFAT, FAT32, HFS + o APFS.
7. Formatear Disco Duro Externo en Mac No Reconocido
Formatear el disco duro externo en Mac conduce a un escenario de pérdida de datos. Antes de formatear su disco duro externo al sistema de archivos exFAT, Mac OS Extended (Journaled), FAT o APFS, se sugiere recuperar los datos usando Remo recuperar Mac.
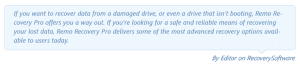
Remo Recover (Mac/Windows) está diseñado con algoritmos de escaneo avanzados para recuperar sin esfuerzo archivos de discos duros dañados, no reconocidos, formateados o inaccesibles. Esta herramienta es compatible con todas las versiones de Windows y Mac, incluidas las últimas Windows 10 o macOS Monterey.
Como Reparar un Disco Duro Externo Que No Reconoce la Mac:
- Navegar a Disk Utility
- Seleccione el disco duro externo que no aparece en Mac y haga clic en el Erase opción
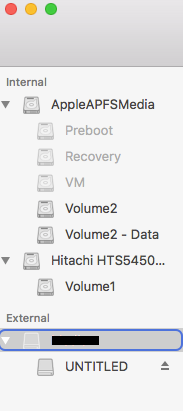
- Ahora, asigne un nuevo nombre a su disco duro externo (opcional)
- Haga clic en el Format botón para elegir el tipo de formato que desea realizar en él. (Seleccione exFAT si desea asegurarse de que sea compatible con PC y Mac, de lo contrario, Mac OS Extended (Journaled) es probablemente la mejor opción)
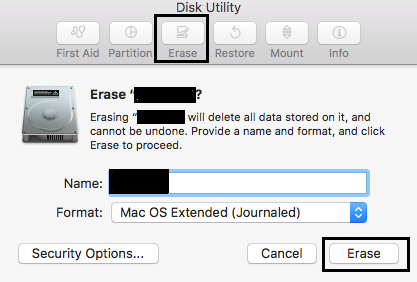
- Haga clic en el Erase opción y espere hasta que la función de la utilidad de disco elimine todos los archivos presentes en el disco duro externo y luego vuelva a formatearlo con el sistema de archivos seleccionado.
Conclusión
En la mayoría de los casos, editar la configuración de Preferencias para mostrar el disco duro externo en el escritorio soluciona el problema. Sin embargo, si no pudo solucionar el problema con las formas anteriores, entonces el disco duro externo parece dañado. Debes repararlo usando el First Aid Utility o formatéelo con sistemas de archivos Mac compatibles como exFAT o APFS.