Cuando conecta un disco duro externo deja de funcionar con Windows 10, a veces puede no funcionar como se esperaba y producir un error "no responde". Intenta volver a conectar el dispositivo varias veces, pero el error aún parece persistir. Aunque su computadora detecta el disco duro y está visible en Mi PC, no responde. Incluso cuando lo conecta a otra computadora, el problema persiste. ¿Cómo reparar un disco duro externo que no responde?
Bueno, en este artículo, hemos explicado 2 métodos diferentes para solucionar el problema. Pero antes de continuar, es recomendable recuperar los datos del dispositivo USB como primer paso. Para ayudarte a lograr esto, Remo Recuperar sirve como una herramienta fantástica. Está diseñado para recuperar datos de USB que no responden o son irreconocibles. El software realiza un escaneo profundo de la unidad y recupera todos los datos junto con la estructura original. Por lo tanto, no tendrá problemas para identificar los archivos necesarios después de la recuperación.
El software puede recuperar todos sus archivos como fotos, videos, documentos, archivos .exe, etc. Además, la herramienta es compatible con todas las marcas de USB como SanDisk, Samsung, Transcend, HP, Sony, Toshiba, etc. Ahora que hemos visto cómo funciona el software, pasemos a los pasos para recuperar datos del disco duro externo.
¿Qué Causa el Error de que el Disco Duro Externo No Responde?
Las siguientes son algunas de las razones que pueden provocar que el disco duro externo no responda:
- Malos sectores
- Sistema de archivos dañado
- Ataques de virus
- Problema con el controlador del dispositivo dañado
- Error físico o mecánico
¿Cómo Recuperar Datos de Disco Duro Externo que Dice "No Responde" Usando Remo Recuperar?
- Conecta el disco duro externo a tu sistema Windows 11 y descarga Remo Recover software
- Instale el software y ejecútelo para ir a la pantalla principal
- Seleccione el disco duro externo que elija recuperar y haga clic en Scan.
Nota – Si no puede encontrar el disco duro externo, haga clic en el Can’t Find Drive opción y luego elija la unidad externa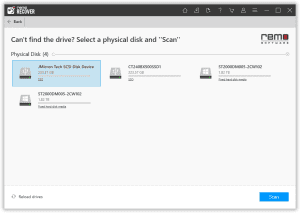
- La herramienta iniciará Quick Scan. Una vez que se completa el escaneo rápido, la herramienta se ejecutará automáticamente Deep Scan a través del cual puede recuperar simultáneamente los archivos mientras se ejecuta Deep Scan con la ayuda de Dynamic Recovery View.
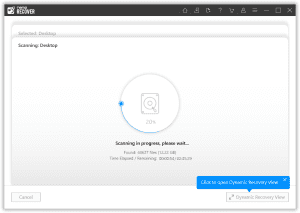
- Luego permita que el software escanee la unidad y muestre los resultados en la lista, puede hacer uso de Advanced Filter y ordena tus archivos según tus preferencias.
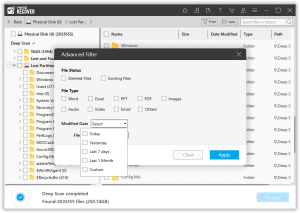
- Usted será capaz de Preview los archivos que se están recuperando, luego seleccione los archivos que desea recuperar y Save ellos
Una vez que haya recuperado los datos con Remo Recover, estará listo para solucionar el error "no responde" en el disco duro externo.
Solución 1: Reinstale el Dispositivo USB
Desinstalar y reinstalar el dispositivo USB a través del Administrador de dispositivos puede ayudarlo a resolver el error. Para hacerlo, siga los pasos a continuación.
- Haga clic en Windows + X teclas y seleccione Device Manager
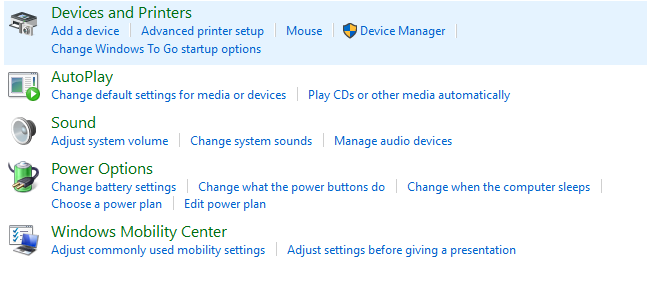
- Expanda la lista que contiene su dispositivo y haga clic derecho en su dispositivo
- Haga clic en Uninstall y confirme la eliminación del dispositivo en el cuadro de diálogo que se abre
- Luego, retire el dispositivo y vuelva a conectarlo. Conectarlo reinstalará el dispositivo automáticamente.
Luego, verifique si puede acceder a su USB; de lo contrario, puede continuar con el siguiente paso.
Solución 2: Ejecute CHKDSK en Una Unidad Externa
Si su disco duro externo no funciona en windows 10 o contiene sectores defectuosos, puede diagnosticarlo y repararlo ejecutando una verificación del disco. Para hacerlo;
- Abierta Command Promptcomo administrador haciendo clic en Windows + X teclas
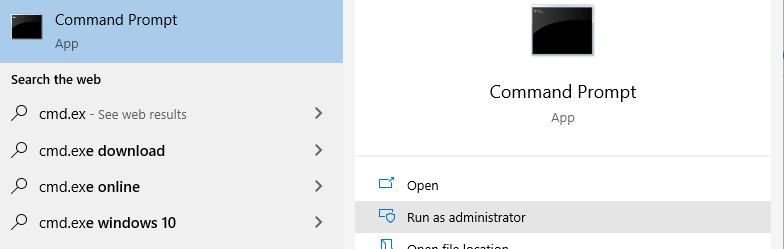
- Una vez que el símbolo del sistema esté abierto, escriba ‘CHKDSK /R X:’ y golpea Enter. (Reemplace X con la letra de unidad real)
El comando / R lo ayudará a deshacerse de los problemas de corrupción, así como a lidiar con los sectores defectuosos. Por lo tanto, si se ejecuta este comando, idealmente debería poder acceder a los datos en su unidad siempre que los problemas estuvieran relacionados con la corrupción.
Conclusión
Con estas soluciones, normalmente puede hacer que su disco duro externo responda. Si no es así, es posible que la unidad esté dañada. Antes de continuar, con la solución de problemas del disco duro externo, asegúrese de haber recuperado todos sus datos con la herramienta de recuperación de disco duro Remo Recover. De esa manera, incluso si algo sale mal, no tiene que preocuparse por la pérdida de datos.