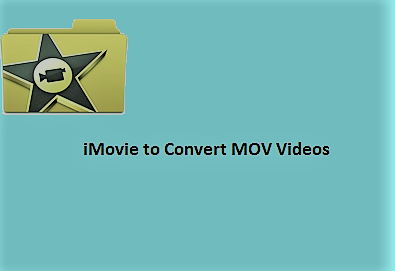
MOV es uno de los formatos de video compatibles con Apple, propiedad de QuickTime. QuickTime: un reproductor incorporado disponible en todas las versiones de Mac y es bien conocido por la reproducción de archivos MPEG-2. Cuando se compara con MPEG, MOV está un tanto rezagado en la práctica de puntaje rife. Esto se debe a que los usuarios tienen dificultades para reproducir videos MOV (editados en Mac) en computadoras que ejecutan sistemas operativos que no sean OS X. Por lo tanto, los archivos MOV deben convertirse a un formato de video que admita incluso dispositivos que no entran en la categoría de Apple compatible convertir video en archivo.
Si está buscando algún método que convierta su archivo MOV en un formato que tenga soporte extendido, aquí le mostramos cómo puede hacerlo. Todo lo que necesita es la aplicación iMovie en su Mac. iMovie es una herramienta de edición de video que viene como una aplicación integrada junto con su Mac. Puede usar iMovie para cambiar fácilmente el formato de video de su archivo MOV cambiar video de mov a avi. Entonces, veamos cómo puede usar este software de edición integral para la conversión de video convertir formato de video.
Entonces, todo listo? ¿Tienes iMovie en tu máquina Mac? Luego, comience a seguir los pasos mencionados a continuación para convertir su video MOV usando iMovie.
Procedimiento para convertir archivos de video MOV con iMovie:
Paso 1: Inicie la aplicación iMovie. Si no puede encontrar el ícono de iMovie en el dock, abra Finder> elija Aplicaciones> haga clic en el icono de iMovie de la lista de aplicaciones que se muestran cambiar formato de video para iphone
Paso 2: haga clic en el menú Archivo y opte por Nueva película de la lista desplegable que se muestra
Paso 3: elige Sin tema, si te piden que selecciones un tema
Paso 4: Luego, selecciona la opción Importar medios
Paso 5: selecciona el video MOV que deseas convertir y presiona el botón Importar seleccionado presente en la esquina inferior derecha de la pantalla
Paso 6: iMovie abrirá su video MOV seleccionado como un nuevo proyecto. Ahora, vaya a la barra de herramientas de la aplicación, elija Archivo y luego seleccione la opción Compartir de la lista desplegable.
Paso 7: Ahora haga clic en el botón Archivo en la ventana siguiente y edite sus preferencias (si lo desea) y presione el botón Siguiente
Paso 8: en la siguiente ventana, menciona la ubicación para guardar el archivo de video convertido.
Paso 9: Finalmente, presiona el botón Guardar
Su archivo iMovie, es decir, el video MOV convertido ahora se guarda en la ubicación que usted especificó. Navega a la ubicación y reproduce tu video. Sin embargo, se sugiere trabajar en una copia del archivo de video MOV para evitar cualquier daño al archivo durante el proceso de conversión.
Pocos usuarios experimentan problemas de reproducción después de la conversión de video.como guardar un video en imovie para seguir editando? Esto podría deberse a errores o errores surgidos durante la conversión de archivos. En caso de que, incluso su video convertido no reproduzca o tenga algún problema durante la reproducción del video, vuelva al archivo original y reprodúzcalo. Si el video original también muestra problemas, parece que el archivo está dañado y debes repararlo. Prueba Remo Herramienta de Reparación MOV para reparar el video dañado. Esta es una excelente manera de resolver cualquier problema de video MOV de una manera simple. La herramienta puede Reparar archivo MOV grabado en Canon, Nikon, Kodak, Olympus, Panasonic, GoPro, Samsung, Sony y muchas otras marcas de cámaras. Puede proceder a guardar el archivo, solo si está satisfecho con el resultado.