Cuando inicia la aplicación Adobe Photoshop, ve un error de configuración de Photoshop 16 que le pide que desinstale y vuelva a instalar su aplicación de Adobe.
Con los siguientes pasos, esta configuración de adobe Error 16, Error 15 y Error 1 se puede resolver fácilmente tanto en Windows como en macOS, incluidos Windows 10 y macOS Catalina. 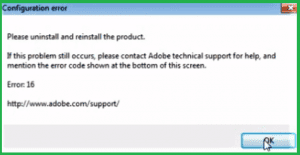
Razones del error 16 de Photoshop
- La causa más probable del error 16 de Photoshop es la configuración de permisos incorrecta para las carpetas de la aplicación de Adobe (SLStore y Adobe PCD).
- Cuando la instalación de Adobe Photoshop no se realiza correctamente, es posible que se encuentre con múltiples Photoshop errores.
- Si el registro de la aplicación Photoshop está dañado, puede provocar el error 16.
- Este error 16 puede ocurrir si faltan archivos importantes relacionados con la aplicación de Adobe, como un archivo DLL faltante.
Método 1: Corrección del error 16 de Photoshop en Windows y Mac
El error 16 es uno de los mensajes de error más comunes asociados con la aplicación Adobe Photoshop. La ocurrencia de dicho error no le permite acceder a su aplicación de Photoshop y no podrá acceder a los datos del archivo PSD, ¡lo que lo frustra!
Como Reparar Error de Photoshop 16 Windows?
Este error 16 de Photoshop se puede solucionar fácilmente modificando los permisos de las carpetas SLStore y Adobe PCD. No se preocupe si estos términos no le resultan familiares, simplemente siga los pasos para configurar los permisos para corregir el error de configuración de Photoshop 15 al instante.
- Abierta File Explorer.
- Haga clic en el View pestaña y luego verifique Hidden itemscaja

- Los pasos a continuación le ayudarán a navegar a las carpetas SLStore y PCD. Después de localizar estas carpetas, establecer el permiso de estas carpetas le ayudará reparar error de Photoshop 16.
| Sl.no. | SLStore | Adobe PCD |
| 1 | Navegar a ProgramData\Adobe\SLStore | Navegar a
· Windows 32 bit: Program Files\Common Files\Adobe\Adobe PCD\ · Windows 64 bit: Program Files (x86)\Common Files\Adobe\ Adobe PCD\ |
| 2 | En el Explorador de archivos de Windows, haga clic con el botón derecho en el SLStore folder y seleccione Properties opción | En el Explorador de archivos de Windows, haga clic con el botón derecho en el Adobe PCD folder y seleccione Properties opción |
| 3 | Ahora, seleccione el Security lengüeta | Ahora, seleccione el Security lengüeta |
| 4 | Escoger Edit para cambiar permisos | Escoger Edit para cambiar permisos |
| 5 | Administrators: Control total
System: Control total Users: Permisos de lectura y especiales |
Administrators: Control total |
| 6 | Ahora, haga clic en OK para terminar la ventana de permisos | Ahora, haga clic en OK para terminar la ventana de permisos |
| 7 | Seleccione Advanced en el cuadro de diálogo Propiedades. | Seleccione Advanced en el cuadro de diálogo Propiedades. |
| 8 | Seleccione Reemplazar todas las entradas de permisos de objetos secundarios con entradas de permisos heredables de este objeto. Hacer clic OK, y luego haga clic en Yes. | Seleccione Reemplazar todas las entradas de permisos de objetos secundarios con entradas de permisos heredables de este objeto. Hacer clic OK, y luego haga clic en Yes. |
| 9 | Ahora, haga clic en OK para cerrar el cuadro de diálogo Propiedades de SLStore. | Hacer clic OK para cerrar el cuadro de diálogo Propiedades de Adobe PCD |
¿Cómo reparar el error 16 de Photoshop en Mac?
Este error de Photoshop 16 también se puede ver en Mac. Siga los pasos a continuación para reparación error de Photoshop 16 mac
1. Establecer permisos para la carpeta SLStore en Mac
- Ve al Finder para navegar a Library/Application Support/Adobe/SLStore.
- Control-clic en el SLStore foldery haga clic en Get Info.
- Ahora haga clic en la flecha para expandir el Sharing & Permissionsopción.
- Haga clic en el lock iconen la esquina inferior derecha de la Sharing & Permissions section. Ahora, se abrirá un nuevo cuadro de diálogo. En esto, ingrese su administrador password y haga clic en OK.
- Ahora, configure los permisos abriendo la flecha hacia arriba y hacia abajo junto al usuario:
- System: Leer / escribir
- Admin: Leer / escribir
- Everyone: Leer / escribir
- Seleccione el botón de engranaje y haga clic en Apply a los elementos adjuntos.
- Haga clic en OK para confirmar lo mismo y cerrar el cuadro de diálogo Obtener información.
2. Establecer permisos para la carpeta Adobe PCD en Mac
- Ve al Finder para navegar a Library/Application Support/Adobe/Adobe PCD.
- Haga Control-clic en la carpeta Adobe PCD y seleccione Get Info.
- Ampliar la Sharing & Permissions sección haciendo clic en la flecha hacia la derecha.
- Haga clic en el lock icon en la esquina inferior derecha de la Sharing & Permissions section. Ahora, se abrirá un nuevo cuadro de diálogo. En esto, ingrese su administrador password y haga clic en OK.
- Ahora, configure los permisos abriendo la flecha hacia arriba y hacia abajo junto al usuario:
- System: Leer / escribir
- Admin: Solo lectura
- Everyone: Solo lectura
- Presione el botón de engranaje y haga clic en Apply a los elementos adjuntos.
- Ahora, haga clic en OK para confirmar lo mismo y cerrar el cuadro de diálogo Obtener información.
Método 2: Reinstale Adobe Photoshop para corregir el código de error 16
Si constantemente recibe este error 16 de Photoshop, desinstale y vuelva a instalar el error 16 del producto Photoshop CS6. Esto le ayudará a corregir el error de configuración 16 de Photoshop CS6 que aparece regularmente en su computadora con Windows 10. Los mensajes constantes de error 16 de Photoshop pueden deberse a daños en la aplicación o archivos de permisos corruptos.
¿Cómo reinstalar Adobe Photoshop para corregir el error 16?
- Ve a la Control Panel > Seleccione Programs and Features > Uninstall el programa Adobe Photoshop.
- Antes de reinstalar Adobe Photoshop, asegúrese de haber eliminado permanentemente los siguientes archivos de Adobe:
- C: > Program Files > Adobe
- C: > Program Files > Common Files > Adobe
- C: > Program Files (x86) > Adobe
- C: > Program Files (x86) > Common Files > Adobe
- C: > Program > Data > Adobe
Nota: Elimine permanentemente los archivos de adobe anteriores usando shift+delete claves significa eliminar los archivos corruptos de Photoshop de forma permanente.
- Ahora, puede instalar de forma segura la aplicación Adobe Photoshop sin el error 16.
Nota: A veces, el código de error 16 de Photoshop puede dañar sus archivos PSD / PDD. Si ha reconocido que sus archivos de Photoshop están corruptos, inaccesibles o dañados debido al error 16, error 1 o error 15 de Photoshop, utilice el software Remo Repair PSD. Esta herramienta es compatible con las últimas versiones de los sistemas operativos Windows y Mac, incluidos Windows 10 y macOS Catalina.
Acerca de Remo Repair PSD Tool?
Remo Repair PSD es un herramienta de reparación de archivos Photoshop que resulta útil para reparar archivos PSD o PDD dañados debido a errores de Photoshop. Esta herramienta repara archivos PSD o PDD con su modo de color, es decir, mapa de bits, escala de grises, color indexado, color RGB y muchos más. Aparte de esto, puede hacer uso de esta herramienta para reparar Photoshop error 6, archivos de Photoshop dañados debido a la terminación abrupta de la utilidad de Photoshop o una actualización imperfecta de la aplicación.