Resumen: Un archivo de PowerPoint importante que se corrompa o se dañe puede ser desastroso. No se preocupe más, esta guía de reparación de PowerPoint tiene todo lo que necesita saber para reparar archivos de PowerPoint en poco tiempo. Si está cansado de arreglar Powerpoint mediante varios métodos manuales, tenemos una herramienta que puede ayudarlo a reparar archivos de PowerPoint en poco tiempo. Descargue Remo Repair para PowerPoint.
En este articulo:
- Arregle PPT corrupto moviendo otra ubicación
- Abrir PowerPoint en modo seguro
- Insertar diapositivas en una nueva presentación de PowerPoint
- Reparar archivo PPT usando Microsoft PowerPoint Repair
- La mejor manera de reparar un archivo de PowerPoint dañado

La corrupción en un archivo de PowerPoint es lo más difícil de abordar; incluso puede arruinar su importante presentación. Pero no se preocupe, ya que puede reparación archivo dañado PowerPoint de varias maneras.
Y esta página describe cómo reparar manualmente archivos de presentación de PowerPoint corruptos o dañados, así como cómo utilizar la eficaz herramienta de reparación de archivos de PowerPoint. Entonces, lea el artículo y elija su mejor opción para arreglar una presentación de PowerPoint rota.
Cómo Reparar Archivo Dañado PowerPoint?
Solución 1: Mueva la presentación de PowerPoint dañada a otra ubicación
Si está intentando abrir el archivo PPT que está almacenado en un disco duro externo o en un dispositivo de almacenamiento extraíble, copie el archivo en el disco duro interno de su computadora y ábralo.
En caso de que el archivo de presentación roto ya esté ubicado en el disco duro del sistema, cópielo en otra unidad (preferiblemente una unidad externa) y ábralo. Asegúrese de que también está copiando las imágenes insertadas, los videos o cualquier otro archivo multimedia agregado a su presentación de PowerPoint mientras mueve el archivo.
El propósito de esta técnica es omitir los problemas de corrupción de su dispositivo de almacenamiento que podrían impedirle acceder al archivo de PowerPoint.
Si su ubicación de almacenamiento / unidad donde se guarda el archivo PPT tiene un problema, este paso resolverá su problema.
Puede escanear y reparar el disco anterior si puede abrir el archivo de presentación después de moverlo a la segunda unidad.
Solución 2: Abra PowerPoint en modo seguro
Abrir la aplicación PowerPoint en modo seguro puede resolver su problema, ya que la aplicación comienza con menos (ninguna) características como complementos, extensiones, personalizaciones, etc. en modo seguro.
- Ve a la Startmenú, presione Windows y R llaves juntas
- Escribe powerpoint/safe y golpea OK
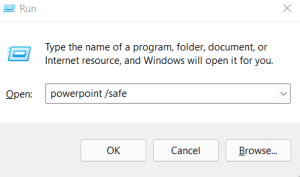
- Abra su archivo de presentación corrupto
Si su archivo de presentación se abre o funciona normalmente en modo seguro, entonces parece que los complementos, extensiones o configuraciones personalizadas que realizó en PowerPoint están afectando la funcionalidad de la aplicación. Entonces, pasa por PowerPoint Options y resolver el problema.
Solución 3: Inserte diapositivas de presentación dañada en un archivo nuevo
Esta es una de las técnicas más fáciles y prometedoras para tratar con presentaciones de PowerPoint corruptas. Puede insertar diapositivas de la presentación de PowerPoint corrupta o dañada en un nuevo archivo en blanco, sin abrir el PPT roto.
Entonces, aquí se explica cómo insertar diapositivas de una presentación corrupta en un nuevo archivo en blanco.
Para PowerPoint 2003 o versiones anteriores
- Abra un nuevo archivo de PowerPoint en blanco
- En Homepestaña, seleccione Insert entonces, Slides from Files opción
- Usar Slide Finder y abra su presentación de PowerPoint corrupta
- Compruebe el Keep source formatting caja (ubicada en la parte inferior derecha)
- Haga clic en el Insert Allopción
- Guarde este archivo de presentación recreado en una nueva ubicación
Para PowerPoint 2007, 2010, 2013, 2016 y 2021
- Abra un nuevo archivo de PowerPoint en blanco
- En Home, hacer clic New Slidey elige Reuse Slides
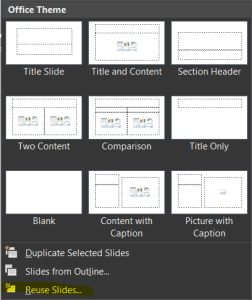
- Abra su presentación de PowerPoint corrupta haciendo clic en el Browsebotón
- Todos los lados de su presentación rota se mostrarán en el panel derecho
- Comprobar el Keep source formattingbotón
- Todos los lados de su presentación rota se mostrarán en el panel derecho Insert All Slides
- Guarde este archivo de presentación recreado en una nueva ubicación
Si no puede acceder al archivo recreado después de agregarle diapositivas desde la presentación dañada, abra el archivo recreado en PowerPoint. Escoger Save As y darle un nuevo nombre. Ir a Design, haga clic en Browse for Themes… debajo Themes categoría. Abra el archivo de presentación recreado en solution # 3 y golpea Apply botón.
Solución 4: Abrir y reparar diapositivas de PowerPoint
Microsoft PowerPoint ofrece una solución incorporada llamada Open and Repair a reparar y recuperar diapositivas PowerPoint en el archivo. Por lo tanto, haga uso de esta opción e intente reparar sus archivos de presentación corruptos.
Instrucciones para reparar archivo dañado PowerPoint.
- Abra la aplicación de PowerPoint, vaya a Filemenú y haga clic en el Open botón
- Busque y seleccione su archivo de presentación corrupto
- Haga clic en la pequeña flecha ubicada al lado Openbotón y seleccione Open and Repair option
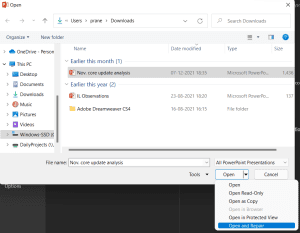
- Espere a que finalice el proceso de reparación
Este proceso de reparación de PowerPoint incorporado le ayuda a reparar todos los archivos de presentación que están levemente dañados o dañados. En caso de que su archivo PPT o PPTX esté muy dañado o dañado, debe utilizar un software de reparación de archivos de PowerPoint eficiente como Remo Repair PowerPoint.
Remo Repair PowerPoint es un poderoso software de reparación de PowerPoint diseñado para solucionar todos los problemas en sus archivos de PowerPoint corruptos o dañados en unos simples pasos. Esta herramienta de reparación de PowerPoint es compatible para trabajar en todas las versiones de la aplicación Microsoft PowerPoint.
Corrige perfectamente los tipos de archivos PPT, PPTX y PPS. El práctico software está integrado con escaneo profundo y una interfaz fácil de usar hace que el proceso de reparación de PowerPoint sea simple incluso para un usuario novato.
Pasos para Reparar y Recuperar Presentaciones Dañadas con Remo Repair PowerPoint:
Paso 1: Lanzamiento Remo Repair PowerPoint herramienta, Browse y seleccione su archivo de presentación de PowerPoint corrupto. Haga clic en el Repair botón.
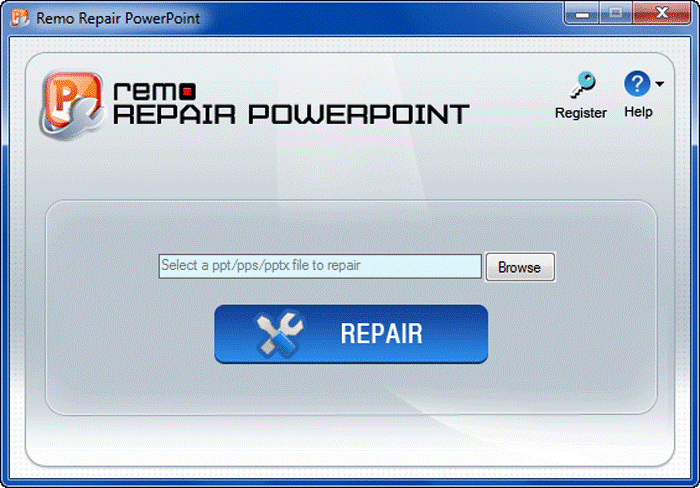
Paso 2: La herramienta muestra File repaired successfully mensaje de confirmación después del proceso de reparación completo. Preview y verificar la presentación de PowerPoint reparada.
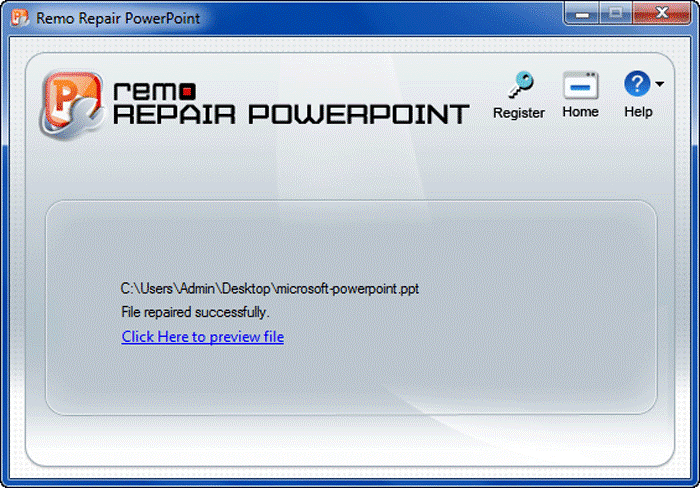
Paso 3: Save el archivo de PowerPoint fijo en la ubicación deseada.
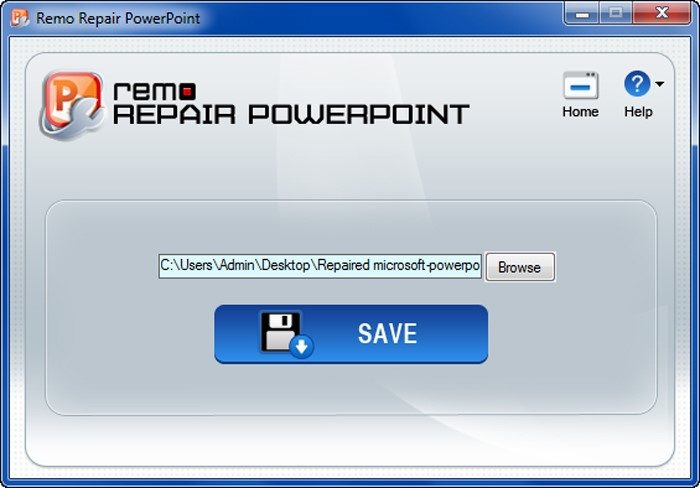
Nota: Consulte esta guía en como recuperar archivos PowerPoint borrados o no salvo utilizando métodos probados sin dañar los archivos PPT.
