¿Qué es un Descriptor de Dispositivo?
Device Descriptor, como reparar dispositivo USB desconocido o cualquier otro dispositivo de almacenamiento externo. Este descriptor de dispositivo es útil cuando su dispositivo USB está conectado a la PC. Esta información se compartirá con la computadora, cuando su dispositivo esté conectado y ayude a identificar el controlador del dispositivo que se cargará.
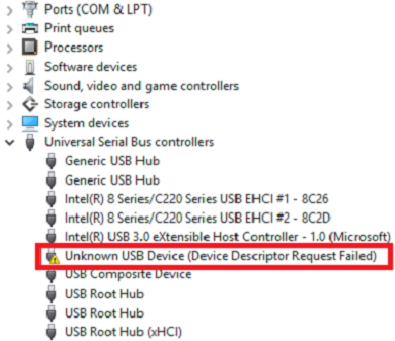
¿Qué es este Error de Dispositivo USB Desconocido (Solicitud de Descriptor de Dispositivo Fallida)?
Dispositivo USB desconocido (error de solicitud de descriptor de dispositivo fallido) si la unidad USB está dañada o corrupta, aparecerá uno de los siguientes mensajes de error
- Dispositivo USB desconocido (solicitud de descriptor de dispositivo fallida) código 43
- Uno de los dispositivos USB conectados a esta computadora no funciona correctamente y Windows no lo reconoce.
- Dispositivo USB no reconocido. El último dispositivo USB que conectó a esta computadora no funcionó correctamente y Windows no lo reconoce
- USB DEVICE_DESCRIPTOR_FAILURE
- USB vid_0000&pid_0008 5&3a33fe6e&0&5
- Intente volver a conectar el dispositivo. Si Windows aún no lo reconoce, es posible que su dispositivo no esté funcionando correctamente
¿Qué Causa el Error de Solicitud de Descriptor de Dispositivo?
Antes de seguir adelante e intentar corregir este error de solicitud de descriptor de dispositivo fallido, comprendamos qué causa el error en una solicitud del descriptor de dispositivo USB:
- Una de las razones más comunes detrás del error de solicitud del descriptor del dispositivo es cuando Windows no puede encontrar la descripción del dispositivo de Windows.
- Cuando hay un problema de conexión con la computadora, puede generar el código de error 43 no se puede comunicar con la computadora
- El USB o el dispositivo de almacenamiento que ha conectado a la computadora está corrupto o dañado
- Usar controladores de dispositivos obsoletos en su computadora
- BIOS obsoleto también puede conducir a este error
- El daño físico a la unidad USB, como los sectores defectuosos, también puede contribuir al error de solicitud del descriptor del dispositivo.
Soluciones Rápidas para no se Reconoce el Dispositivo USB en Windows 10 o Windows 11
- Conecte el USB a través de un puerto USB diferente
- Conecte el USB a otra PC / computadora portátil y verifique si el problema persiste
Arreglar dispositivo USB desconocido (Error De Solicitud De Descriptor De Dispositivo) en windows 10 de hardware, los pasos anteriores solucionan el problema de forma permanente. Si aún enfrenta el problema, puede continuar y utilizar la solución mencionada en las secciones a continuación..
¿Cómo Reparar un Dispositivo USB Desconocido (Solicitud de Descriptor de Dispositivo Fallida) en Windows 10 u 11?
Por lo general, este Windows 10 Mantiene Reiniciar o Continuamente se Reinicia – Resuelto, un error de software, un controlador USB defectuoso, problemas de hardware, etc. Y, como solución básica de problemas, siga las instrucciones simples que se mencionan a continuación para reparar el error del dispositivo USB desconocido (solicitud de descriptor de dispositivo fallida)..
Método 1: Actualizar Controladores de Dispositivos USB
- Abierto Windows Control Panel
- Búsqueda troubleshooter y optar Troubleshooting
- Escoger Configure a device opción ubicada debajo Hardware and Sound
- A continuación, siga las instrucciones en pantalla
- botón
Método 2: Desinstalar Controladores USB
-
- Ir a Device Manager
- Encontrar Universal Serial Bus controllers y expandirlo
- Haga clic derecho en USB drivers y optar Uninstall
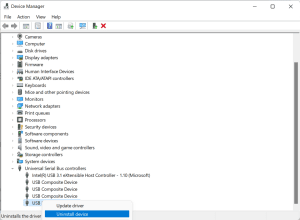
- Haga esto uno tras otro para todos los controladores USB
- Reinicie la computadora (para que Windows reinstale el dispositivo automáticamente)
Nota: Si su dispositivo USB está lógicamente dañado o corrompido, debe obtener el Unidad flash USB corrupta reparada primero. Se sugiere realizar la recuperación de datos USB antes de comenzar a reparar la unidad para proteger los archivos y carpetas importantes presentes en ella. Posteriormente puede formatear el disco para reutilizarlo si no está dañado físicamente.
Método 3: Escanear Cambios de Hardware Después de Quitar la Unidad USB
Asegúrese de haber desconectado la unidad USB antes de seguir los pasos mencionados a continuación:
- Abierto Device Manager, haga clic en Action
- Seleccione Scan for hardware changes del menú
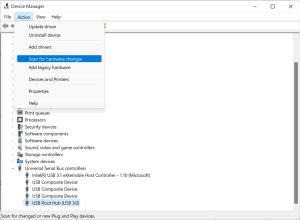
- Una vez que el sistema haya completado el reconocimiento de todos los cambios de hardware, puede conectar la unidad USB para verificar si funciona..
Método 4: Solucionador de Problemas de Hardware y Dispositivos
- Ir a Settings, haga clic en Update and Security
- Ir a Troubleshoot,
- Por debajo Troubleshoot, haga clic en Hardware and Devices troubleshooter y Run the troubleshooter
- Esto iniciará el proceso de solución de problemas, después de completar el proceso, intente usar el dispositivo con el problema de falla del descriptor del dispositivo USB. Si aún enfrenta el problema, puede continuar y probar el siguiente método.
Método 5: Cambiar la Configuración de Suspensión Selectiva de USB
- Presionar Windows + R y tipo control golpear ok
- Esto abrirá el control panel, en una ventana separada. Aquí ve a Power Options y haga clic en Show additional plans para revelar la sección oculta
- Ahora haga clic en Change settings that are currently unavailable
- En la siguiente pantalla haga clic en High Performance planifique, luego haga clic en Change plan settings
- Ahora encuentra el USB settings, haga clic en USB Selective Suspend Configuración y disable plugged y en On battery opción.
- Hacer clic OK y reinicie su computadora para ver si ha solucionado el error del dispositivo USB desconocido
Método 6: Deshabilitar Inicio Rápido en Windows
La función de inicio rápido en Windows ayudará a que su computadora arranque más rápido cuando su computadora esté en suspensión o hibernación. El problema con el inicio rápido es que a veces no detecta los Como Reparar Congelación De La Computadora Copiar Archivos A USB Sin Pérdida De Datos ?, y conduce a un error de solicitud de descriptor de dispositivo USB desconocido. Siga los pasos mencionados a continuación para desactivar el inicio rápido:
- Windows + R, y tipo control pegar ok
- Esto abrirá el Control Panel, en una ventana separada. Aquí escribe Power Options y haga clic en Change what the power buttons do
- Ahora haga clic en Change settings that are currently unavailable por debajo Define Power buttons y enciende Password protection
- En la siguiente pantalla haga clic en High Performance planifique, luego haga clic en Change plan settings
- Desactivar Turn on Fast Startup por debajo Shutdown settings y save the changes
Reinicie su computadora y vea si ha solucionado los problemas de USB, si no, puede continuar y probar el siguiente método.
Método 7: Restaurar Sistema al Punto Anterior
Si la unidad USB funcionaba bien en su computadora y comenzó a experimentar el problema después de realizar cambios en el sistema, entonces parece que necesita restaurar su computadora al punto anterior. Y, para restaurar el sistema Windows 10 a un punto de trabajo anterior.
- Lanzar Control Panel desde Start menú
- Haga clic en Recovery opción
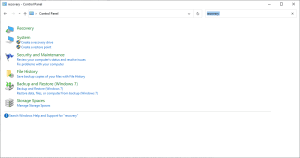
- Seleccione System Restore
- Proporcione credenciales de contraseña si se le solicita
- Seleccione el punto de restauración reciente de la lista y continúe
- Golpear Finish botón
Último Recurso: Recuperar Datos de una Unidad USB con un Error de Dispositivo USB Desconocido
Si ninguno de los métodos mencionados anteriormente lo ayudó a corregir el error de la unidad USB, entonces el último recurso es utilizar un software de recuperación de datos USB para recuperar datos de la unidad USB.. Remo Recover es la herramienta de recuperación de datos USB más recomendada que puede ayudarlo a recuperar datos de unidades USB corruptas o dañadas. Descargue la herramienta ahora para comenzar a restaurar datos desde USB con un error de dispositivo USB desconocido.
Conclusión:
Todos los métodos mencionados en el artículo lo ayudarán a corregir el error de solicitud de descriptor de dispositivo USB desconocido. Si tiene más preguntas con respecto a la información mencionada en el artículo, utilice la sección de comentarios a continuación y háganos saber sus pensamientos. Si te gustó el artículo no olvides compartir la palabra en las redes sociales.