Crear un archivo ZIP es una forma de agrupar varios archivos y comprimirlos. Comprimir archivos hace que sea más fácil de almacenar grandes cantidades de archivos y fácil compartir via correo electrónico. Lo mejor de comprimir los archivos es que el tamaño puede reducirse a casi un 50% sin ninguna pérdida. Las dos plataformas principales, Windows y Mac, tienen una utilidad incorporada para comprimir los archivos. No necesita software de terceros como WinZip para hacer eso.
En este artículo, aprenderá cómo comprimir diferentes archivos como un profesional y también cómo descomprimir los archivos cuando los necesite. Hemos recomendado las mejores formas de archivar sus archivos tanto para Windows como para macOS.
Tabla de contenidos
- Cómo hacer una carpeta ZIP en Windows
- Extraiga varios archivos ZIP en Windows a la vez
- Cómo crear una carpeta ZIP en Mac
- Extraiga varios archivos ZIP en Mac usando la utilidad de archivo ZIP
- Cómo comprimir uno o más archivos
- Agregar un archivo o carpeta a un archivo ZIP ya existente
- Agregar una contraseña a un archivo ZIP
- Cómo utilizar la línea de comandos de WinZip
¿Cómo Hacer una Carpeta ZIP en Windows?
A carpetas ZIP o varios archivos Zip en Windows, puede utilizar la utilidad Compress, que es una utilidad incorporada para comprimir archivos.
- Hacer una folderque consta de todos los archivos que desea comprimir.
- Selectla carpeta y right-click on
- Desde las opciones (menú desplegable) haga clic en Send toy haga clic en Compressed (zipped) folder. Comenzará a comprimir tus archivos y aparecerá una carpeta ZIP en la misma ubicación donde tienes la carpeta.
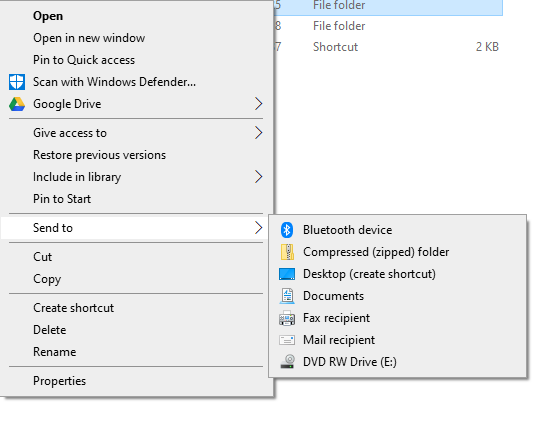
- Usted puede Renamela carpeta ZIP por right-clicking on ello y seleccione Rename.
¿Cómo Extraer Varios Archivos ZIP en Windows a la Vez?
Para los usuarios de Windows 8.1 y 10, puede extraer los archivos sin utilizar ninguna herramienta de terceros.
Pasos a seguir:
- Abierto File Explorery localice los archivos ZIP deseados.
- Right-clickon los archivos ZIP y seleccione Extract All desde la opción
- Aparecerá una ventana emergente desde donde puede seleccionar una ubicación para extraer los archivos. Seleccione la ubicación deseada y presione Extract.
- Marque la casilla que dice Show extracted files when complete.
Puede encontrar los pasos para extraer varios archivos ZIP en Mac en la siguiente sección.
Negante: Si encuentra algún mensaje de error al extraer los archivos, podría deberse a que su archivo ZIP está dañado. Sin embargo, puede utilizar Remo Reparar ZIP para reparar archivos ZIP dañados o corruptos.
¿Cómo Crear una Carpeta ZIP en Mac?
Esta opción está disponible solo en macOS X 10.3 y versiones posteriores. Si está utilizando una versión anterior de macOS, se recomienda utilizar cualquier aplicación confiable de terceros.
- Abierto Finderpara encontrar los archivos o la carpeta que desea ZIP.
- Right-clickon la carpeta o los archivos y haga clic en Compress. La opción se mostrará como Comprimir (número de archivos o nombre de la carpeta que está intentando comprimir).
- A ZIP file named zipse creará en la misma ubicación que la carpeta que comprimió.
- Usted puede renamela carpeta ZIP.
Remo ZIP por Mac:
Remo ZIP para Mac actúa como una herramienta de compresión que puede archivar los archivos. Proporciona dos opciones diferentes, es decir, formatos .zip y .rzip para almacenar los archivos comprimidos. Está diseñado con algoritmos de precisión que garantizan comprimir y descomprimir los archivos con la mayor precisión.
Solo se puede acceder a un archivo Zip protegido con contraseña mediante Remo ZIP si el usuario tiene credenciales válidas. Para que pueda generar una contraseña deseada. Además, puede compartir el archivo ZIP junto con la contraseña, de modo que su archivo ZIP sea seguro y se pueda acceder a él desde otras computadoras.
¿Cómo Extraer Varios Archivos ZIP en Mac?
Puede utilizar la utilidad de archivo de Apple para extraer archivos. Pasos a seguir:
- Ir a Findery localice el archivo ZIP.
- Right-clickon el archivo ZIP y seleccione Abrir con Archive Utility.
- Los archivos se extraerán en la misma carpeta que los archivos ZIP.
La mayor parte del proceso sigue siendo el mismo incluso para abrir archivos RAR.
Como ZIP Uno o Más Archivos con el Menú Ribbon (Windows 8.1, 10)
En Windows 10, el Explorador de archivos tiene una opción ZIP en el menú de la cinta. El menú de la cinta se encuentra en la parte superior de la ventana que consta de una serie de pestañas. Así que también puedes usar este método para crear carpeta Zip.
Nota: Esta opción está disponible solo en Windows 8.1 y versiones posteriores.
- Seleccione los archivos que desea comprimir.
- Navega al Share taben File Explorer que está presente en la parte superior izquierda.
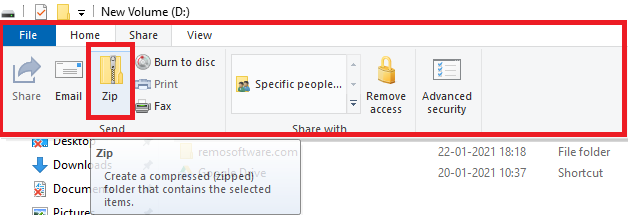
- Clickea en el Zip Button.
¿Cómo Agregar un Archivo o Carpeta a un Archivo ZIP Existente?
Agregar un archivo o carpeta en un archivo ZIP existente es un proceso muy simple.
- Simplemente seleccione el archivo o la carpeta.
- Arrástrelo y suéltelo dentro de la carpeta ZIP.
¿Cómo Agregar una Contraseña a un Archivo ZIP?
Puede proteger con contraseña sus archivos ZIP tanto en Windows 10 como en MacOS, pero las funciones proporcionadas junto con la herramienta de protección con contraseña son bastante limitadas. Lea a continuación para saber cómo hacerlo y las limitaciones.
Los usuarios de Windows 10 pueden usar una función llamada Windows Password Protection, para proteger los archivos ZIP del acceso no autorizado.
Pasos a seguir:
- Right-clickon el archivo ZIP y haga clic en Properties.
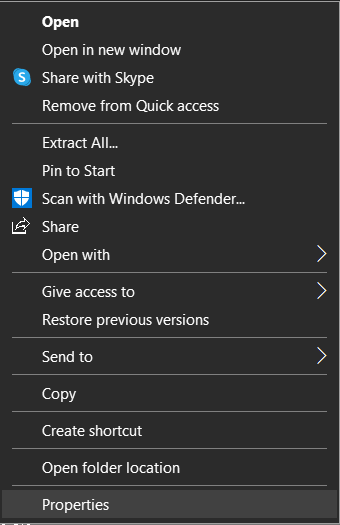
- En el Propertiesventana, dentro de la General tab haga clic en Advanced.
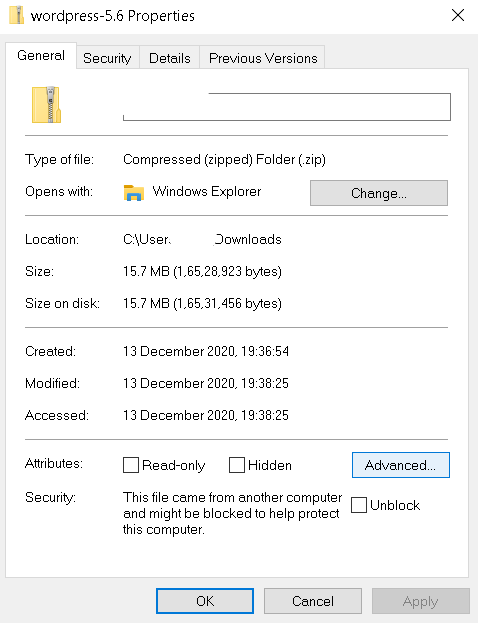
- En el cuadro de diálogo Avanzado, marque la casilla denominada Encrypt contents to secure data.
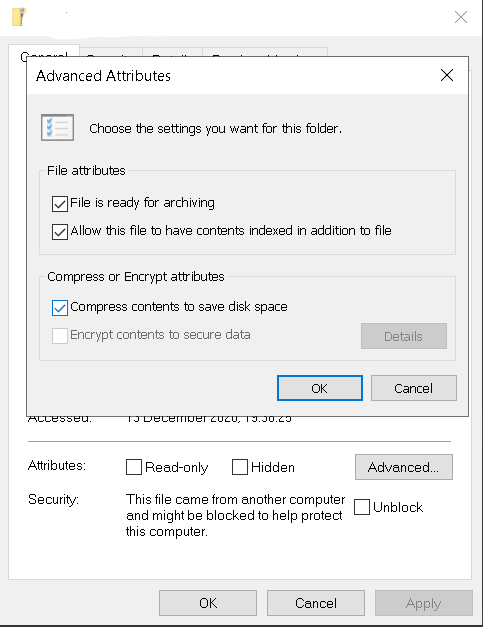
- Haga clic en OKy luego guarde los cambios haciendo clic en Apply.
Una vez que haya terminado con esto, el icono del archivo mostrará un candado, lo que significa que ahora el archivo ZIP está protegido con contraseña. La clave generada mientras su contraseña protege el archivo se guarda en la cuenta de usuario de Windows. Como resultado, se negará el acceso a otros usuarios.
Sin embargo, tiene un par de limitaciones importantes.
Limitaciones de la Utilidad de Compresión de Windows
· Seguridad limitada
Por ejemplo, si tiene dos cuentas de usuario en la misma computadora (cuenta1 y cuenta2). Suponga que ha protegido con contraseña el archivo ZIP utilizando la cuenta 1. Obviamente, los usuarios de la cuenta 2 no pueden acceder al archivo ZIP. Pero, si cualquier otro usuario tiene credenciales para la cuenta de usuario 1, el usuario puede acceder al archivo ZIP. No tanto por la seguridad.
· No se pueden compartir archivos zip protegidos con contraseña
Además, no puede compartir el archivo ZIP protegido con contraseña con otros usuarios. Porque, como se explicó anteriormente, solo puede acceder al archivo ZIP en la misma cuenta de usuario donde su contraseña protegió el archivo ZIP. Por lo tanto, compartir el archivo con otras computadoras está completamente fuera de lugar.
¿Cómo Utilizar la Línea de Comandos de WinZip?
Si sabe cómo usar el símbolo del sistema de Windows, este método es para usted. No se recomienda para usuarios novatos, ya que podría provocar una configuración incorrecta.
La aplicación Winzip predeterminada tiene GUI (interfaz gráfica de usuario) para crear archivos ZIP, para extraer archivos de archivos comprimidos, etc. Mientras que la línea de comandos WinZIP es una interfaz de símbolo del sistema que permite a los usuarios comprimir manualmente los archivos mediante comandos complicados.
Sin embargo, de forma predeterminada, WinZIP no tendrá una función de línea de comandos, debe instalarla como un complemento. Teniendo en cuenta todos los hechos sobre la línea de comandos de WinZIP, es muy complicado de usar para un usuario novato y es muy recomendable evitarlo.
Conclusión:
En este artículo hemos respondido algunas de las preguntas más habituales que suelen hacer los usuarios. Esperamos haber respondido a todas sus consultas. En caso de que tenga alguna pregunta adicional, no dude en dejarlas a continuación, estaremos encantados de responder.

