Microsoft Word, como todos sabemos, ha sido la aplicación de procesamiento de textos más utilizada en todo el mundo. Dar formato a las marcas en Word es una característica muy útil para alinear su documento de Word en una estructura organizada.
Microsoft Word viene con la función de marcas de formato en la que las marcas de formato revelan espacios, tabulaciones y saltos de párrafo en su documento. Los espacios se muestran como un punto entre las palabras y la puntuación, las pestañas se muestran como flechas y los párrafos se muestran con el símbolo de párrafo.
Si se pregunta cómo mostrar marcas de formato en su documento de Word, este artículo es para usted. En esta lectura, aprenderá métodos efectivos sobre cómo mostrar marcas de formato en documentos de Word.
Cómo Mostrar Marcas de Formato Word?
Hay dos enfoques para mostrar el formato o las marcas de párrafo en Word:
- Usando el botón en la cinta Párrafo para mostrar el formato en Word
- Utilizando Word: opción para mostrar marcas de formato en su documento de Word.
Método 1: Mostrar marcas de formato Word usando el botón en la cinta párrafo
Este método podría implementarse usando un simple atajo. Con el botón, puede alternar la visualización de las marcas y solo afecta a los documentos abiertos actualmente. Para implementar la cinta de párrafo
- Presione Control + Shift + *. Presione esas tres teclas para activar las marcas de formato de cinta de párrafo.
- Alternativamente, haga clic en el Home pestaña: y marca de párrafo como se menciona en la imagen de abajo.

Nota – Al presionar Control + Shift + * alternativamente, puede ocultar o mostrar las marcas de formato en Word.
Método 2: Demostrar marcas de formato Word usando las opciones de Word
- Ir a File
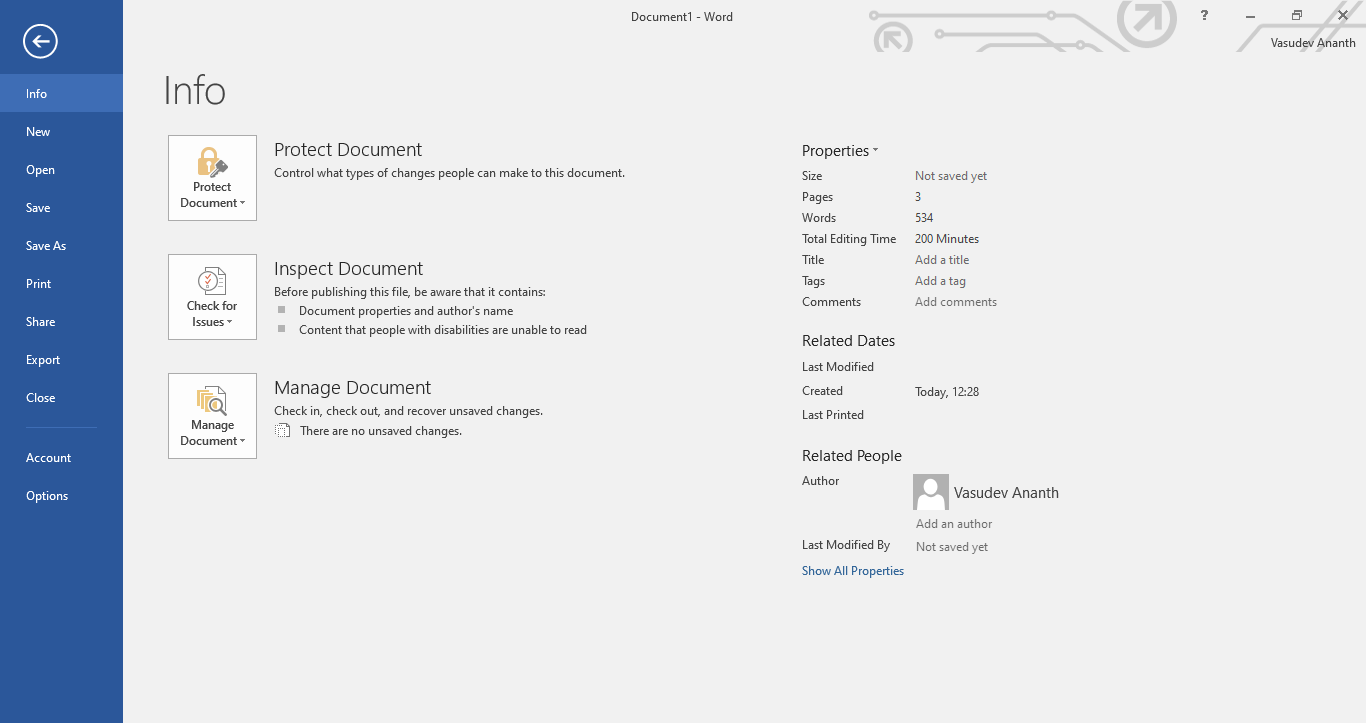
- Haga clic en Options> Display
- Una vez que haga clic en el Displayopción, en el menú de la izquierda y verá una sección llamada Always show these formatting marks on the screen.
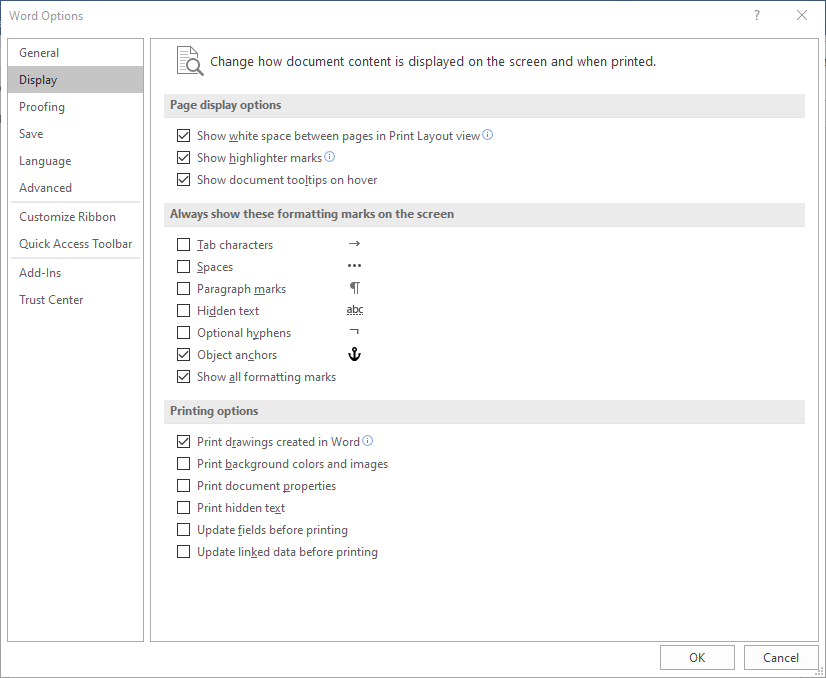
- Bajo Always show these formatting marks on the screen, seleccione la casilla de verificación para cada formato.
Aunque los métodos mencionados anteriormente son formas simples y efectivas de mostrar marcas de formato en su Word mientras implementa estos procedimientos Si accidentalmente dañó o corrompió su documento de Word, necesitará una herramienta de reparación de Word efectiva para resolver el problema
Remo Repair Word es la solución adecuada para reparar dichos documentos de Microsoft Word. Escanea y extrae el texto de archivos de Word dañados o corruptos (.doc, .docx) que pueden negarse a abrir. Una vez que se repara un archivo con Remo Repair Word, el texto extraído se puede guardar en un nuevo archivo de Word en blanco saludable. La herramienta es capaz de resolver múltiples problemas como bloquear archivo de Word, incapaz de abrir, y otros escenarios
- Repara todo tipo de archivos DOC y DOCX
- Repara archivos DOC, que se niegan a abrirse debido a cualquier corrupción
- Repara y recupera texto, formato, objetos OLE, campos que incluyen hipervínculos de archivos DOC corruptos
- Una vez que finaliza el proceso de reparación, puede obtener una vista previa de los datos perdidos que se pueden recuperar del archivo de Word dañado / corrupto
Conclusión
El artículo resume cómo mostrar las marcas de formato en su documento de Word con las soluciones manuales efectivas proporcionadas en la sección anterior. En caso de corrupción de archivos de Word, siempre puede utilizar una herramienta de reparación de Word confiable como Remo Reparar Word. Si tiene más preguntas sobre el artículo, utilice la sección de comentarios a continuación.
