A medida que el documento de Word crece, se vuelve difícil administrarlo, ya que si algo sale mal, podría existir la posibilidad de que se elimine un contenido importante. En lugar de comenzar el trabajo nuevamente para organizar las páginas de palabras, podría considerar reorganizar las páginas para que terminen en mejor orden. En muchos casos, al crear un dosier o un informe, es posible que deba reorganizar las páginas. Sin embargo, a diferencia de PPT, no puede arrastrar y reordenar páginas en Word. Sin embargo, hay algunas formas de mover las páginas en Word. Desplácese por las secciones siguientes para comprender mejor cómo mover páginas en documentos de Word. En esta página, incluso puede encontrar el método para reparar archivos de Word dañados.
Métodos para Mover Paginas en Word
- Panel de navegación
- Cortar y pegar simple
Reordenar Paginas en Word usar el Panel de Navegación
Si ha organizado su documento de Word con encabezados aplicados utilizando el Styles sección en el Home pestaña en la barra de la cinta, entonces este método funcionará. De lo contrario, si su documento no tiene títulos, deberá utilizar el método de cortar y pegar que se describe en el siguiente segmento.

- Vaya a la pestaña Ver en el menú y marque la opción Panel de navegación
- Puede ver el panel de navegación a la izquierda del documento de Word
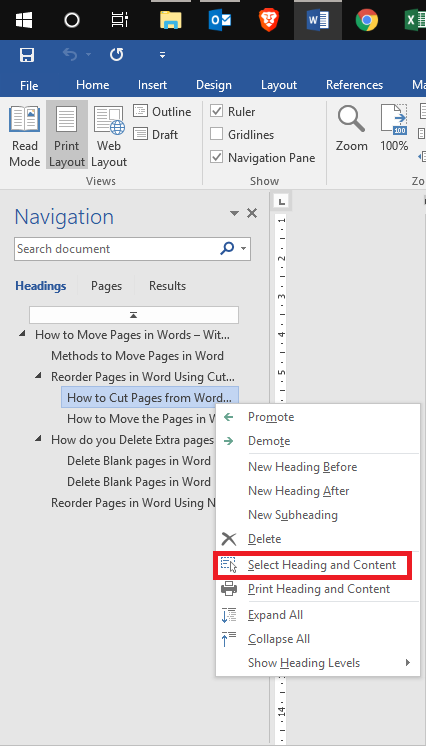
- Configure el panel de navegación en Encabezados para ver las secciones de su documento
- Haga clic con el botón derecho en la sección que desea mover en el documento de Word y haga clic en seleccionar
- Seleccione el encabezado de la página que desea mover y arrástrelo a su nueva ubicación en la lista Encabezados.
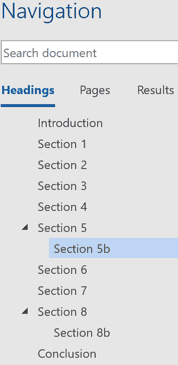
A medida que arrastra el título, verá aparecer una línea oscura. Cuando la línea esté en el lugar donde desea mover el encabezado (página), suelte.
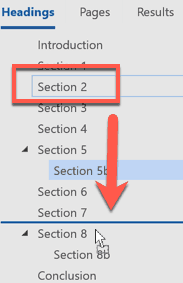
- Una vez que se selecciona el contenido deseado, simplemente implemente la tarea Cortar y pegar como se mencionó anteriormente
- Esta forma de mover las páginas en Word es más precisa.
Ahora podrá ver el encabezado y su contenido en la nueva posición y su documento reflejará la reordenación de las páginas.
El proceso sigue siendo el mismo incluso en el caso de reorganizar los archivos de Word en Mac.
Reordenar Paginas en Word Utilizando Cortar y Pegar
Creo que todos podemos admitir que Cortar, Copiar y Pegar sin duda es la mejor y más familiar forma de reorganizar, nos facilita la vida, al igual que en esta situación. Para reorganizar cualquier parte del contenido de un documento, solo tiene que seleccionar el contenido, cortarlo y pegarlo en el lugar requerido. A continuación se encuentran las instrucciones sobre cómo hacerlo.
¿Cómo cortar páginas de un documento de Word?
- Coloque el corcel en la ubicación deseada.
- Mantenga presionado el botón CTRL + Shift y presione la tecla de flecha derecha para seleccionar el contenido que desea mover
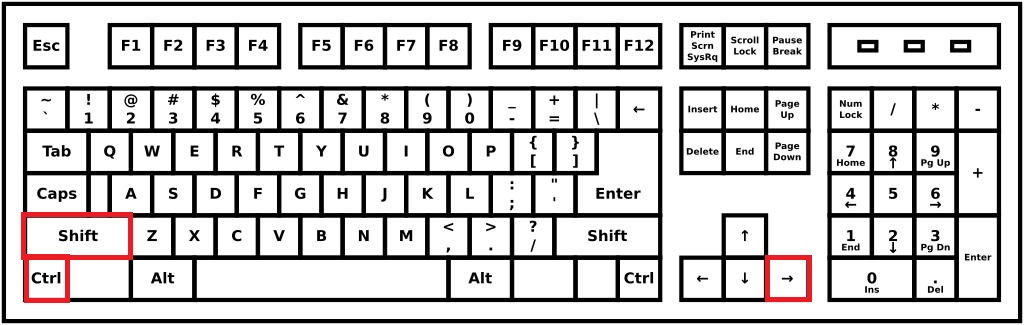
- Después de seleccionar el contenido, toque Ctrl + X para cortar el contenido
- Nuevamente coloque el contenido en la ubicación deseada y presione Ctrl + V para pegar
La misma tarea también se puede realizar con la ayuda de Mouse. Sin embargo, al usar el mouse para mover las páginas en Word, debe tener cuidado.
Cómo mover paginas en Word usando el ratón?
- Del mismo modo, coloque el corcel en la ubicación deseada
- Con el mouse, haga clic con el botón izquierdo y arrastre el mouse para seleccionar el contenido deseado
- Tenga la máxima precaución antes de seleccionar, porque si mueve el mouse demasiado rápido, puede seleccionar el contenido que no debe moverse.
- Por lo tanto, vuelva a verificar el contenido antes de implementar la utilidad Cortar
- Ahora, haga clic derecho en el contenido seleccionado y seleccione la opción Cortar
- Coloque el cursor en la ubicación deseada y haga clic con el botón derecho en una opción de pegar ahora seleccionada.
Ambos métodos de opciones le ayudarán a reordenar el texto en Word, pero podría ser un método un poco tosco de implementar. Entonces, ¿cuál puede ser una mejor manera de reorganizar las páginas en Word?
Usar deshacer mover
Si cometió algún error al realizar el proceso de cortar y pegar, recuerde que puede deshacer lo que acaba de hacer. Haga clic en el botón Deshacer mover en la barra de herramientas de acceso rápido. Esto deshará su último cambio, pero puede hacer clic en la flecha junto al botón para volver a los cambios del historial.
Utilice su historial del portapapeles
Puede utilizar otra forma de pegar una página que corte (o copie) a través de la herramienta Historial del portapapeles en Windows. Mueva el cursor al lugar en su documento de Word donde desea la página que acaba de cortar (o copiar). Utilice la tecla de acceso directo de teclado de Windows + V para abrir el historial del portapapeles. Luego haga clic en un elemento en la ventana del historial para pegarlo.
Si alguna vez bloquea su archivo de Word mientras edita y daña Word, repara el archivo de Word usando Remo Reparar Word.
¿Cómo se Puede Eliminar Páginas Extra en un Documento de Word / Páginas en Blanco - Agregado Consejo
Eliminar páginas en blanco en un documento de Word - Windows
- Presione Ctrl + G para abrir el cuadro de diálogo buscar y reemplazar
- Ahora ingrese el número de página en blanco y presione enter para ir a la página vacía o adicional
- Ahora ingrese el comando \page en el cuadro de diálogo de buscar y reemplazar y presione enter
- Haga clic en el botón cerrar en el cuadro de diálogo Buscar y reemplazar
- Presione el botón Eliminar para eliminar la página adicional en el documento de Word o eliminar la página en blanco en un documento de Word
Eliminar páginas en blanco en un documento de Word – Mac OS
- Toque Command + Options + G para iniciar el cuadro de diálogo Buscar y reemplazar
- Ingrese el número de página seguido del comando \page
- Presione enter y cierre el cuadro de diálogo buscar y reemplazar
- Presione la tecla eliminar
Generalmente, los documentos de Word tienen mucha información importante, si alguna vez los borró o perdió accidentalmente, puede recuperar los documentos de Word dañados usando Remo herramienta de reparación Word.
