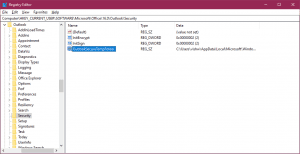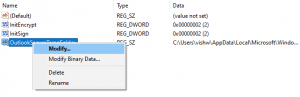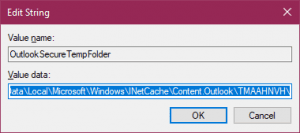¿Qué es la Carpeta Temporal Segura de Outlook?
OutlookSecureTempFolder o también llamado como carpeta temporal de Outlook se utiliza para almacenar archivos como archivos adjuntos cuando los abre en Outlook. Cada vez que cierra el correo sin cerrar el archivo adjunto, el archivo adjunto no se borrar la cache de outlookde la carpeta de caché temporal de Outlook. Esto sigue siendo un problema cuando la carpeta temporal de Outlook está llena y debe borrarla manualmente.
Este problema es bastante común en versiones de Outlook como Outlook 2007, Outlook 2013 donde los archivos adjuntos no se abren. Los usuarios de Outlook 2016 y Outlook 2019 no enfrentan este problema, ya que se manejan mejor aquí. Encontrará el siguiente mensaje de error cuando intente abrir o guardar archivos adjuntos:
No se puede crear el archivo: nombre de archivo. Haga clic con el botón derecho en la carpeta en la que desea crear el archivo y luego haga clic en Propiedades en el menú de acceso directo para verificar sus permisos para la carpeta.
¿Dónde se Almacenan los Archivos Temporales de Outlook?
Los archivos temporales que se guardan cuando abre archivos adjuntos de sus correos electrónicos se almacenan en una carpeta oculta en Archivos temporales de Internet. Dependiendo de la versión de Outlook que esté usando, Outlook busca la carpeta ".olk" para guardar los archivos adjuntos temporales. Si la carpeta no existe, Outlook crea la nueva carpeta y guarda estos archivos adjuntos de forma segura.
La ubicación de esta carpeta temporal de Outlook es la que se menciona a continuación.
C:\Users\%username%\AppData\Local\Microsoft\Windows\Temporary Internet Files\Content.Outlook
Puede copiar y pegar esta ubicación en el explorador de archivos y presionar enter para encontrar la carpeta temporal segura de Outlook.
Cómo Clara Carpeta Temporal Outlook en Windows?
Hay dos formas sencillas de eliminar archivos temporales de Outlook en su computadora con Windows. La primera forma es utilizar las claves de registro para buscar y eliminar archivos temporales. La otra forma es ubicar manualmente los archivos y eliminarlos. Es un proceso simple, encontrar la ubicación es la clave aquí, siga los métodos mencionados a continuación y podrá hacerlo por su cuenta.
Busque SecureTempFolder mediante el registro de Windows y elimine los archivos temporales
Por lo general, la ubicación de OutlookSecureTempFolder almacenada en el registro de Windows. Puede acceder a esta carpeta para borrar la carpeta eliminando los archivos temporales o puede crear una nueva carpeta temporal.
La ubicación de la carpeta varía con las versiones de Outlook, consulte la tabla que se menciona a continuación para saber cómo encontrar archivos temporales de Outlook en Windows 10 o versiones anteriores.:
Outlook 2019 - HKEY_CURRENT_USER\SOFTWARE\Microsoft\Office\16.0\Outlook\Security
Outlook 2016 - HKEY_CURRENT_USER/Software/Microsoft/Office/16.0/Outlook/Security
Outlook 2013 - HKEY_CURRENT_USER/Software/Microsoft/Office/15.0/Outlook/Security
Outlook 2010 - HKEY_CURRENT_USER/Software/Microsoft/Office/14.0/Outlook/Security
Outlook 2007 - HKEY_CURRENT_USER/Software/Microsoft/Office/12.0/Outlook/Security
Outlook 2003 - HKEY_CURRENT_USER/Software/Microsoft/Office/11.0/Outlook/Security
- Prensa Windows+Ry escriba regedit y haga clic en OK
- Se abre el Editor de registro de Windows, aquí también puede consultar la tabla anterior para la ubicación
- En Outlook, vaya a Security
- Aquí verás OutlookSecureTempFolder
- Right click on OutlookSecureTempFolder y haga clic en Modify
- En el Edit String Ventana copia la ruta presente en los datos de valor.
- Prensa Windows+Eabrir Windows Explorer buscar la ruta pegándola en la barra de búsqueda
- Los archivos temporales estarán visibles ahora, puede eliminar los archivos que no desee. Es importante que elimine estos archivos de Outlook de forma permanente
- Reiniciar Outlook, Debería poder acceder a Outlook sin problemas y sin problemas de archivos adjuntos.
Manualmente clara carpeta temporal Outlook en Windows 10 o 8 o 7
El método mencionado anteriormente si nunca ha jugado con su configuración de Outlook. Si no funcionó por alguna razón, puede usar el método manual para averiguar cómo encontrar archivos temporales de Outlook y como borrar la cache de outlook en Windows. Nuevamente, estos métodos varían según la versión del sistema operativo que esté utilizando, consulte los pasos que se mencionan a continuación de acuerdo con su propia versión de Windows.
Si los archivos están almacenados en SecureTempFolder o Windows guardará estos archivos en las carpetas Archivos temporales de Internet. Necesitamos encontrar esta carpeta que es diferente para cada sistema operativo Windows. Las siguientes son la ruta mencionada con su sistema de operaciones de Windows:
Windows 10 Windows 8.1 and Windows 8 - C:\Users\username\AppData\Local\Microsoft\Windows\INetCache\Content.Outlook
Windows 7 and Windows Vista -
C:\Users\ username \AppData\Local\Microsoft\Windows\Temporary Internet Files\Content.Outlook
Windows XP -
C:\Documents and Settings\ username\Local Settings\Temporary Internet Files\Content.Outlook
Usando la ruta mencionada anteriormente, puede encontrar la carpeta Archivos temporales de Internet. Debajo de esta carpeta, debe encontrar el .OLK carpeta o Content.Outlook folder. Usuarios del sistema operativo Windows con una versión de Outlook anterior a Outlook 2010, es posible que no pueda encontrar la carpeta.
Esto se debe a que Outlook administra mejor los archivos SecureTempFolder. No necesita preocuparse por borrar archivos temporales.
Estas dos formas en las que puede encontrar y borrar fácilmente los archivos temporales de Outlook que causan problemas al usar los archivos adjuntos de Outlook. Incluso después de realizar la operación anterior, si aún tiene problemas con los archivos adjuntos en Outlook. Puede ser un problema con su archivo adjunto o un problema subyacente con el archivo PST.
Es posible que deba considerar reparar el archivo PST, si tiene archivos importantes que se pierden debido a una archivo PST corrupto. Le recomendamos que utilice el Remo herramienta de reparacion de PST para reparar fácilmente cualquier daño con su archivo de datos de Outlook. Puede descargar la herramienta aquí.
¿Cómo Encontrar y Eliminar Outlook Temp en Mac?
Si es usuario de Microsoft Office en Mac y le preocupa encontrar archivos temporales de Outlook en Mac, no se preocupe, lo tenemos cubierto. Al igual que en el sistema operativo Windows, macOS almacena los elementos temporales de Outlook en una carpeta. Simplemente siga los pasos mencionados a continuación para acceder a la carpeta temporal de Outlook y borrar carpeta temporal Outlook en Mac. El siguiente método se puede aplicar a todas las versiones de macOS con Outlook:
- Abierta finder in mac OS
- Arrastre hacia abajo el Go menú y seleccione Go To Folder también puedes hacerlo haciendo clic en command+Shift+G
- Luego ingrese la siguiente ruta en la barra de direcciones ~/Library/Caches/TemporaryItems/Outlook Temp/
- Haga clic en Go botón para encontrar la carpeta temporal de Outlook
Aquí, en la carpeta, puede encontrar todos los elementos de Outlook, como archivos adjuntos de correo electrónico, firmas html, calendarios, etc. Si ha habilitado las carpetas privadas visibles, también puede encontrar manualmente la carpeta temporal de Outlook en Mac con esta ruta: Library > Caches > Temporary Items > Outlook Temp directory.
Aquí, una vez que encuentre los archivos, puede tomar una copia de los archivos que está buscando o borrar la carpeta temporal de Outlook para solucionar su problema de Outlook fácilmente.
Ultimas palabras:
Todos los métodos mencionados anteriormente sin duda lo ayudarán a hacer desaparecer sus problemas de Outlook al borrar la carpeta temporal segura de Outlook tanto en Windows como en Mac. Espero que los métodos mencionados le hayan ayudado a solucionar su problema. Si tiene alguna pregunta con respecto a la información mencionada anteriormente, sírvase comentar a continuación. No olvide utilizar Remo Outlook PST Repair para solucionar cualquier problema con Outlook.