Windows 11 est enfin là, avec une toute nouvelle interface, des applications par défaut mises à jour, des performances et une sécurité améliorées, une intégration sans faille des applications Android et de nombreuses autres fonctionnalités suffisamment puissantes pour convaincre quiconque de mettre à niveau son système d'exploitation.
Cependant, comme tout autre système d'exploitation, Windows 11 n'est pas à l'abri de la perte de données et des attaques de virus.
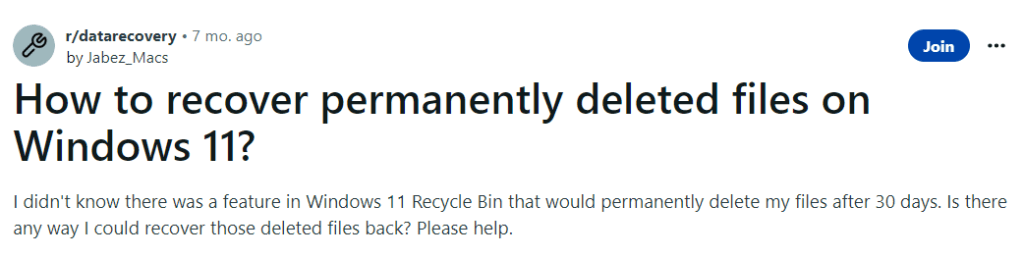
Source: Reddit
Cet article parle de la récupération de données sur Windows 11, quelles que soient les raisons pour lesquelles vous avez perdu des fichiers. Suppression accidentelle, suppression intentionnelle ou même formatage. Parcourez cet article pour découvrir différentes manières d'effectuer la récupération de fichiers Windows 11 afin de récupérer fichier supprimé windows 11 gratuit.
Comment Récupérer des Fichiers Supprimés sur Windows 11 ?
Cette section explique les méthodes éprouvées par les utilisateurs et les experts techniques pour récupérer des objets inaccessibles, perdus, manquants ou même fichiers supprimés de n'importe quel ordinateur ou un ordinateur portable fonctionnant sous le système d'exploitation Windows 11.
#1: Annuler les fichiers ou dossiers supprimés de Windows 11
#2: Récupérer les fichiers supprimés de la corbeille de Windows 11
#3: Utilisez l'option Historique des fichiers pour récupérer les fichiers supprimés de Windows 11
#4: Restaurer les fichiers supprimés de Windows 11 à l'aide de la sauvegarde
#5: Utiliser Cloud Backup pour restaurer des fichiers supprimés sur Windows 11
Méthode 1 : Annuler les Fichiers ou Dossiers Supprimés sous Windows 11 pour Récupérer les Fichiers Supprimés
La fonction Annuler de Windows peut vous aider à annuler une action particulière que vous auriez pu effectuer à la hâte. L'option d'annulation peut vous aider à récupérer des fichiers particuliers que vous pourriez avoir accidentellement supprimés des dossiers.
Suivez les étapes pour annuler votre action et reprendre les fichiers manquants.
Étape 1: Allez à la folder d'où vous avez accidentellement supprimé des fichiers.
Étape 2: Faites un clic droit et dans le menu déroulant, cliquez sur Undo Delete option.

Vous trouverez les fichiers supprimés restaurés dans le même dossier.
Méthode 2 : Récupérer les Fichiers Supprimés de la Corbeille de Windows 11
Le moment où vous supprimez un fichier ou un dossier. Ils finissent dans la corbeille de votre système pendant un certain temps. Si vous changez d'avis et décidez de récupérer les fichiers supprimés, vous pouvez les récupérer à partir de la corbeille.
Comment Récupérer Fichier Supprimé Windows 11 ?
1: Trouvez le Recycle Bin icône sur votre bureau, et cliquez deux fois dessus.
2: Une liste de tous les fichiers et dossiers récemment supprimés apparaîtra sur votre écran.
3: Sélectionnez le files que vous souhaitez récupérer, puis cliquez avec le bouton droit sur les fichiers. Une fenêtre d'options apparaîtra sur votre écran.

4: Clique sur le Restore bouton.
Les fichiers restaurés seront enregistrés au même endroit où ils résidaient auparavant.
Note: Vous ne trouverez pas de fichiers supprimés si vous avez récemment vidé votre corbeille ou utilisé l'option Maj + Suppr pour vous débarrasser des fichiers indésirables. Dans ce cas, vous pouvez vous référer à cette écriture informative pour savoir comment récupérer des fichiers supprimés de la corbeille ou comment récupérer des fichiers supprimés par décalage dans Windows 11.
Méthode 3 : Restaurer des Fichiers ou un Dossier sur Windows 11 à l'aide de l'Option Historique des Fichiers
Windows dispose d'un outil de sauvegarde intégré gratuit appelé File History. Cette option aide les utilisateurs à effectuer une sauvegarde de tous les fichiers des dossiers Documents, Musique, Images, Vidéos et Bureau, qui peuvent être enregistrés sur le lecteur interne ainsi que sur tout lecteur externe.
Lorsque vous avez activé l'option Historique des fichiers, vous disposez d'une sauvegarde complète de tous les fichiers. Ainsi, lorsque vous perdez vos fichiers pour une raison quelconque, vos fichiers sont corrompus ou endommagés. Vous pouvez utiliser l'historique des fichiers pour restaurer les fichiers sauvegardés.
Étape 1: Exécutez le Control Panel app en tapant Panneau de configuration dans la barre de recherche.
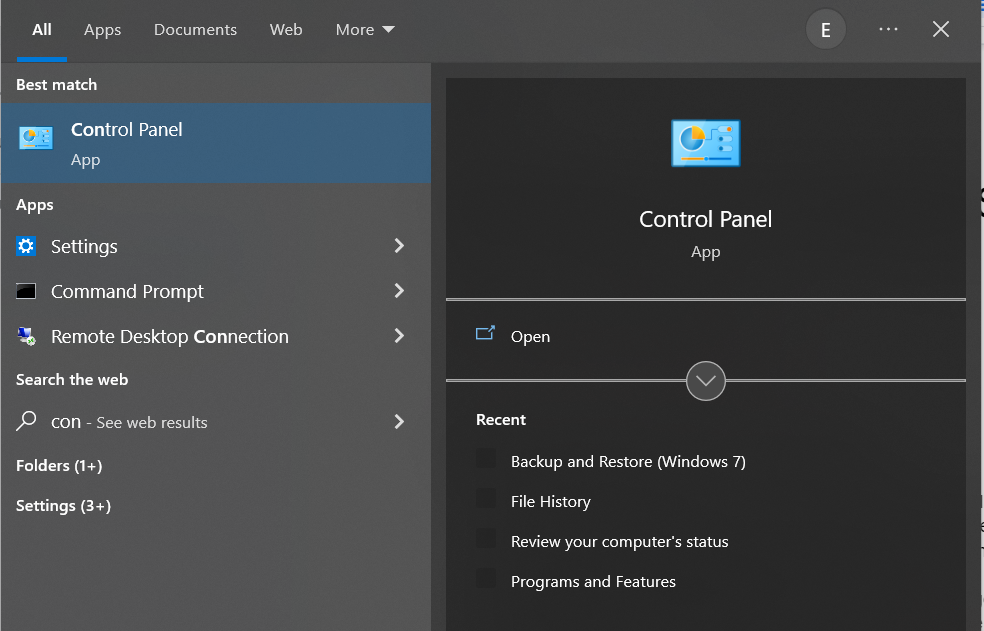
Étape 2: Sous le System and Security panneau, trouvez le File History option.

Étape 3: Clique sur le Restore Personal Files option dans le panneau de gauche.
Étape 4: Localisez les copies de sauvegarde des fichiers que vous souhaitez récupérer.
Étape 5: Sélectionnez tous les files que vous souhaitez récupérer et cliquez sur le Green Recover.
Note: Vous pouvez utiliser l'option Historique des fichiers pour récupérer des fichiers sur n'importe quelle version de Windows. Reportez-vous à cet article pour découvrir d'autres façons de récupérer des fichiers supprimés sur Windows 8.
Point important : Vous ne pouvez récupérer que des fichiers enregistrés dans Documents, Musique, Images, Vidéos, Dossiers du bureau et OneDrive. Si vous avez perdu ou supprimé des fichiers qui ont été enregistrés dans un ou plusieurs autres dossiers, veuillez suivre les méthodes suivantes.
Méthode 4 : Restaurer les Fichiers Supprimés sous Windows 11 à l'aide de la Sauvegarde et de la Restauration
La sauvegarde et la restauration de Windows 11 (Windows 7) est une autre fonctionnalité essentielle de Windows 11, qui permet aux utilisateurs de Windows 11 de sauvegarder des fichiers personnels et d'autres paramètres, qui peuvent être restaurés en cas d'attaque de virus ou de logiciel malveillant, ou de défaillance du système.
Voici comment vous pouvez utiliser la sauvegarde et la restauration sous Windows 11.
1: Connectez le drive où vous avez enregistré les copies des fichiers originaux.
2: Taper Control Panel dans la barre de recherche.
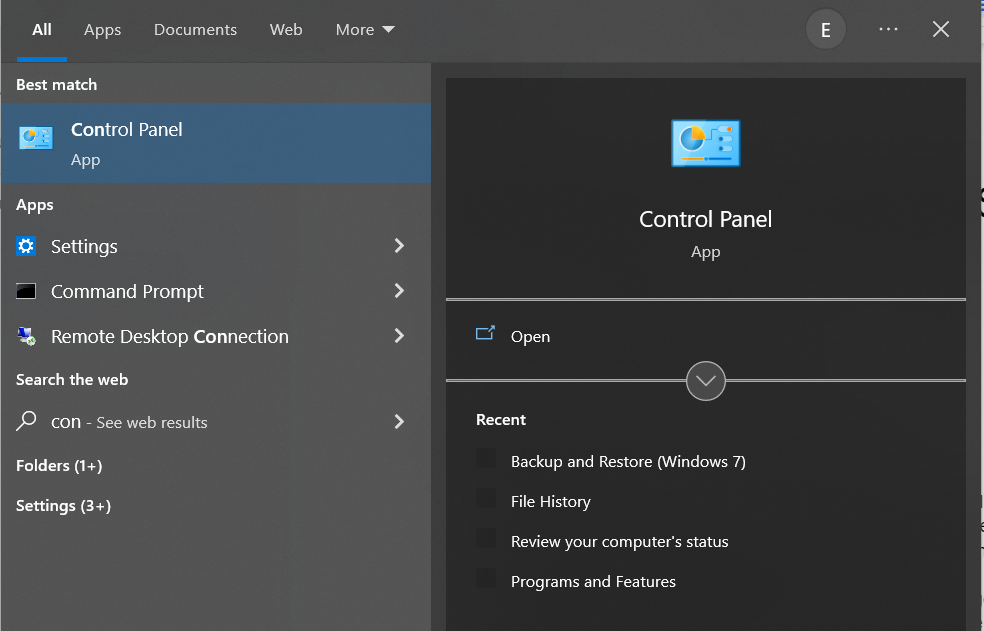
3: Clique sur le Backup and Restore (Windows 7) option.
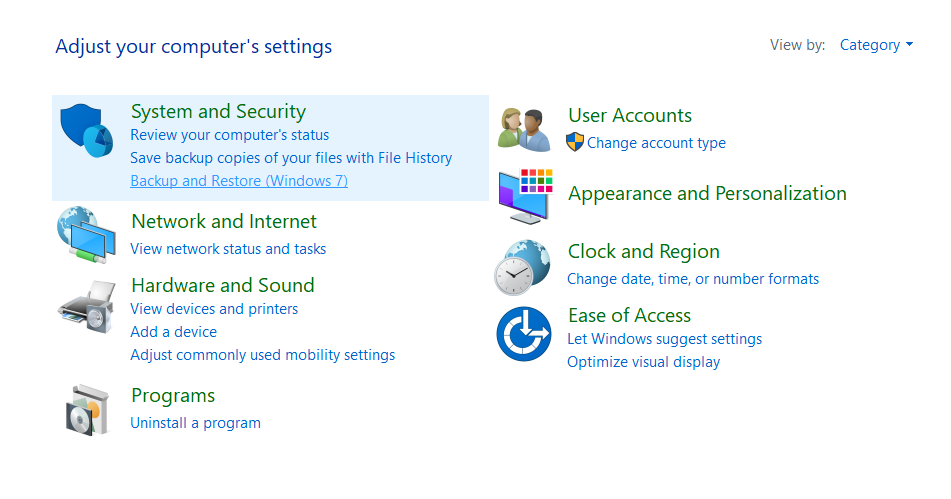
4: Cliquer sur Select another backup to restore files from, et respectez les instructions suivantes pour restaurer vos fichiers supprimés.
Note: Cette méthode ne fonctionne que si vous avez effectué une sauvegarde de votre image système et que les fichiers que vous avez sauvegardés ont une taille inférieure à 4 Go.
Si cette méthode n'a pas donné de résultats satisfaisants, nous vous suggérons d'essayer d'autres méthodes expliquées ci-dessous pour récupérer des fichiers à partir de Windows.
Méthode 5 : Restaurer les Fichiers Supprimés de Windows 11 à partir de la Sauvegarde dans le Cloud
OneDrive est le service de sauvegarde dans le cloud de Microsoft, intégré à Windows 11. Cet utilitaire vous permet de sauvegarder les fichiers et dossiers enregistrés dans les dossiers Bureau, Documents et Images et de les enregistrer sur un cloud. De plus, vous pouvez restaurer ces fichiers sur n'importe quel appareil utilisant une connexion Internet.
En suivant les étapes ci-dessous, vous pouvez restaurer tous les fichiers que vous avez sauvegardés et les stocker sur le cloud.
Étape 1: Connectez-vous à votre OneDrive account à l'aide de votre adresse e-mail et de votre mot de passe Microsoft.

Étape 2: Allez à la folder où vous avez enregistré vos fichiers.
Étape 3: Sélectionnez tous les files que vous souhaitez récupérer.
Étape 4: Clique sur le Download bouton pour commencer à récupérer vos fichiers supprimés.
Note: Vous pouvez également utiliser l'outil Robocopy pour effectuer des sauvegardes de fichiers, de dossiers et même de répertoires sur votre ordinateur ou ordinateur portable Windows. Reportez-vous à cet article pour savoir comment la commande Robocopy/MIR supprime vos fichiers de sauvegarde ; nous avons également expliqué comment protéger vos fichiers contre la suppression ou la perte. Plus important encore, renseignez-vous sur une solution sûre pour récupération de fichiers supprimés par Robocopy/MIR.
Méthode 6 : Récupérer des Fichiers Supprimés sur Windows 11 à l'aide de l'outil de Récupération de Fichiers Microsoft Windows
Microsoft a son propre outil de récupération de données gratuit appelé Microsoft Windows File Recovery. Cet utilitaire de ligne de commande peut vous aider à récupérer les données de la plupart des périphériques de stockage.
Cependant, l'outil de récupération de fichiers Windows est également livré avec sa propre part de limitations, notamment.
- L'utilitaire ne peut pas être utilisé sur les anciennes versions de Windows. La demande de base est Windows 10 19041 et les versions plus récentes.
- L'outil est un utilitaire de ligne de commande ; il n'a pas d'interface graphique.
- Il ne peut récupérer que quelques types de fichiers.
Vous pouvez parcourir cet article pour le savoir comment utiliser Windows File Recovery pour récupérer des fichiers supprimé sur Windows 11.
Toutefois, si vous recherchez un moyen sûr de récupérer des fichiers à partir de Windows. Ensuite, passez à la section suivante pour en savoir plus sur une méthode éprouvée pour récupérer des fichiers définitivement supprimés ainsi que les fichiers qui ont été perdus pour une raison quelconque.
Méthode 7 : Récupérer des Fichiers Supprimés Définitivement sur Windows 11 à l'aide du Logiciel de Récupération de Fichiers Remo
La technologie facilite la vie, alors pourquoi la récupération de données devrait-elle rester compliquée ?
C'est pourquoi nous avons construit Remo. Un outil incroyablement intuitif et facile à utiliser, conçu avec soin pour aider même la personne la plus technophobe à récupérer des données à partir de n'importe quel appareil.
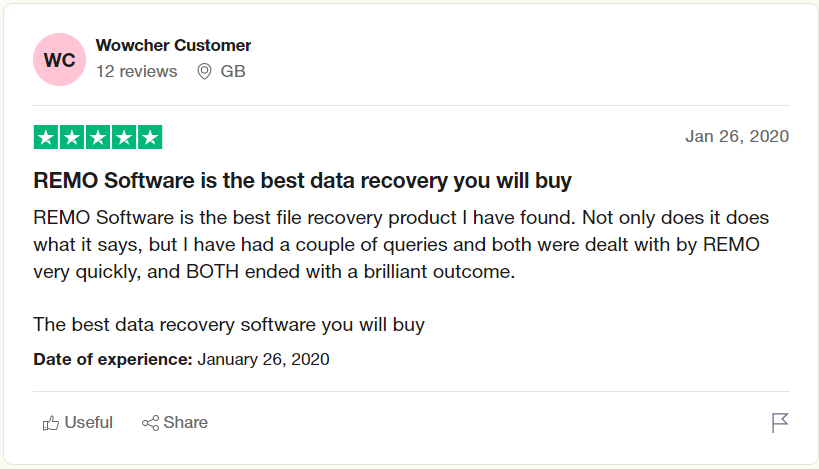
Source: Trustpilot
Récupération de fichiers Remo est un logiciel de récupération de données de premier ordre pour Windows 11 qui a été testé par des millions d'utilisateurs à travers le monde pour récupérer des données.
L'outil est construit avec de puissants algorithmes de recherche qui sont conçus pour parcourir le lecteur secteur par secteur pour trouver, localiser et récupérer plus de 500 types de fichiers qui sont perdus pour une raison quelconque.
Étapes pour Récupérer des Fichiers Windows 11 Supprimés à l'aide de Remo
Une fois que vous avez téléchargé le logiciel de récupération de fichiers Remo sur votre système Windows, veuillez installer et configurer le logiciel et suivez les étapes ci-dessous pour démarrer la récupération de Windows 11 à l'aide de Remo.
Étape 1: Lancez l'outil, sélectionnez un folder ou la drive sur votre système Windows 11 à partir duquel vous avez supprimé vos fichiers importants, puis cliquez sur le Scan bouton.
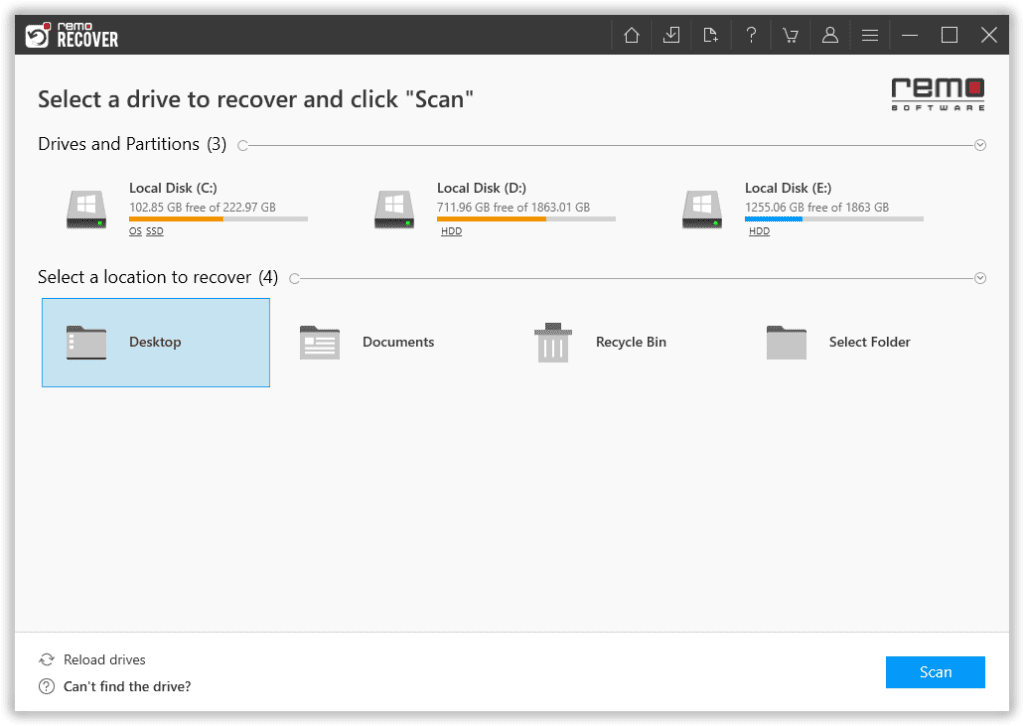
Étape 2: Une fois que le lecteur commence à analyser le dossier. Utilisez le Dynamic Recovery View option pour afficher les fichiers Windows 11 récupérés au fur et à mesure de la progression de l'analyse.
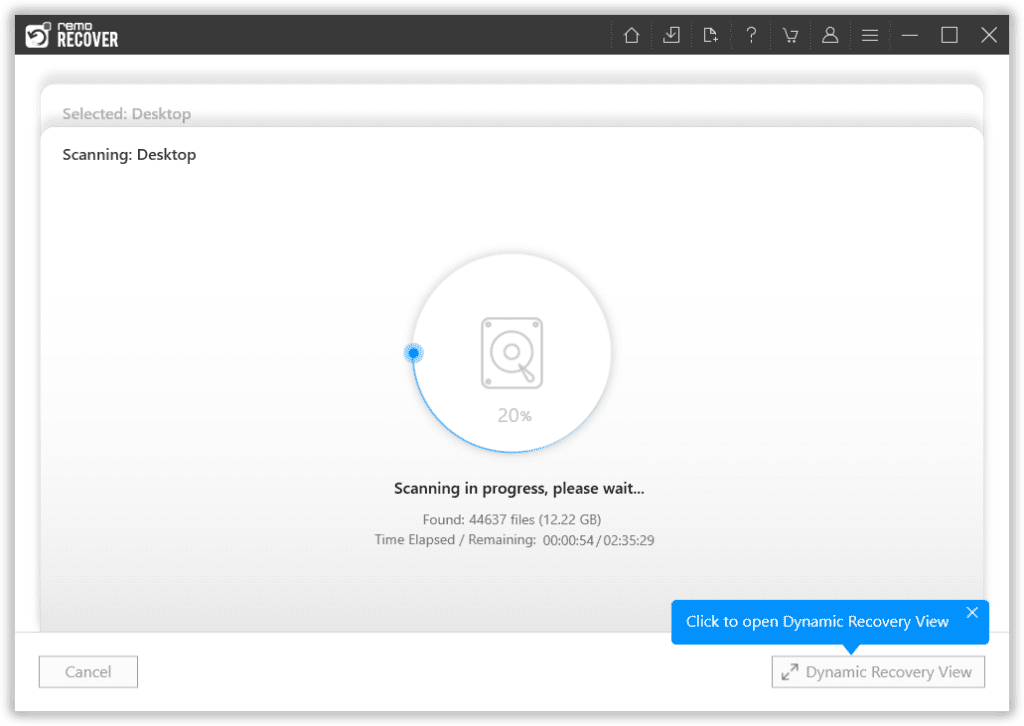
Étape 3: Une fois l'analyse complète du lecteur terminée. Une liste complète de tous les fichiers récupérés à partir du dossier ou du lecteur sélectionné à partir du système Windows 11 s'affiche sur votre écran.
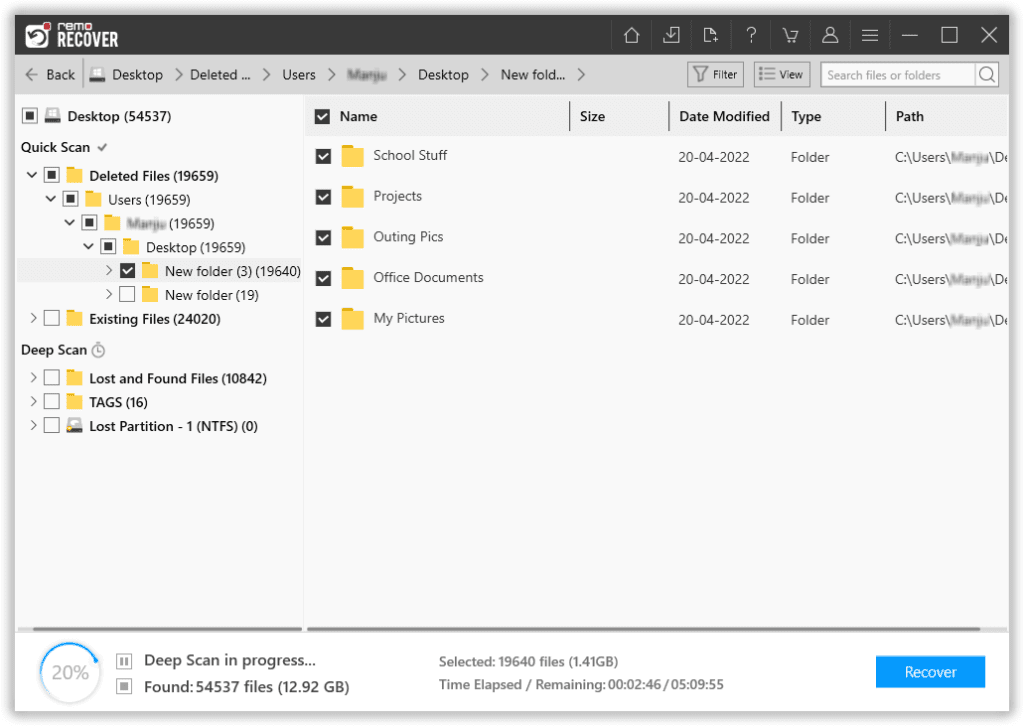
Étape 4: Utilisez le Advanced Filter option qui vous aide à éliminer le désordre et à vous concentrer sur les fichiers importants.
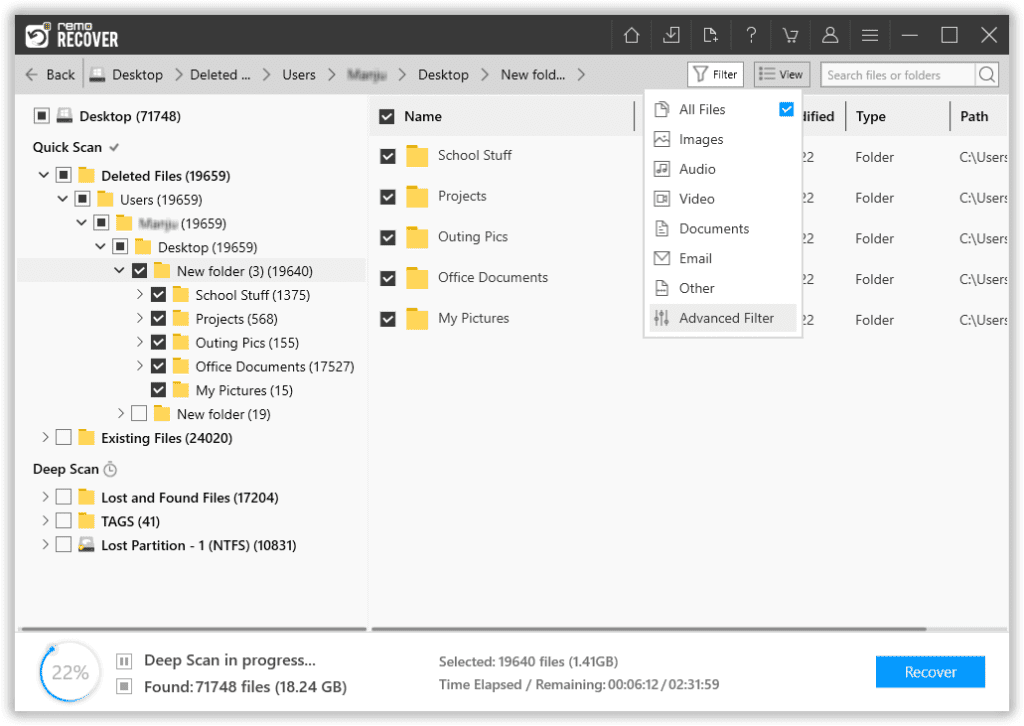
Étape 5: Remo a une augmentation preview fonctionnalité qui vous permet d'avoir un aperçu de tous les fichiers récupérés.
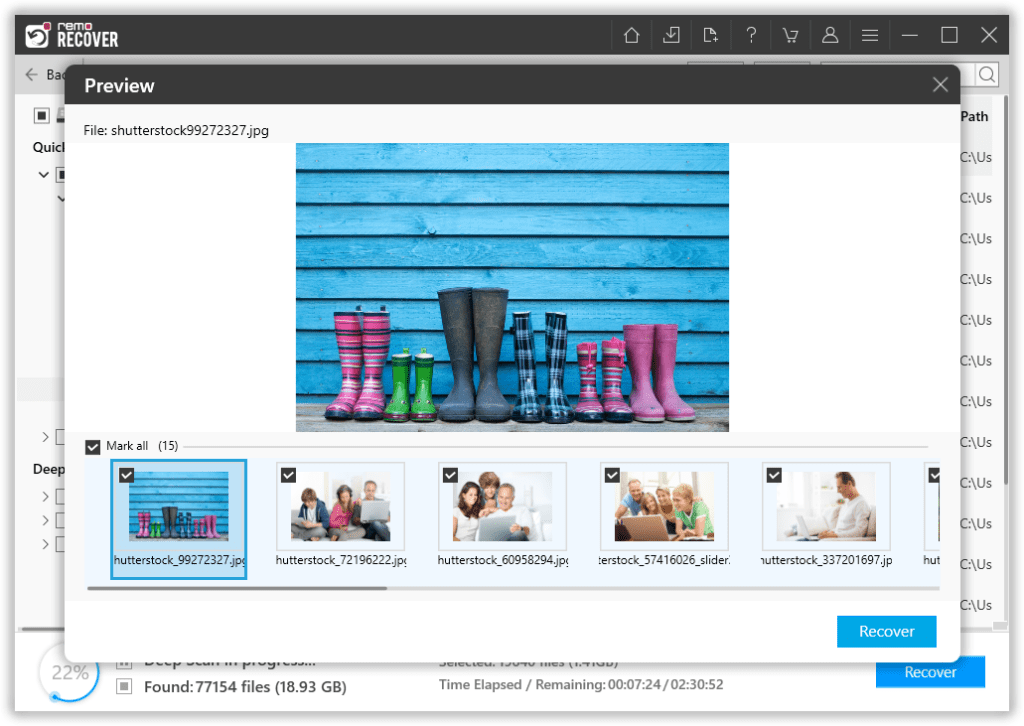
Étape 6: Une fois que vous êtes satisfait des performances de l'outil. Sélectionnez les fichiers que vous souhaitez récupérer, et sélectionnez également un location où vous souhaitez enregistrer les fichiers récupérés.
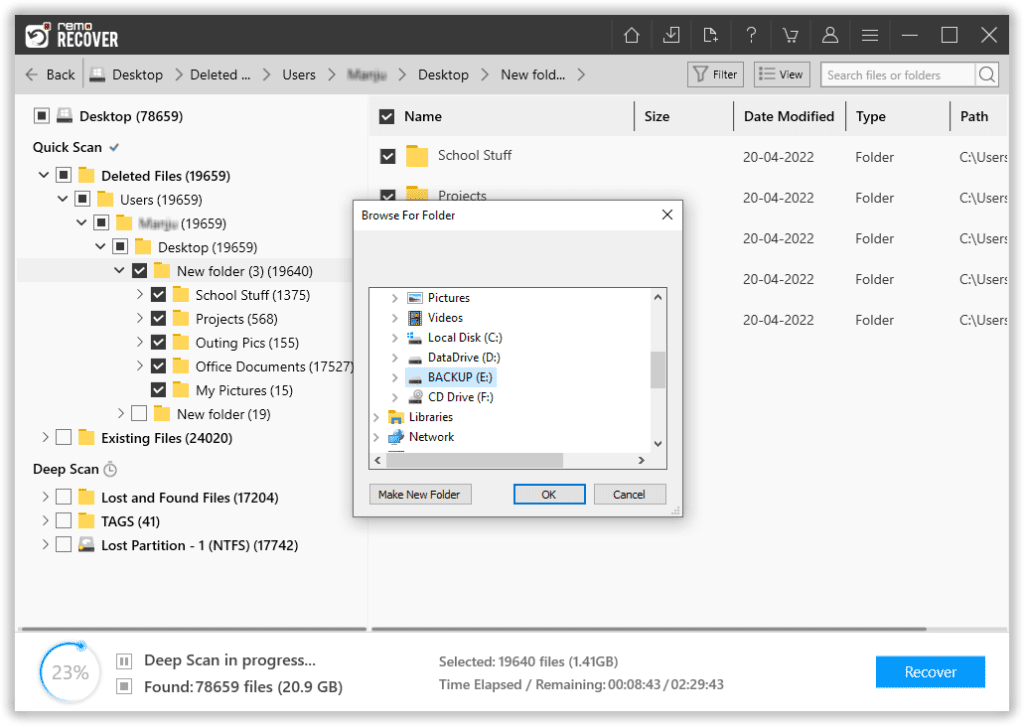
Et voilà, tous les fichiers supprimés de Windows 11 sont restaurés en toute sécurité.
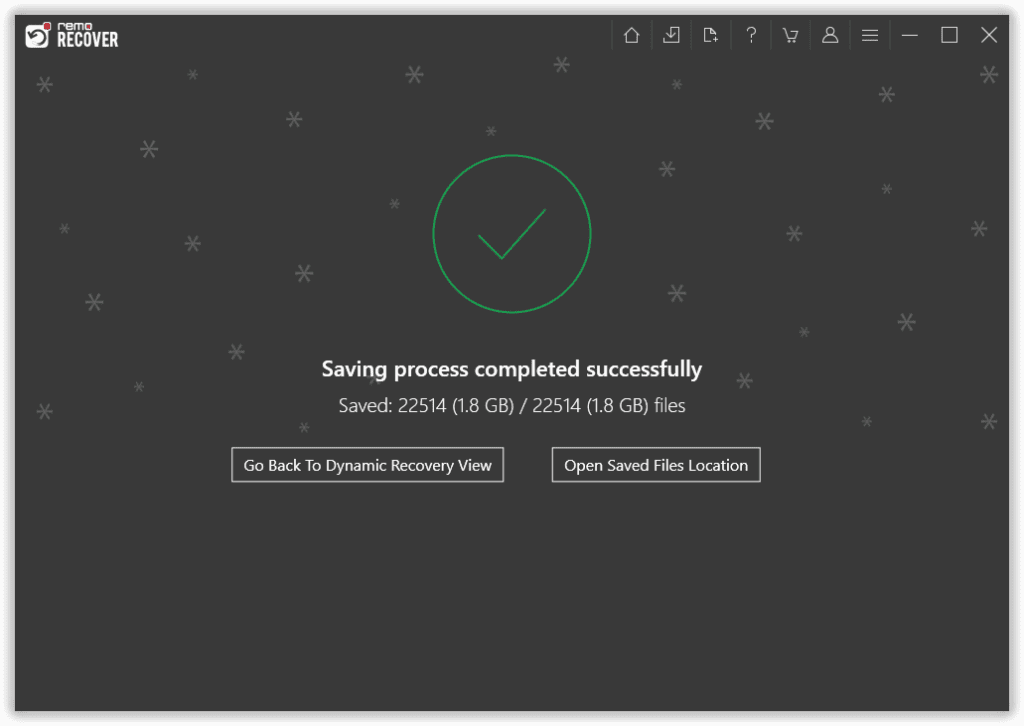
Conclusion:
Ici, nous terminons nos discussions sur la réalisation de la récupération de fichiers supprimés de Windows 11. Si vous avez supprimé manuellement des fichiers, vous pouvez les trouver dans votre corbeille Windows 11. Les sauvegardes sont l'un des moyens les plus simples de sauvegarder vos données vitales, qui peuvent également être utilisées en remplacement lorsque vos fichiers d'origine sont corrompus ou endommagés ou sont manquants. Si vous n'avez pas de sauvegarde. Vous pouvez utiliser l'outil Remo File Recovery.
Questions Fréquemment Posées
Comme expliqué précédemment, les fichiers supprimés iront directement dans la corbeille de Windows 11, mais si vous avez supprimé des fichiers à l'aide de l'option Maj + Supprimer, ces fichiers contourneront la corbeille.
C'est l'une des questions les plus fréquemment posées par les utilisateurs. La réponse rapide est "NON", mais le problème est que vous devez activer l'option Conserver les fichiers et les applications personnelles.
Mais nous vous suggérons fortement de faire une sauvegarde de tous vos fichiers et de les enregistrer sur un cloud ou sur un lecteur externe.
Si vous installez une version plus récente du système d'exploitation, vous ne perdrez pas vos fichiers ; une perte de données peut se produire si vous réinstallez le système d'exploitation.
Cependant, si vous avez perdu des fichiers après l'installation de Windows 11, utilisez Remo Recover pour récupérer les fichiers perdus après la mise à niveau vers le système d'exploitation Windows.
La récupération de fichiers Windows est un outil gratuit. Cependant, Remo propose également aux utilisateurs une version gratuite, qui permet aux utilisateurs de récupérer jusqu'à 1 Go de données à partir de n'importe quel périphérique de stockage.
Cliquez sur le lien pour essayer Remo Récupérer l'édition gratuite de Windows.