Que vous utilisiez un ordinateur ou un ordinateur portable, Windows 11, ou Windows XP, la perte de données est l'un des problèmes les plus problématiques rencontrés par les utilisateurs à un moment ou à un autre.
Si vous faites partie de ceux qui ont supprimé des fichiers et que vous cherchez des moyens de récupérer fichier supprimé windows ordinateur. Alors vous vous êtes retrouvé au bon endroit. Cet article complet parle de diverses solutions pour effectuer la récupération de fichiers supprimés avec une facilité absolue.
Table des matières:
- Un moyen super sûr mais fiable de restaurer des fichiers supprimés sur n'importe quelle version de Windows
- Où vont les fichiers supprimés ?
- Récupérer des fichiers supprimés à l'aide d'un logiciel professionnel de récupération de fichiers
- Solutions de bricolage pour récupérer des fichiers supprimés sans logiciel
Vous Cherchez un Moyen Super sûr mais Rapide de Récupérer des Fichiers Supprimés sous Windows ?
Se servir de Récupération de fichiers Remo, notre logiciel de récupération de fichiers le plus avancé à ce jour.
Avec plus de 15 millions de téléchargements, Remo Recover est un outil bien connu et hautement recommandé en matière de récupération de données.
L'interface conviviale rend l'expérience de récupération de données absolument sans faille.
Supprimez manuellement des fichiers ou formatez une partition entière. Quelle que soit la raison de la suppression de vos fichiers importants. Les puissants algorithmes de double balayage de Remo ne laissent rien au hasard, vous assurant de récupérer vos données vitales.
La récupération de fichiers est désormais un processus simple en 4 étapes : sélectionnez le lecteur, lancez l'analyse, prévisualisez les fichiers récupérés et enregistrez les fichiers à l'emplacement souhaité.
Remo offre un support technique 24h/24 et 7j/7 pour vous aider dans le processus de récupération de données.
Téléchargement GratuitPour Windows
Avant de commencer à parler des différentes façons de récupérer des fichiers supprimés, découvrons rapidement ce qu'il advient des fichiers supprimés.
Où vont les Fichiers Supprimés ?
Dès que vous supprimez un fichier ou un dossier, il se retrouve généralement dans la corbeille ou le dossier Bin. Sauf dans quelques cas, comme supprimer des fichiers en utilisant Maj + Suppr option, ou vous pourriez avoir vidé la corbeille. Dans de tels événements, vous avez fichiers définitivement supprimés.
L'espace d'origine où les fichiers étaient stockés est effacé et marqué "prêt à être écrasé". Ainsi, vous pouvez enregistrer tous les nouveaux fichiers au même emplacement.
Le hic, c'est qu'au moment où les anciens fichiers sont écrasés par des fichiers plus récents, la récupération des données devient impossible. Il est donc important que vous arrêtiez d'utiliser le lecteur immédiatement après la suppression du fichier.
Maintenant que vous savez ce qu'il advient des fichiers supprimés. Il est temps de parler de récupération de fichiers supprimés.
Nous avons expliqué un moyen simple d'effectuer la récupération de fichiers à l'aide d'un logiciel pour récupérer des fichiers supprimés, ainsi que discuté de 5 solutions de bricolage pour restaurer les éléments supprimés sans utiliser de logiciel.
Sans perdre plus de temps, commençons à récupérer les fichiers supprimés.
Note: Vous pouvez suivre cet article pour découvrir différentes façons de mettre à niveau vers Windows 11 gratuitement.
Récupérer des Fichiers Supprimés à l'aide d'un Logiciel de Récupération de Fichiers Supprimés
L'utilisation d'un puissant outil de récupération de fichiers devient indispensable si vous avez définitivement supprimé des fichiers ou si vous recherchez un moyen simple de récupérer des fichiers.
Cela dit, il est également important que vous choisissiez le bon outil. Un qui est fiable, facile à utiliser, ainsi que facile sur la poche.
Remo est là pour simplifier le processus de récupération de données.
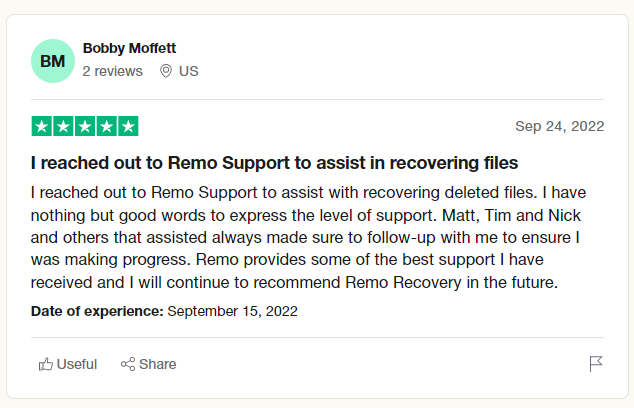
Source: Trustpilot
Méthode 1 : Récupérer des Fichiers Supprimés à l'aide du Logiciel de Récupération de Fichiers Supprimés Remo (Fonctionne sur toutes les Versions de Windows)
Récupération de fichiers Remo est un outil orienté solution, indépendamment de la raison ou de la manière dont vous avez supprimé des fichiers. L'outil peut les retirer parfaitement. L'interface est conçue pour être aussi simple et intuitive que possible. Les algorithmes robustes de Remo sont ancrés dans de puissants identifiants qui peuvent facilement trouver, identifier et récupérer facilement plus de 500 types de fichiers.
De plus, l'outil est compatible avec toutes les versions du système d'exploitation Windows.
Téléchargez l'outil maintenant pour récupérer les fichiers supprimés ainsi que les données supprimées avec une facilité absolue.
Téléchargement GratuitPour Windows
Comment Utiliser Remo Recover pour Récupérer des Fichiers Supprimés ?
Téléchargez l'outil en cliquant sur le bouton de téléchargement. Installez et configurez le logiciel sur votre système.
Étape 1: Lancez l'outil depuis l'écran principal et sélectionnez le drive ou la folder d'où vous avez accidentellement supprimé des fichiers. Une fois sélectionné, cliquez sur le Scan bouton pour démarrer le processus de numérisation.
Note: Si tu veux récupérer les fichiers supprimés du lecteur C, alors vous devez cliquer sur Disque local C.
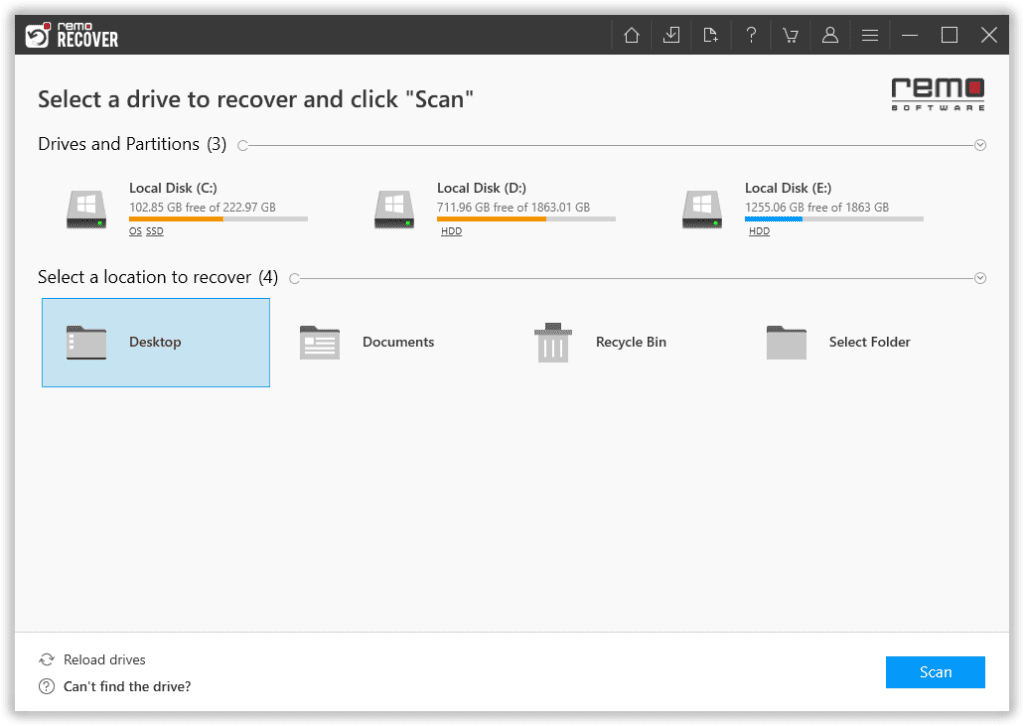
Étape 2: Pendant que le processus de numérisation est en cours, utilisez le Dynamic Recovery View option pour regarder les fichiers récupérés et les récupérer sans attendre la fin de l'analyse complète du lecteur.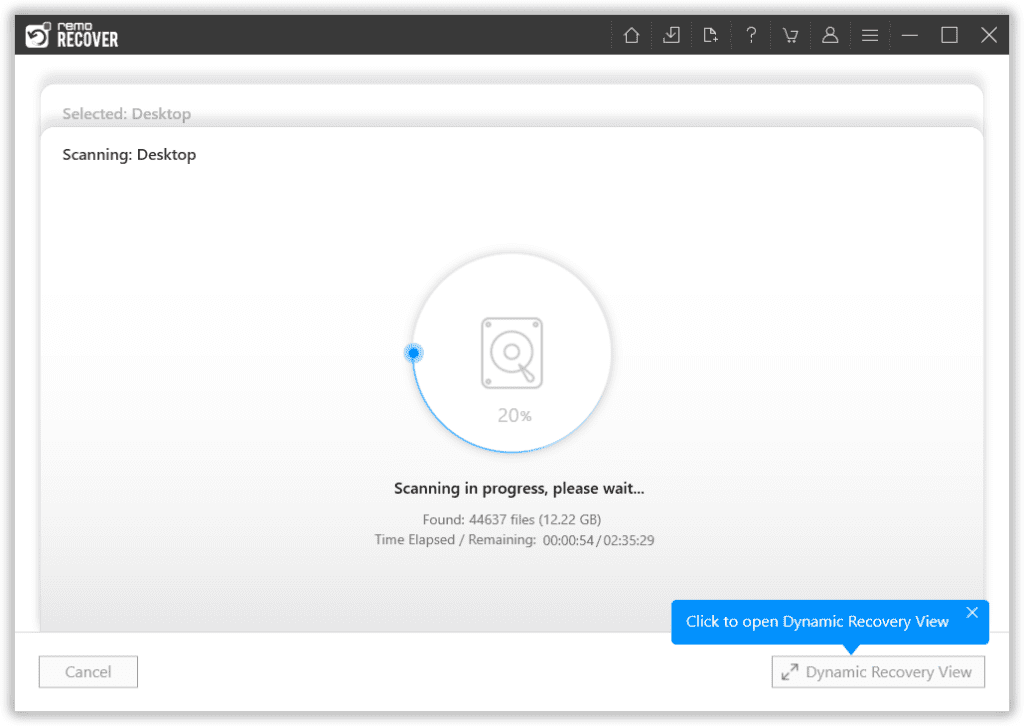
Étape 3: Une liste de tous les fichiers récupérés du lecteur sélectionné apparaîtra sur votre écran. Faites usage de la Advanced Filter option pour rechercher, trier et filtrer les fichiers en fonction des types de fichiers, des auteurs, de la taille du fichier, etc.
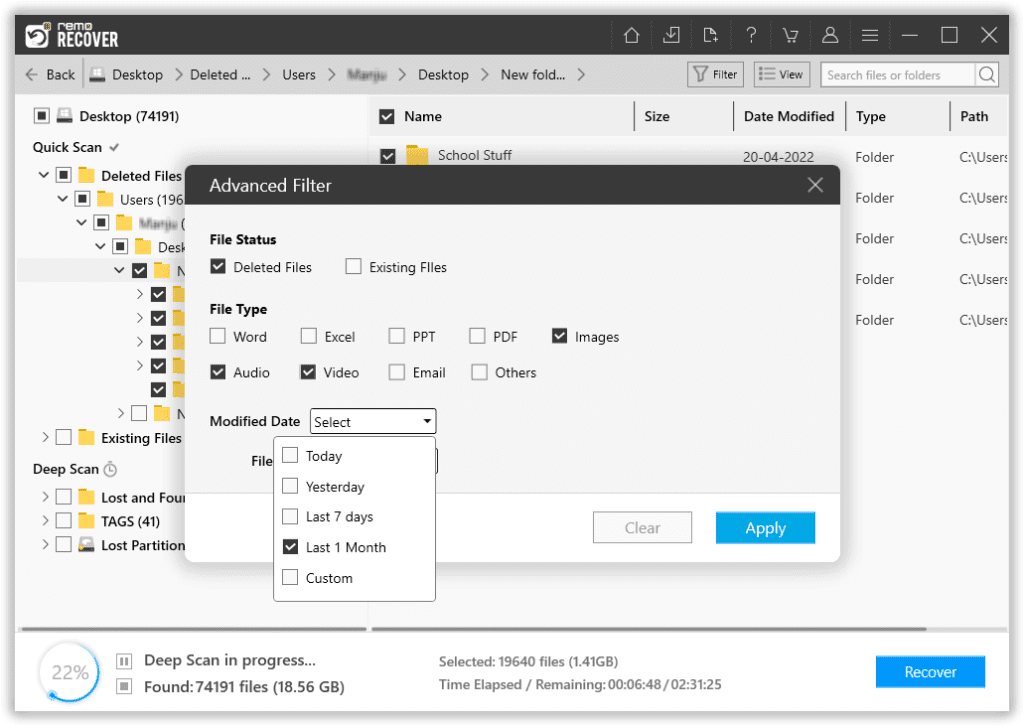
Étape 4: Double-cliquez sur n'importe quel fichier pour preview il.
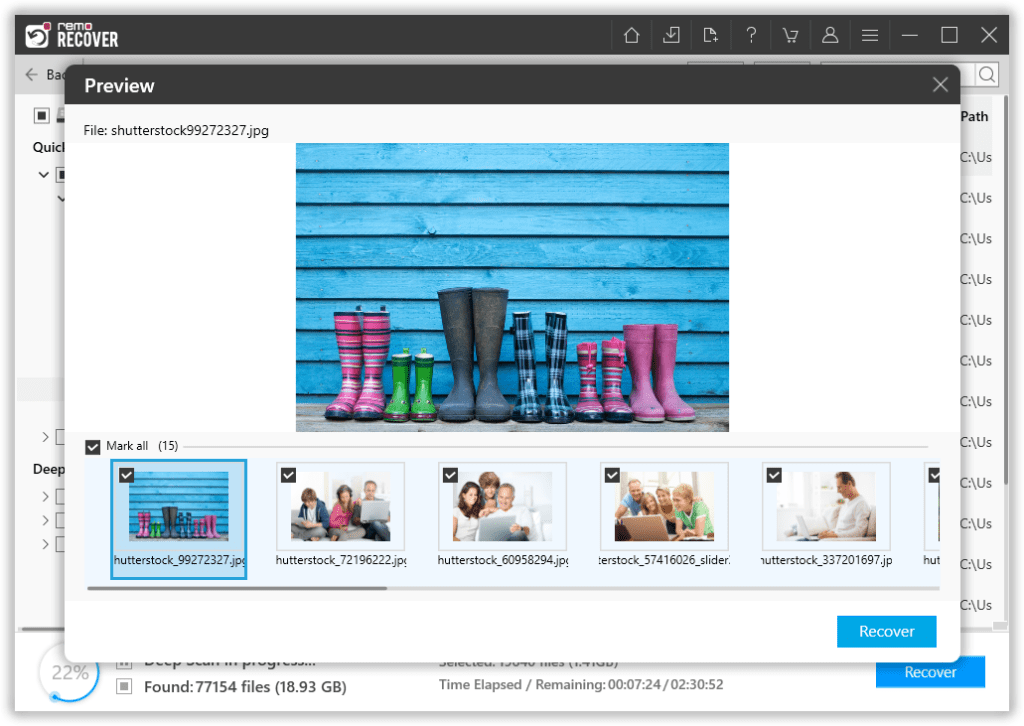
Étape 5: Une fois que vous êtes complètement satisfait de l'expérience de récupération de fichiers supprimés. Sélectionnez le files que vous souhaitez restaurer. Clique sur le Recover bouton. Parcourez et sélectionnez celui que vous souhaitez location pour enregistrer les fichiers restaurés.
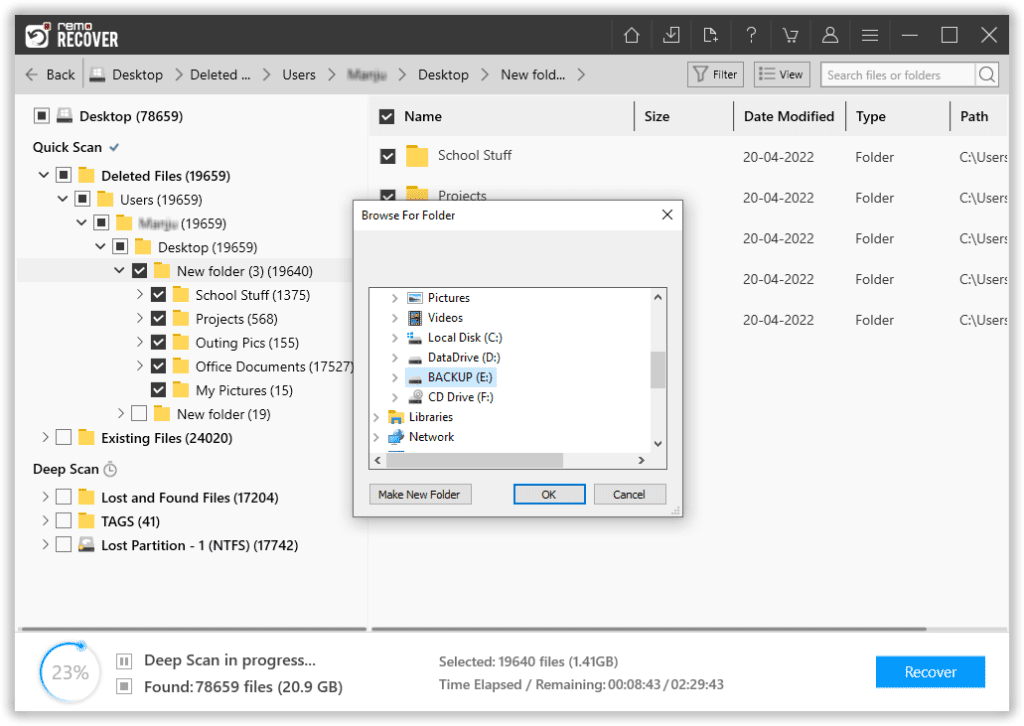
C'est ça; vous avez maintenant récupéré avec succès tous vos fichiers supprimés.
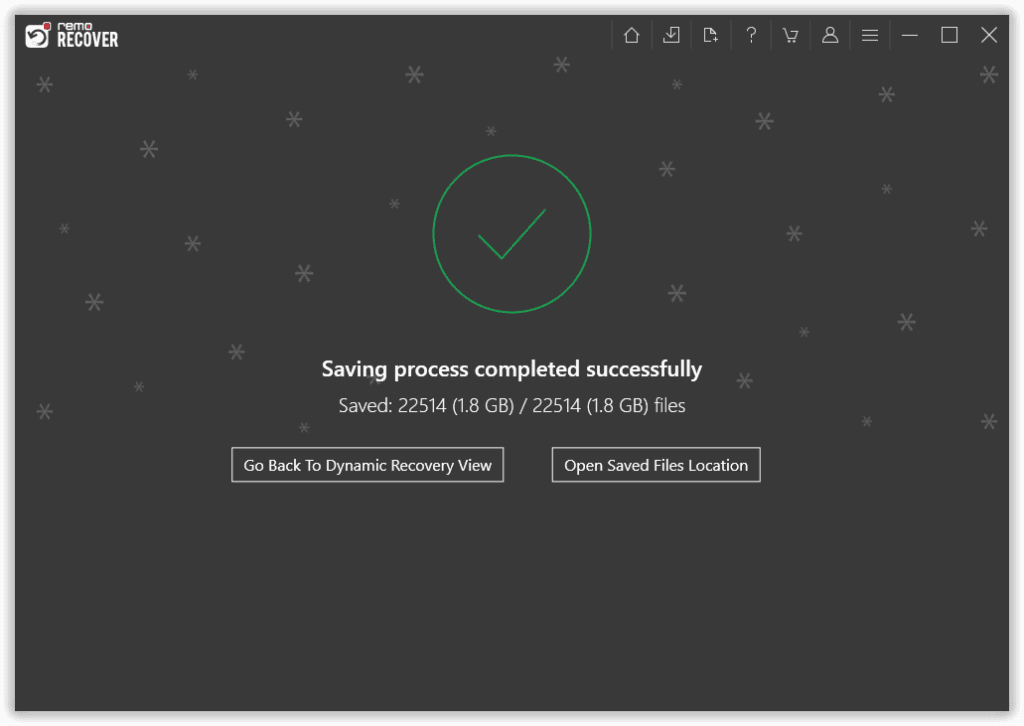
Nous sommes sûrs que vous avez récupéré des fichiers supprimés sous Windows.
Mais si vous cherchez à récupérer des fichiers supprimés sans le logiciel ? Cherchez pas plus loin; cette section parle de 5 solutions dont le fonctionnement est garanti.
Comment Récupérer des Fichiers Supprimés sans logiciel ?
Mentionnées dans cette section sont des solutions qui ont fait leurs preuves. Cependant, certaines de ces solutions exigent quelques exigences de base, telles que l'activation de l'option d'historique des fichiers, l'activation des points de restauration, ainsi que le téléchargement d'applications à partir du Microsoft Store, etc.
Méthode 2 : Annuler la Suppression de Fichiers (fonctionne sur Toutes les Versions de Windows)
Annuler la suppression du fichier est probablement le moyen le plus simple de récupérer un fichier ou un dossier récemment supprimé.
Comment Annuler les Fichiers Supprimés sous Windows ?
Accédez au dossier à partir duquel les fichiers supprimés ont été initialement enregistrés et cliquez avec le bouton droit de la souris, puis dans le menu déroulant, sélectionnez l'option Annuler la suppression.
Vous pouvez également annuler la suppression de fichiers importants en appuyant sur Ctrl + Z touches simultanément.

Si vous ne parvenez pas à utiliser l'option Annuler la suppression ou si vous n'avez pas supprimé de fichiers depuis un certain temps. Nous vous suggérons d'essayer la solution suivante.
Suivez cet article pour trouver de nombreuses autres façons de récupérer des fichiers à partir de Windows en dehors de l'option de suppression de fichier Annuler.
Méthode 3 : Récupérer les Fichiers Récemment Supprimés de la Corbeille Windows (fonctionne sur toutes les Versions de Windows)
Comme indiqué précédemment dans l'article, chaque fichier ou dossier que vous supprimez se retrouve dans la corbeille de votre système Windows. Donc, si jamais vous changez d'avis et que vous souhaitez récupérer les fichiers supprimés, c'est la façon la plus simple de le faire.
Comment Récupérer un Fichier Supprimé du Dossier Bin ?
Step 1: Allez à la Bin dossier de votre système.
Step 2: Vous trouverez ici tous vos fichiers et dossiers supprimés. Sélectionnez les fichiers que vous souhaitez récupérer.
Step 3: Faites un clic droit et sélectionnez le Restore option.

Si vous avez définitivement supprimé des fichiers de la corbeille. Vous pouvez suivre cet article pour savoir comment récupérer les fichiers supprimés de la corbeille.
Si les solutions mentionnées ci-dessus n'ont pas bien fonctionné pour vous, nous vous suggérons d'essayer la solution suivante pour restaurer les versions précédentes des fichiers supprimés ou trop enregistrés.
Méthode 4 : Restaurer la Version Précédente du Fichier Supprimé (Fonctionne Uniquement Lorsque vous Avez Activé les Points de Restauration)
Les versions précédentes sont une fonctionnalité des systèmes Windows qui vous permet de restaurer des fichiers supprimés. Les versions précédentes sont des copies de fichiers et de dossiers que le système enregistre automatiquement dans le cadre d'un cliché instantané.
Il est nécessaire de configurer un point de restauration ou un historique des fichiers afin d'accéder aux versions précédentes.
Si vous avez déjà configuré des points de restauration, suivez les étapes mentionnées ci-dessous.
Comment Récupérer des Fichiers Supprimés à l'aide de Points de Restauration ?
Étape 1: Allez à la folder où se trouvent les fichiers que vous souhaitez supprimer. Choisir Restore Previous Versions dans le menu déroulant lorsque vous cliquez avec le bouton droit.
Étape 2: Dans la liste des points de restauration, localisez et sélectionnez le correct version of the files. Après avoir choisi le fichier, sélectionnez le Restore option.
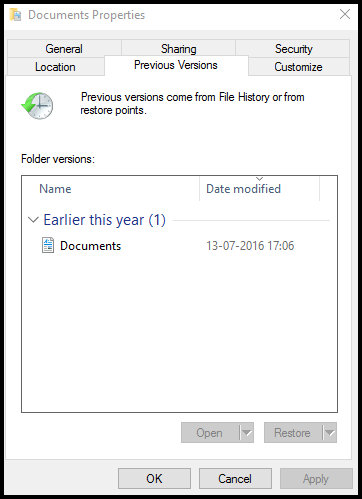
Méthode 5 : Récupérer des Fichiers Supprimés sous Windows à l'aide de l'option Historique des Fichiers
L'historique des fichiers est un utilitaire de sauvegarde interne gratuit inclus avec Windows. Les utilisateurs peuvent sauvegarder tous les fichiers des dossiers Documents, Musique, Images, Vidéos et Bureau avec cette option, qui peuvent être stockés à la fois sur un lecteur interne et sur un périphérique externe.
Vous disposez d'une sauvegarde complète de tous les fichiers une fois l'option Historique des fichiers activée. Par conséquent, si vos fichiers sont corrompus ou détruits, ou si vous les perdez pour toute autre cause. L'historique des fichiers peut être utilisé pour restaurer les fichiers sauvegardés.
Comment Récupérer des Fichiers Supprimés sur Microsoft Windows à l'aide de l'historique des Fichiers ?
1: Ouvrez le Control Panel application en tapant Panneau de configuration dans la barre de recherche.
2: Trouvez le File History possibilité dans le System and Security panel.

3: Dans le panneau de gauche, sélectionnez l'option pour Restoring Personal Files.
4: Trouvez le backup copies des fichiers que vous souhaitez récupérer.
5: Sélectionnez chaque fichier que vous souhaitez restaurer et appuyez sur le bouton green Recover bouton.
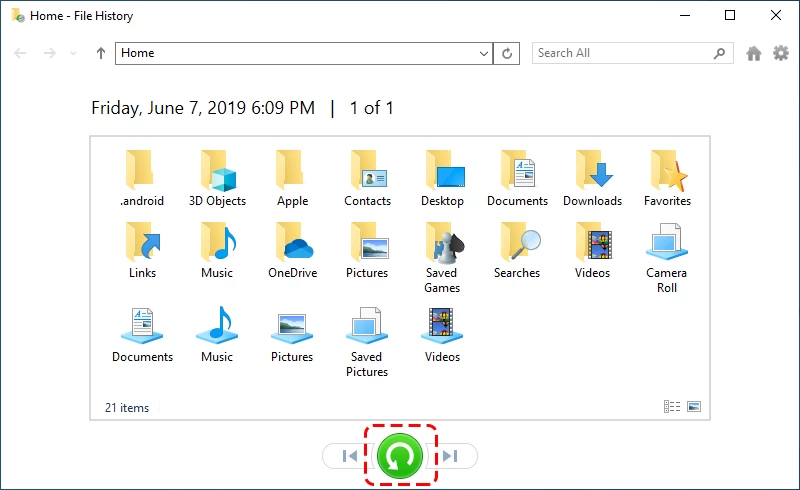
Si vous n'avez pas activé les points de restauration et si vous êtes un utilisateur Windows 10 ou Windows 11. Vous pouvez essayer l'outil de récupération de fichiers Windows pour récupérer vos fichiers supprimés.
Méthode 6 : Récupération de Fichiers Supprimés à l'aide de l'outil de Récupération de Fichiers Windows (Fonctionne sur Toutes les Versions de Windows 10 et plus récentes)
Microsoft Windows File Recovery est une application de ligne de commande gratuite développée par Microsoft pour récupérer des fichiers supprimés à partir de dossiers locaux, de partitions et de divers périphériques de stockage internes et externes.
Il serait préférable que vous gardiez certaines choses à l'esprit :
Premièrement, l'exigence de base est que vous devez utiliser la version 19041 de Windows 10 et d'autres versions ultérieures.
Deuxièmement - La récupération de fichiers à partir du cloud n'est pas prise en charge.
Comment Utiliser Microsoft Windows File Recovery pour Récupérer des Fichiers Supprimés ?
Premier pas: Télécharger le Récupération de fichiers Microsoft Windows application du Microsoft Store.
Étape 2: Sélectionnez Récupération de fichiers Windows après avoir appuyé sur la touche Windows et tapé Récupération de fichiers Windows dans la zone de recherche.
Third Step: Choisir Yes lorsqu'il vous est demandé si vous souhaitez autoriser l'application à modifier votre appareil.
Étape 4: Entrez la commande au format suivant dans la fenêtre d'invite de commande :
winfr destination-drive: source-drive: [/mode] [/switches]
L'outil de récupération de fichiers Windows vous permet de choisir entre Regular et Extensive Mode pour récupérer des fichiers.
Mode régulier
Le mode normal de l'outil de récupération de fichiers Windows est un mode de base qui peut être utilisé pour récupérer des fichiers supprimés sur Windows 10 et d'autres versions plus récentes.
Par exemple, vous souhaitez récupérer un dossier nommé "Work Documents" qui était stocké sur le lecteur D et vous souhaitez enregistrer les fichiers restaurés sur le lecteur E.
Ensuite, vous devez taper la commande suivante
Winfr D: E: /regular /n \Users\<username>\Work Documents\
De même, si vous cherchez à récupérer des fichiers Excel supprimés et Word documents à partir du lecteur C et que vous souhaitez enregistrer les fichiers dans le lecteur D. Vous devez suivre la commande mentionnée ci-dessous.
Winfr C: D: /regular /n *.xlsx /n *.docx
Mode étendu
Le mode étendu est conçu pour récupérer des fichiers à partir de scénarios de perte de données complexes tels que la corruption de fichiers ainsi que le formatage et d'autres scénarios de perte de données graves.
Voici comment vous pouvez utiliser le mode étendu
Supposons que vous souhaitiez récupérer des fichiers Excel et Word à partir du lecteur C et choisir le dossier de destination en tant que lecteur F. Vous devez suivre la commande mentionnée ci-dessous.
Winfr C: F: /extensive /n \Users\<username>\Pictures\*.XlSX /n\Users\<username>\Pictures\*.DOCX
Dernière étape: Entrer Y pour commencer l'opération de récupération lorsque vous êtes invité à confirmer le démarrage du processus de récupération de fichier. Cela peut prendre un certain temps, selon la taille de votre lecteur source. Presse Ctrl + C pour terminer la procédure de récupération.
J'espère que vous avez maintenant pu récupérer des fichiers supprimés de n'importe quel dossier.
Mais au cas où vous n'auriez pas obtenu le résultat souhaité ? Ne t'inquiète pas; vous pouvez toujours compter sur le logiciel Remo File Recovery pour restaurer les fichiers supprimés.
Conclusion
La perte de données peut se produire avec n'importe qui utilisant n'importe quel système et sur n'importe quel système d'exploitation. Les sauvegardes de données sont un excellent moyen d'éviter la perte permanente de données. De même, l'activation de l'historique des fichiers ou des options de version précédente peut également vous aider à récupérer gratuitement des fichiers supprimés. Alternativement, vous pouvez utiliser Remo Recover dans le cas malheureux d'une perte de données pour récupérer des fichiers supprimés.
Si vous avez trouvé cet article utile ou si vous avez des questions supplémentaires, faites-le nous savoir dans la section des commentaires ci-dessous.