Sur un ordinateur Windows, lorsque vous ouvrez « Ce PC » ou « Poste de travail », vous voyez généralement une liste de partitions et de lecteurs, offrant un accès facile à vos fichiers stockés sur chacun d'eux, y compris les lecteurs externes. Cependant, il arrive parfois qu'une partition ou un lecteur externe n'apparaisse pas dans l'explorateur de fichiers sous « Ce PC » ou « Poste de travail ». Au lieu de cela, vous pouvez le trouver répertorié comme lecteur non alloué dans l'outil de gestion des disques.
Alors, que signifie ce disque dur non alloué et comment pouvez-vous résoudre ce problème ? De plus, qu’en est-il des données piégées dans le disque non alloué : comment pouvez-vous les récupérer ? Ces questions peuvent susciter certaines inquiétudes, mais ne vous inquiétez pas. Nous avons les solutions dont vous avez besoin pour traiter et récupérer les données d'un disque dur non alloué. Continuez à lire pour en savoir plus.
Qu'est-ce que cela signifie lorsqu'un disque dur n'est pas alloué ?
Un disque non alloué signifie qu'un disque dur qui n'est attribué à aucune lettre de lecteur ou qu'un disque dur qui n'appartient pas à une partition est appelé disque dur non alloué. Ainsi, lors de l'installation du système d'exploitation sur votre nouvel ordinateur, vous devez partitionner ce disque dur non alloué, car vous ne pouvez pas utiliser un disque dur sans allouer une lettre de lecteur et un système de fichiers.
Comment récupérer les données d'un disque dur non alloué ?
Tenter de réparer l'espace non alloué sur un disque dur peut être risqué car cela peut entraîner involontairement une perte de données. La réparation d'un disque non alloué implique généralement le formatage du disque, qui efface définitivement toutes les données stockées. Par conséquent, il est très important de donner la priorité à la récupération des données comme étape initiale.
Vous avez besoin d'un outil de récupération de données professionnel comme Remo Recover pour récupérer les données d'un disque dur non alloué. Cet outil convivial est compétent pour récupérer des données à partir de divers scénarios de perte de données. Il prend en charge de nombreux systèmes de fichiers, notamment récupération de FAT32, exFAT, NTFS, HFS, HFS+, APFS et EXT2/3/4. Cette polyvalence vous permet de récupérer des données à partir d'un espace non alloué sur divers appareils.
De plus, Remo Recover peut récupérer plus de 500 formats de fichiers, tels que des images, des vidéos, des fichiers zip, des feuilles de calcul Excel, des présentations PowerPoint, etc. Téléchargez cet outil gratuitement et suivez les étapes simples mentionnées ci-dessous.
Étapes pour Récupérer les Données d'un Disque Dur non Alloué à l'aide de Remo Recover
Temps nécessaire : 1 heure et 15 minutes
Voici les étapes pour récupérer les données d'un disque dur non alloué
- Download, install, and launch the Remo Recover tool
Téléchargez et installez le Remo Recover outil sur votre ordinateur. Une fois installé, lancez l'outil pour lancer le processus de récupération à partir de votre disque dur non alloué.
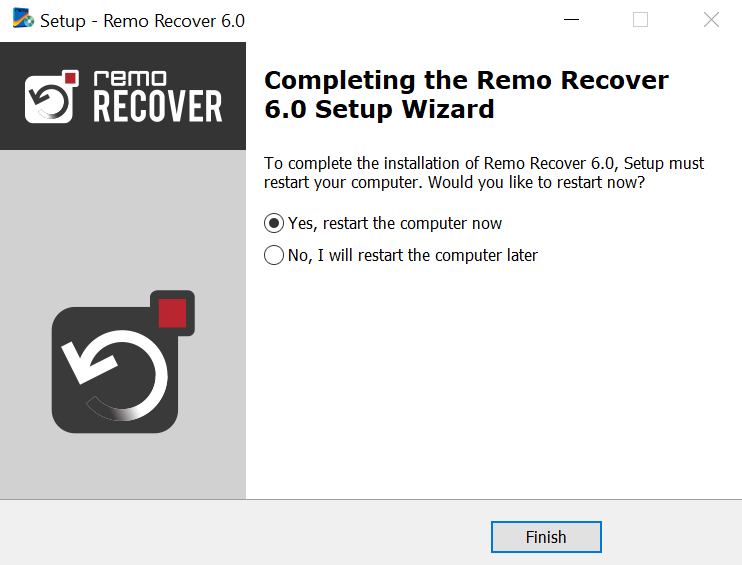
- Connect and select the hard drive
Après avoir lancé l'outil, sélectionnez le disque dur non alloué à partir duquel vous souhaitez récupérer les données. Si vous souhaitez récupérer les données de votre disque dur externe non alloué, assurez-vous qu'il est correctement connecté via un câble USB. Si vous ne parvenez pas à localiser le lecteur, vous pouvez lancer une recherche manuelle en cliquant sur le bouton "Can't find the drive?" option.
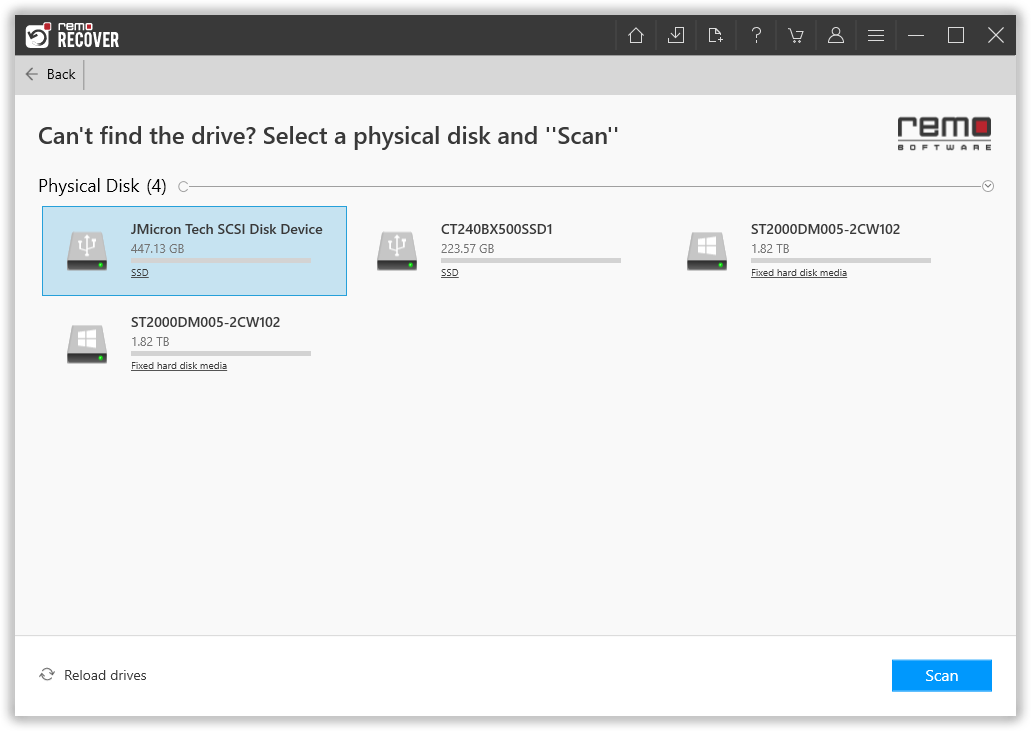
- Scan the unallocated hard drive
Clique sur le Scan bouton pour démarrer le processus de numérisation. Cet outil effectuera un Quick Scan, et une fois terminé, il exécutera automatiquement un Deep Scan. L'analyse approfondie examinera minutieusement votre disque secteur par secteur pour récupérer le nombre maximum de fichiers.
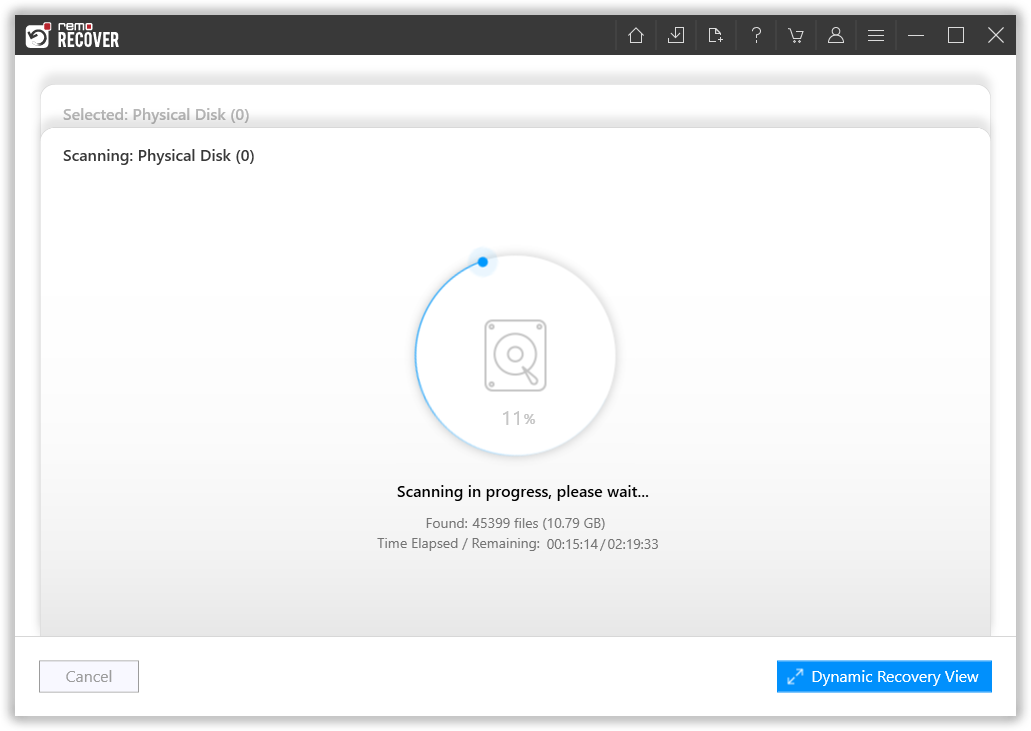
- Preview the recovered files
Une fois le processus d'analyse terminé, cet outil répertorie tous les fichiers récupérés dans le dossier perdu et trouvé ou le dossier de partition perdue. Vous pouvez double-cliquer sur n'importe quel fichier pour Preview et jugez gratuitement de l'état du dossier.
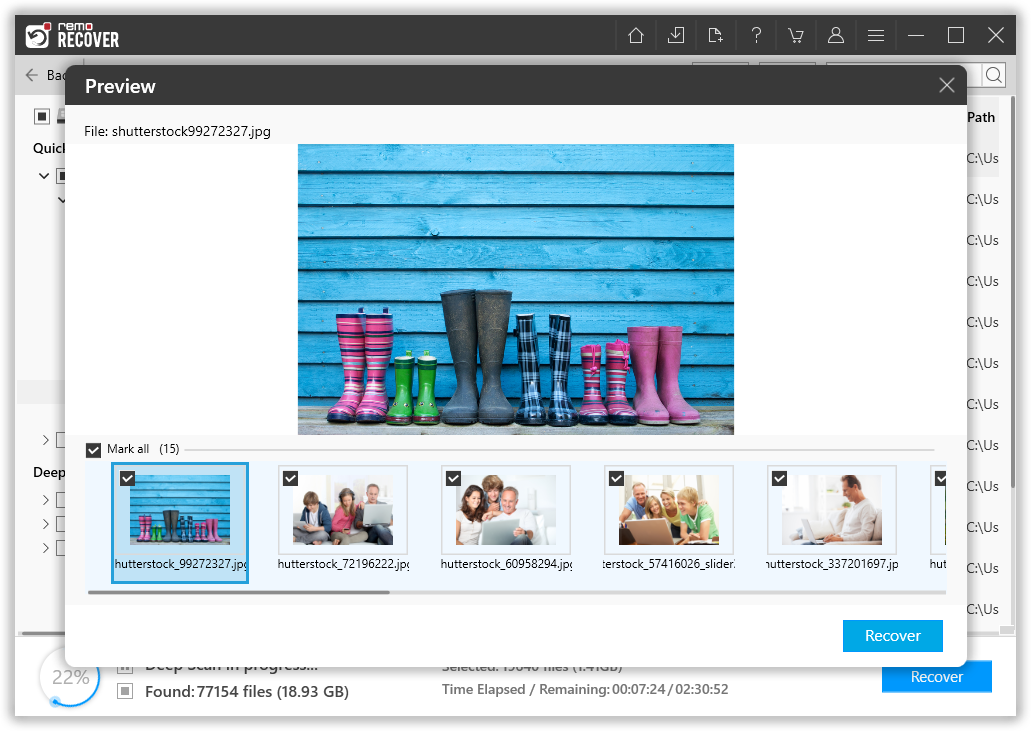
- Choose a safe location and save the recovered files
À la fin, sélectionnez les fichiers que vous souhaitez récupérer et cliquez sur le bouton Recover bouton. Sélectionnez maintenant un emplacement sûr où vous souhaitez enregistrer les fichiers et cliquez sur le bouton OK bouton pour terminer le processus de récupération.
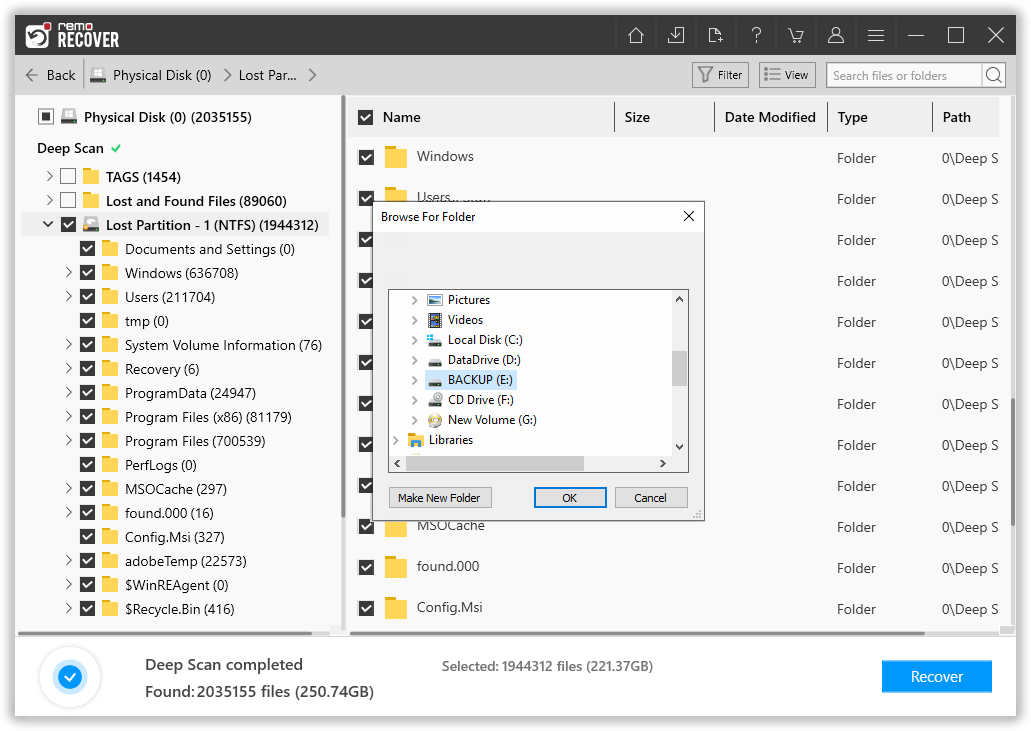
Comment réparer un disque dur non alloué ?
Une fois que vous avez réussi à récupérer les données du disque dur non alloué, vous pouvez maintenant commencer le processus de réparation. Ci-dessous, nous avons fourni cinq méthodes éprouvées pour réparer le disque dur non alloué :
Méthode 1 : analysez votre lecteur non alloué à la recherche de logiciels malveillants
Avant de plonger dans les solutions techniques, c'est une bonne idée d'éliminer la possibilité qu'un virus ou des scripts malveillants soient à l'origine du problème. Installez et exécutez simplement un logiciel antivirus fiable pour nettoyer tous les virus ou scripts malveillants susceptibles d'avoir infecté votre disque dur.
Méthode 2 : mettre à jour ou réinstaller les pilotes
Des pilotes obsolètes ou corrompus peuvent souvent conduire à un disque dur non alloué. Les pilotes jouent un rôle crucial dans la communication entre votre périphérique de stockage et les autres composants matériels. Pour résoudre les problèmes liés au pilote, procédez comme suit :
- Right-click dans le menu Démarrer et sélectionnez "Device Manager."
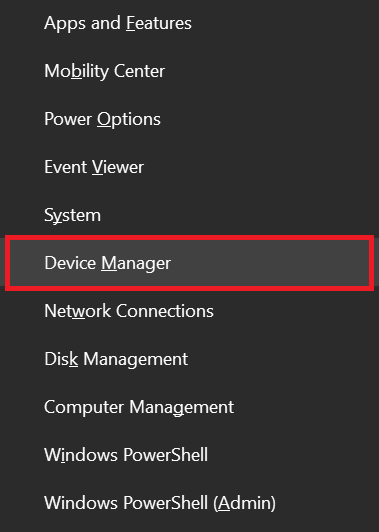
- Élargir la "Disk drives" section, cliquez avec le bouton droit sur votre lecteur de disque et choisissez "Properties."
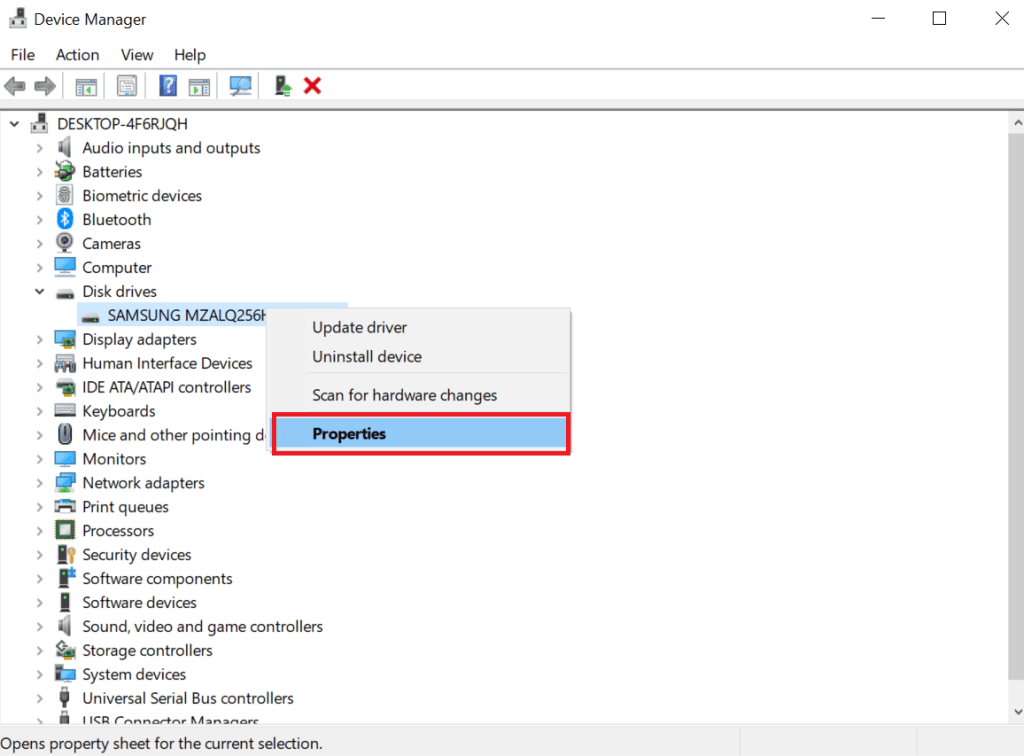
- Accédez au "Driver" onglet et cliquez "Update Driver."
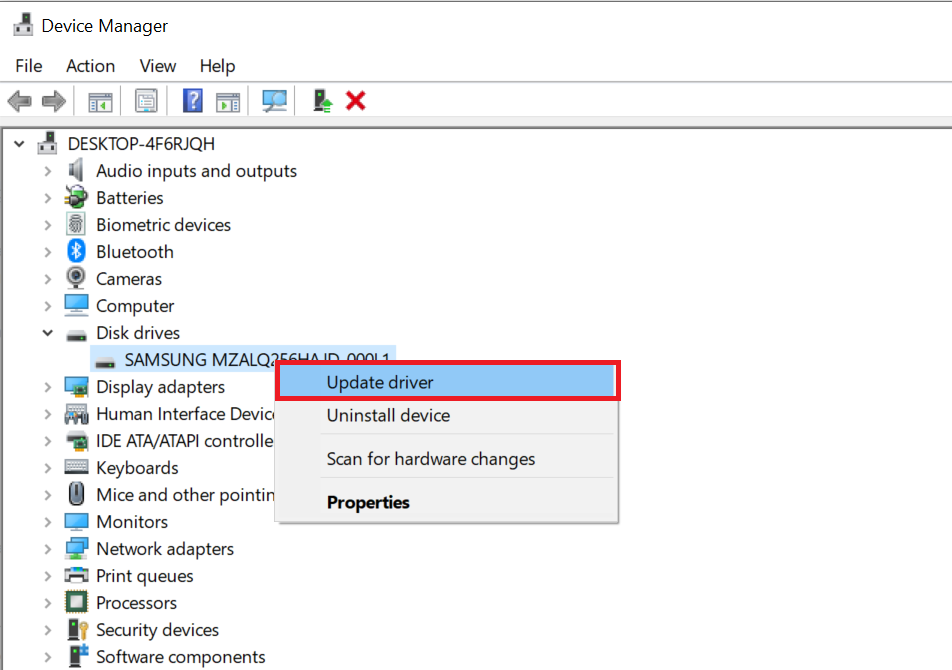
- Sélectionner "Search automatically for drivers."
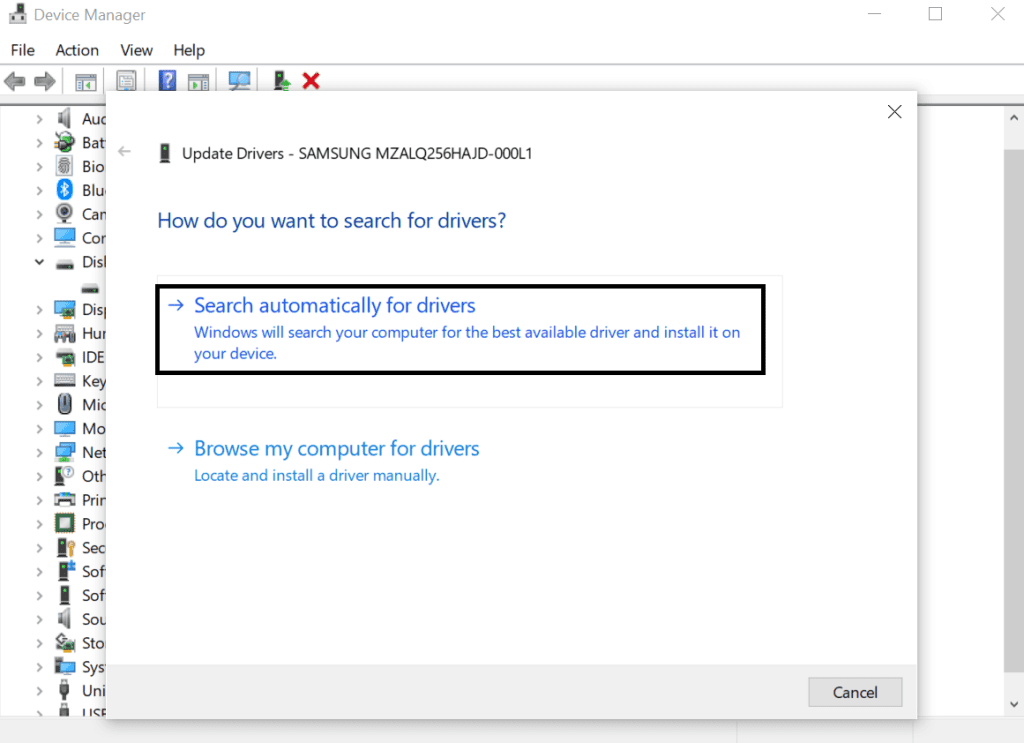
- Si aucune mise à jour n'est trouvée, passez à l'étape suivante. Fermez la fenêtre, puis désinstallez l'appareil.
- Redémarrez votre ordinateur pour déclencher la réinstallation automatique des pilotes.
Note: Si le problème du lecteur non alloué se produit sur un périphérique amovible, vous pouvez simplement déconnecter et reconnecter le périphérique de stockage après avoir redémarré votre ordinateur.
Méthode 3 : Exécutez la commande DiskPart pour réparer le disque dur non alloué
DiskPart est un puissant outil de ligne de commande qui offre une plus grande flexibilité pour gérer les lecteurs de votre ordinateur. Il vous permet de créer une nouvelle partition pour occuper l'espace non alloué. Suivez ces étapes pour créer une nouvelle partition et la formater :
- Ouvrir DiskPart, tapez les commandes ci-dessous et appuyez sur la touche Entrée après chaque
- list volume
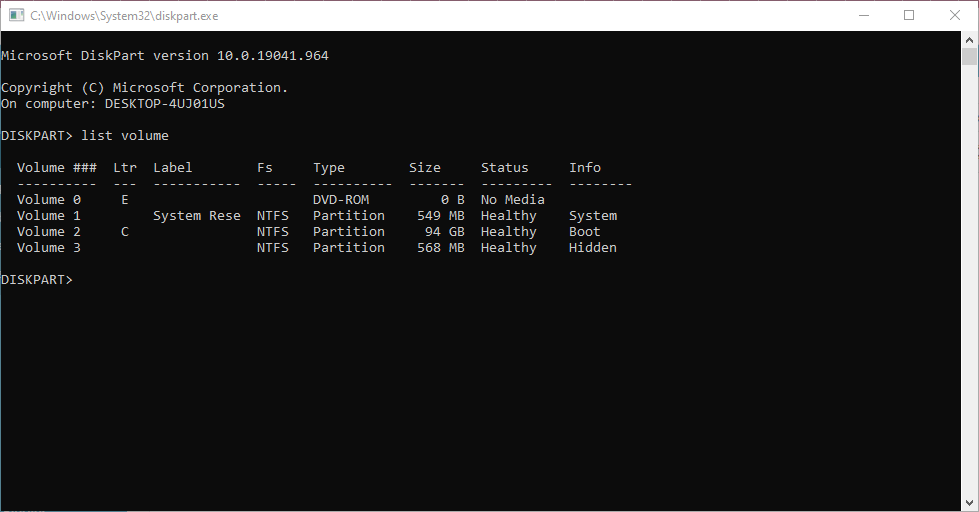
- select volume C (remplacez C par la lettre de votre disque dur non alloué)
- delete volume
- list volume
- select volume C
- delete volume
- delete volume override
Maintenant, ouvrez Gestion des disques et cliquez avec le bouton droit sur votre disque dur non alloué. Créez une nouvelle partition et attribuez-la à un nouveau système de fichiers.
Lire aussi: Comment réparer et récupérer les données d'un disque dur corrompu ?
Méthode 4 : étendre une partition existante pour réparer le SSD/disque dur non alloué
Si seule une partie de votre disque dur n'est pas allouée, envisagez d'allouer cet espace à une partition existante pour un stockage supplémentaire. Voici comment:
- Faites un clic droit sur le menu Démarrer et sélectionnez "Disk Management."
- Localisez la partition existante, faites un clic droit dessus et choisissez "Extend Volume."
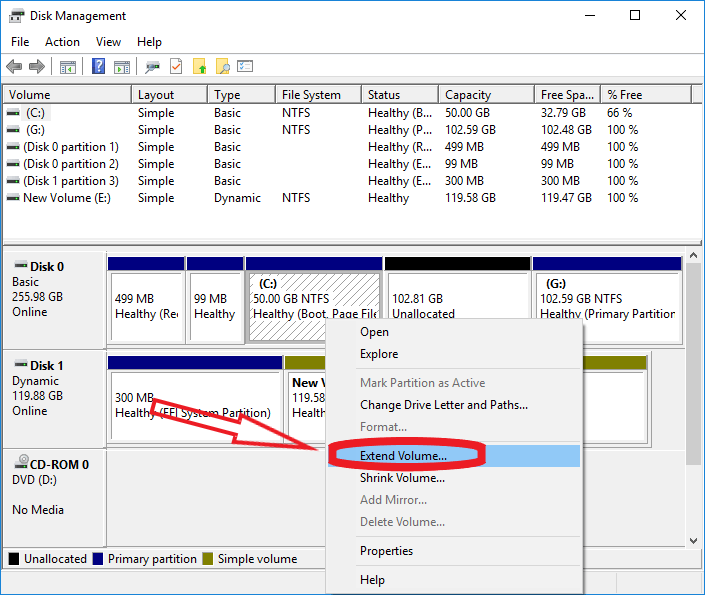
- Suivez les instructions à l'écran pour allouer l'espace non alloué à la partition existante.
Méthode 5 : créer une nouvelle partition à partir de l'espace non alloué
Lorsqu'une partie importante de votre disque dur n'est plus allouée, il est pratique de transformer cet espace en une nouvelle partition. Cela vous permet de le formater avec un système de fichiers et de commencer à l'utiliser pour le stockage de données. Voici comment créer une nouvelle partition à partir de l'espace non alloué :
- Faites un clic droit sur le menu Démarrer et sélectionnez "Disk Management."
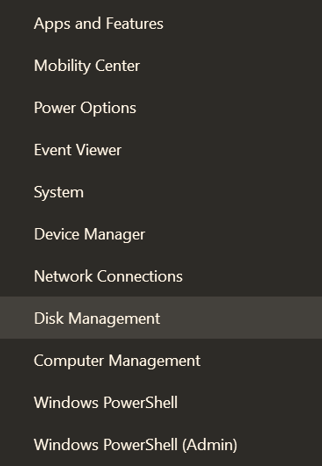
- Localisez l'espace non alloué, faites un clic droit dessus et choisissez "New Simple Volume."
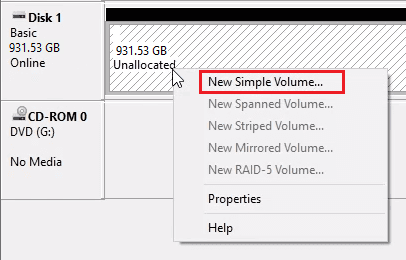
- Follow the on-screen instructions to assign a drive letter and format the partition with the NTFS file system.
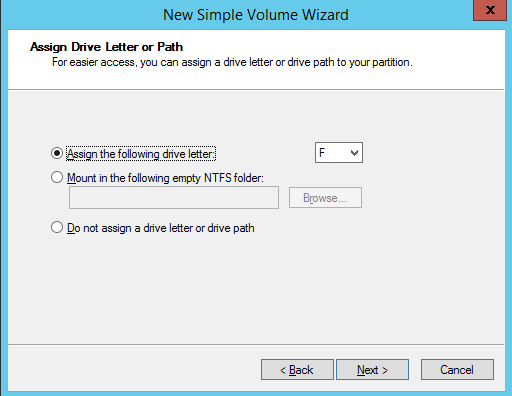
En suivant ces méthodes, vous pouvez résoudre efficacement les problèmes de disque dur non alloué, récupérer l'espace de stockage perdu et recommencer à utiliser votre appareil sans aucune perte de données ni inconvénient.
Lire aussi: Comment récupérer des fichiers supprimés du disque dur externe ?
Top 10 des situations dans lesquelles les disques durs ne sont plus alloués
| Scenario | Description |
| 💽 New Hard Drive Installation | Lorsque vous installez un nouveau disque dur sur votre ordinateur, il n'est généralement pas alloué et doit être initialisé et partitionné avant utilisation. |
| 🧩 Disk Management Utility | Des lecteurs non alloués peuvent apparaître lorsque vous ouvrez l'utilitaire de gestion des disques sous Windows ou l'Utilitaire de disque sous macOS s'ils n'ont pas été configurés avec des partitions. |
| 💾 Formatting or Reformatting a Drive | Si vous formatez un disque ou effectuez un reformatage complet, il peut devenir non alloué car il efface toutes les partitions et données existantes sur le disque. |
| ⚠️ Disk Failure or Corruption | Lorsqu'un disque dur subit une panne ou une corruption, il peut devenir non alloué, le rendant inaccessible jusqu'à ce que vous le répariez ou l'initialisiez. |
| 🔄 Repurposing an Existing Drive | Lorsque vous réutilisez un lecteur existant pour une nouvelle utilisation, vous pouvez supprimer les partitions existantes, laissant le lecteur non alloué jusqu'à ce que vous en créiez de nouvelles. |
| 🖼️ Cloning or Imaging a Drive | Lorsque vous clonez ou créez une image d'un lecteur, le lecteur cible peut initialement ne pas être alloué, ce qui vous oblige à l'allouer et à le formater par la suite. |
| 🖥️ Connecting an External Drive | Lorsque vous connectez un disque dur externe à un ordinateur, il peut apparaître comme non alloué s'il n'a pas été configuré avec des partitions pour ce système particulier. |
| 🔄 Disk Migration or Replacement | Lors de la migration ou du remplacement d'un disque dur, le nouveau disque peut ne plus être alloué jusqu'à ce que vous le configuriez avec des partitions et y transfériez des données. |
| 🛠️ Recovery from Data Loss | Dans certains scénarios de récupération de données, de l'espace non alloué peut être rencontré lors de la tentative de récupération perdu ou supprimé et des données. |
| 🚫 Accidental Deletion of Partitions | Suppression accidentelle de partitions l'utilisation d'outils de gestion de disque peut conduire à un espace non alloué sur un lecteur. |
Conclusion
Avec toutes les méthodes mentionnées ci-dessus, vous pouvez réparer le disque dur non alloué et récupérer les données du disque dur indiquant non alloué. Veuillez nous faire part de vos réflexions sur les solutions mentionnées ci-dessus pour résoudre le problème du disque dur non alloué dans la section commentaires ci-dessous.
Questions Fréquemment Posées
Corriger l'espace non alloué sur votre SSD implique de créer et de formater une nouvelle partition. Suivez ces étapes:
a) Ouvrir "Disk Management" en cliquant avec le bouton droit sur le menu Démarrer.
b) Localisez l'espace non alloué, faites un clic droit dessus et choisissez "New Simple Volume."
c) Suivre la on-screen instructions pour attribuer une lettre de lecteur et formater la partition.
Note: Assurez-vous d'effectuer le récupération de données depuis le SSD avant de formater ou de réparer le SSD non alloué pour éviter la perte de données.
Pour réparer un disque dur externe non alloué sans perdre de données, utilisez un logiciel de récupération de données spécialisé comme Remo Recover.
Remo peut vous aider à récupérer les données du lecteur non alloué avant de tenter des correctifs. Après la récupération des données, vous pouvez suivre les étapes décrites dans l'article pour résoudre le problème non alloué sans perte de données.
Il existe plusieurs raisons pour lesquelles un disque dur peut soudainement apparaître comme non alloué, notamment des erreurs du système de fichiers, des pilotes obsolètes, des virus ou des logiciels malveillants, une corruption de la table de partition, une suppression accidentelle de partitions ou une panne de disque.
Un autre facteur susceptible d'endommager un disque de stockage tel qu'un disque dur ou un SSD et de provoquer un problème de volume de disque non alloué est une panne de courant ou une surtension brutale. Le plus souvent, un problème critique signifie que votre disque ou votre volume est endommagé, ce qui peut entraîner une perte permanente de données.
Le disque 1 et le disque 0 représentent deux disques physiques distincts, tels qu'un disque dur de 1 To et un SSD de 120 Go. Les méthodes de résolution du statut non attribué restent les mêmes pour les deux déjà mentionnées dans cet article :
1) Mettre à jour ou réinstaller le pilote du lecteur
2) Exécutez la commande DiskPart
3) Développer les partitions existantes
4) Créer une nouvelle partition et un nouveau format